Скрытие операционной системы.

Добро пожаловать во вторую часть учебника ,состоящего из трех частей по созданию скрытой ОС с TrueCrypt. В первой части мы потратили много времени на подготовку. В этой части, мы на самом деле создадим скрытую операционную систему. Мы также, зашифруем скрытый раздел.
Утилита Создание скрытой операционной системы
Прежде чем вы сможете создать скрытую операционную систему, должна быть установлена программа TrueCrypt. Установка TrueCrypt очень простая. Выполните следующие действия, и вам не придётся устанавливать её и запускать в течении времени,пока мы изучаем методы шифрования. Итак вы уже скачали TrueCrypt, дважды нажмите кнопку «7.0.exe TrueCrypt setup». Если выйдет предупреждение UAC Windows, нажмите кнопку «Да». Примите условия лицензионного соглашения. Выберите вариант «Install» (я говорил вариант «Извлечь» в предыдущей статье).Сделайте каталог установки по умолчанию и сделайте, что бы все флажки были установлены. Нажмите кнопку «Установить». Дождитесь конца установки . Нажмите кнопку «ОК» после завершения установки. При появлении запроса на чтение — Руководство для начинающих TrueCrypt, вы можете выбрать «Да» или «Нет» в зависимости от того ,хотите ли вы прочитать руководство в настоящее время или сделайте закладку для будующего чтения. Нажмите кнопку «Готово». После завершения установки, запустите TrueCrypt, нажав на значок программы ,который после установки создаётся на рабочем столе, или, нажав на иконку созданную в меню Пуск.
Открывается TrueCrypt , нажмите кнопку «Создать том» . Это позволит начать создание TrueCrypt Volume Wizard.
Выберите опцию «Шифрование системного раздела или всего диска системы», а затем нажмите кнопку «Далее».
Создание скрытой операционной системы
Вы собираетесь создать скрытую операционную систему . Этот процесс будет двигать текущую операционную систему на раздел, созданный вами ранее. Выберите «Hidden», затем нажмите кнопку «Далее».
Теперь TrueCrypt представит краткую информацию о процессе шифрования. После того, как завершится процесс шифрования , у вас будет три тома. Первый раздел будет содержать один скрытый раздел, который содержит вашу приманку операционной системы.
Второй раздел будет состоять из двух томов:
- Внешней том предоставляет пространство для хранения важных файлов, в случае, если принуждают к выявлению пароля.
- Скрытый том хранится на внешнем томе. Этот том будет содержать скрытую (и нынешнюю) операционные системы.
В общем, у вас будет три пароля,которые нужно помнить:
- Decoy системный пароль.
- Скрытый системный пароль.
- Главный пароль тома.
Чтобы продолжить процесс шифрования, нажмите кнопку «Далее».
TrueCrypt напомнит вам, чтобы был готов установочный диск вашей исходной Windows. Для того, чтобы создать ложные тома, вам необходимо переустановить Windows с помощью той же версии Windows, как ваша скрытая операционная система. Нажмите кнопку «Да», чтобы продолжить.
Теперь TrueCrypt будет отображать окно,в котором подробно описаны принципы работы и взаимодействия с отдельной,незашифрованной файловой системой, в то время как скрытая операционная система работает. TrueCrypt только позволяет записывать данные в файловую систему, содержащуюся в зашифрованном виде в скрытом томе. Все другие файловые системы будут установлены только для чтения (в том числе USB флэш-накопители). TrueCrypt функционирует таким образом, чтобы обеспечить полное и правдоподобное отрицание существования скрытой операционной системы. После того как вы полностью закончите читать руководство, нажмите кнопку «ОК».
Предупреждения при создании скрытой операционной системы
Если у вас включен UAC (User Account Control) , он может предложить несколько предупреждений. На протяжении процесса шифрования, TrueCrypt необходимо выполнить процесс, который блокируется при включенном UAC. Просто нажмите кнопку «Да», чтобы продолжить.
В целях поддержания правдоподобного отрицания против существования скрытой операционной системы, TrueCrypt необходимо переместить файл подкачки в раздел Windows.Если файл подкачки, который уже хранится в разделе C: есть,то вы не будете получать это сообщение.Если вы получили такое сообщение, нажмите кнопку «Да» , так,что бы TrueCrypt смогла перенастроить файл подкачки.После этого, Ваш компьютер должен быть перезапущен, чтобы изменения вступили в силу.После перезагрузки компьютера, перезагрузите TrueCrypt и следуйте на предыдущий этап.
После перезагрузки компьютера и завершения первого шага, TrueCrypt предложит еще одно предупреждение указывающее вам о необходимости установочного диска Windows,чтобы продолжить процесс шифрования. Если у вас нет такого диска Windows, соответствующей текущей версии Windows, не продолжайте. В противном случае, нажмите кнопку «Да», чтобы продолжить.
TrueCrypt предложит еще одно сообщение о чтении и записи в других файловых системах.Это то же самое сообщение, которое было предложено в предыдущем шаге. Я рекомендую вам прочитать его ещё раз , просто так,что бы вы точно знали, какую файловую систему и тома TrueCrypt может читать и записывать. Нажмите кнопку «ОК», чтобы продолжить.
Надеюсь, что Вы работаете с одним загрузчиком системы, мульти-загрузочная установка выходит за рамки настоящей статьи. Выберите «Single-загрузки», затем нажмите кнопку «Далее».
TrueCrypt выдаст сообщение ,об опасности общего загрузочного раздела для скрытой операционной системы, которая имеет включенный режим спячки. В целях предотвращения утечки данных, TrueCrypt будет препятствовать скрытой операционной системы от перехода в спящий режим. Вы по-прежнему будете в состоянии установить спящий режим на приманке системе, но вам никогда не будет разрешено,переводить в спящий режим скрытую систему.
TrueCrypt может выполнять этот шаг автоматически, даже если он содержит инструкцию для изменения параметра вручную. Нажмите кнопку «Да», чтобы TrueCrypt автоматически настроил операционную систему.
Как я уже упоминал в начале этой статьи, вам необходимо убедиться, что ваша операционная система активирована. Если ваша операционная система не активирована, или если вы не хотите активировать операционную систему, то не продолжайте процесс шифрования. В противном случае, нажмите кнопку «Да», чтобы продолжить.
Создание внешнего тома
TrueCrypt может создавать скрытые операционные системы на внешний том. Чтобы начать этот процесс, нажмите кнопку «Далее».
Теперь вам будет предложено выбрать метод шифрования ,который вы хотите применить для внешнего тома. По умолчанию установлен алгоритм шифрования «AES» и хэш-алгоритм «RIPEMD-160» доказано, и рекомендуется,ввиду их надежной защиты и производительности. После того как вы сделали свой выбор, нажмите кнопку «Далее».
Так как вы шифруете весь раздел, нет необходимости указывать размер внешнего тома.Просто нажмите кнопку «Далее» для продолжения.
Далее вы укажете пароль внешнего тома. Убедитесь, что вы выбрали хороший, надежный пароль, желательно, содержащий более двадцати символов и состоящий из верхнего и нижнего регистра букв, цифр и специальных символов. После того как вы ввели пароль, нажмите кнопку «Далее» для продолжения.
Внешний объем позволяет хранить некоторые важные файлы, на всякий случай, вы должны раскрыть свой пароль. Если вы чувствуете, что вы должны хранить файлы размером более 4 Гб, выберите «Да», в противном случае, выберите «Нет» и нажмите кнопку «Далее» для продолжения.
TrueCrypt автоматически выбирает соответствующую файловую систему на основе вашего ответа на предыдущем шаге. Теперь вы готовы для форматирования и шифрования внешнего тома.Нажмите кнопку «Формат», чтобы начать процесс.
TrueCrypt выдаст предупреждение с указанием ,что все данные в разделе будут уничтожены.Если вы скопировали данные в этот раздел, вам нужно переместить его на другой носитель. Нажмите кнопку «Да», чтобы продолжить.
После этого ,TrueCrypt начнёт процесс шифрования. В зависимости от размера вашего раздела и скорости жесткого диска, этот процесс может занимать от 20 минут до нескольких часов.
После завершения процесса форматирования , TrueCrypt потребует от вас скопировать данные на внешний том. Нажмите кнопку «Открыть внешний том» , чтобы открыть том в Windows Explorer. TrueCrypt будет монтировать том, используя букву Z: так что вы можете легко получить доступ к этой книге с компьютера.
Перед копированием данных, прочитайте часть сообщений, начинающиеся с «ВАЖНО:» Вы ограничены количеством данных, которые можно скопировать. В этом примере, я ограничил до 3658 Мб. Причиной этого является внешний объем ,который будет также содержать скрытый том.
В начале этой статьи, вы должны были сделать некоторые расчеты, чтобы определить размер нового раздела. Я написал, что новый раздел должен быть, как минимум,на 5% больше, чем раздел C: . Это дополнительные 5% для данных, хранящихся на внешнем томе. При копировании слишком много данных, у него не будет достаточно места для скрытого раздела, и, следовательно, вы не сможете продолжить процесс шифрования. После завершения копирования данных на внешний том, нажмите кнопку «Далее».
Шифрование скрытого тома
TrueCrypt теперь начнёт скрытый процесс шифрования тома. Просто нажмите кнопку «Далее» для продолжения.
При выборе шифрования и хэш-алгоритма, необходимо выбрать те же алгоритмы для скрытых и ложных систем. Если этого не сделать, скрытые системы будут недоступны. Нажмите кнопку «ОК», чтобы закрыть сообщение и продолжить процесс шифрования.
Теперь вам будет предложено выбрать метод шифрования,который вы хотите применить для скрытого тома. По умолчанию установлены алгоритм шифрования «AES» и хэш-алгоритм «RIPEMD-160» доказано, и рекомендуется ,в связи с их надежной защитой и производительностью. После того как вы сделали свой выбор, нажмите кнопку «Далее».
ВАЖНО: Вы должны выбрать те же алгоритмы шифрования, когда выбирали и для приманки системы.
TrueCrypt выдаст предупреждение о выборе надежного пароля для скрытой системы. Вы должны выбрать существенно отличающийся пароль от внешнего тома и ложного пароля системы.Из всех паролей,которые вы выбрали, этот пароль должен быть длинным и сильным. Нажмите кнопку «OK» для продолжения ввода пароля.
Введите длинный и надежный пароль, используя те же принципы,которые я перечислил ранее. Ваш пароль должен состоять из нескольких специальных символов, несколько номеров, а также заглавных и строчных букв. После того как вы ввели сильный пароль, нажмите кнопку «Далее» для продолжения.
Если вы вводите пароль, который TrueCrypt считает слишком коротким, выйдет с предупреждение и вам будет предложено,ввести сильный пароль . Если вы нажмете на кнопку «Да», вы сможете продолжить процесс шифрования, если вы выберите «Нет», TrueCrypt позволит вам изменить ваш пароль.
Нажмите кнопку «Формат» для шифрования скрытого раздела. Этот процесс займет всего несколько секунд.
Как только скрытый раздел создан, TrueCrypt выдаст сообщение ,что процесс был успешно завершен.Нажмите кнопку «Далее» для продолжения.
Переход системы в скрытый том
Теперь настало время перейти текущей системе на скрытый том. Этот процесс может занять несколько часов, в зависимости от размера раздела и скорости жесткого диска. Нажмите кнопку «Далее», чтобы начать процесс клонирования системы.
После этого , необходимо перезагрузить компьютер, чтобы запустить процесс клонирования.Нажмите кнопку «Да», чтобы продолжить процесс шифрования.
В отличие от предыдущего загрузочного экрана Windows, TrueCrypt заменил по умолчанию загрузчик Windows, на свой собственный. После того, как весь процесс шифрования будет завершен, ваш новый загрузочный экран будет выглядеть очень похожим на этот.
Для того, чтобы TrueCrypt, имел возможность определить ваш скрытый том, вы должны ввести свой пароль. После ввода пароля, нажмите клавишу Enter.
TrueCrypt приступает к копированию текущей системы скрытого тома. Как я упоминал ранее, этот процесс может занимать несколько часов, в зависимости от размера раздела и скорости жесткого диска.
После завершения процесса клонирования, повторно введите пароль скрытого тома для загрузки в новую скрытую операционную систему.
Как вы уже, наверное, заметили, ничего не изменилось. Ни одно из данных ,не было изменено, и все ваши программы находятся в нужном месте. Ваша старая система теперь стала скрытой системой. Так же, как TrueCrypt сделал ранее, он будет разрабатывать руководящие принципы для передачи данных из скрытой системы. Перечитайте эти рекомендации ,для обеспечения того,что бы у вас было мало сомнений о том, как этот процесс работает.
Например, для безопасной передачи файлов на приманку системы скрытой системы, выполните следующие действия: . Запустите ложную систему,выберите Сохранить файлы в незашифрованном виде файловой системы (внешний жесткий диск или USB флэш-диск) или зашифрованный том (внешний том, Ваш второй раздел). Если вы сохранили файлы на том TrueCrypt, смонтируйте его. Помните, что TrueCrypt всегда будет монтировать в незашифрованном виде и внешние зашифрованные тома только для чтения, только скрытые объемы могут быть установлены как на чтение,так и на запись. Скопируйте файлы в скрытый раздел (например,папку Мои документы). Нажмите кнопку «ОК», чтобы закрыть эту строку и заполнить скрытый процесс шифрования тома.
В заключительной части этой серии, мы получим некоторые важные моменты сделанного, установки приманки системы, и показать вам, как загрузиться в свой скрытый раздел. Я также дам вам несколько важных советов.



 Апрель 1st, 2012
Апрель 1st, 2012  Данил
Данил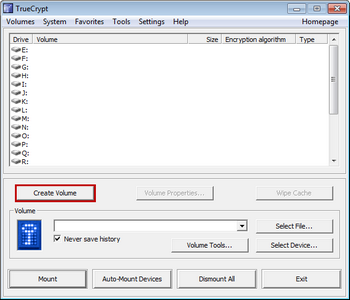
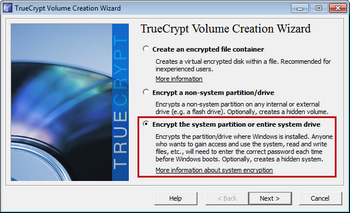
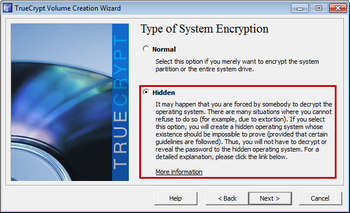
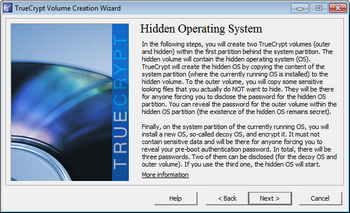
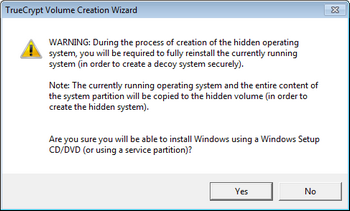
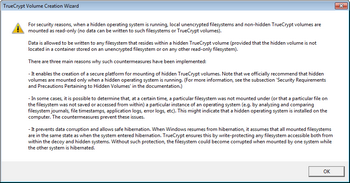
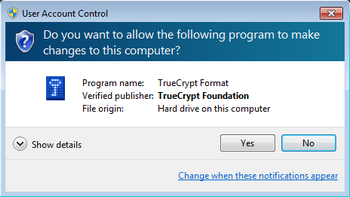
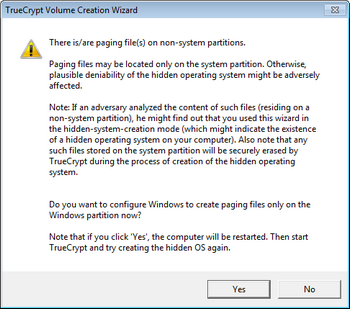
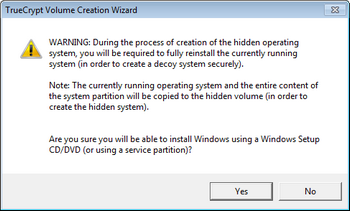
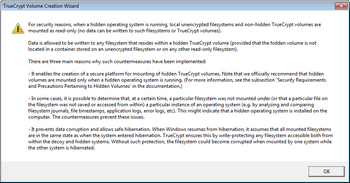
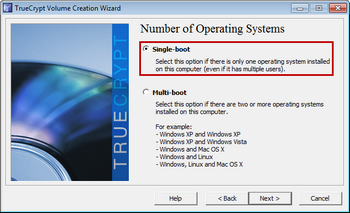
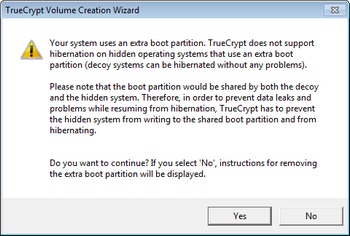
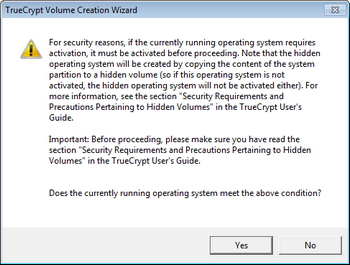
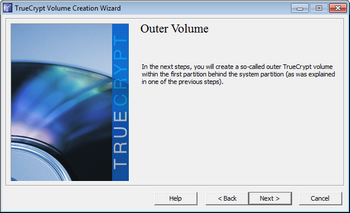
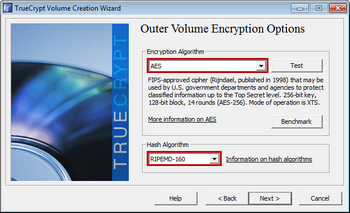
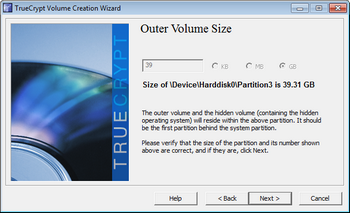
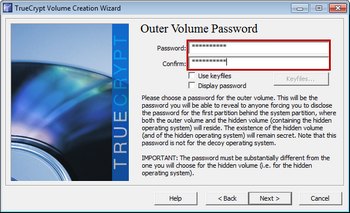
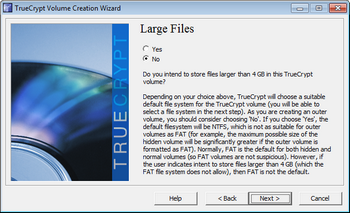
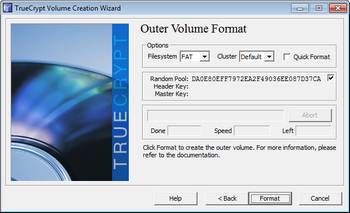
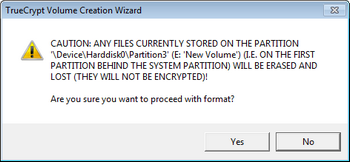
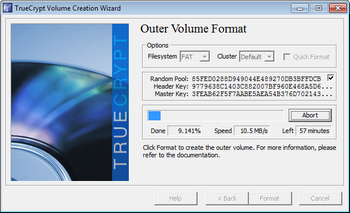
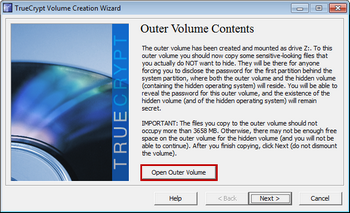
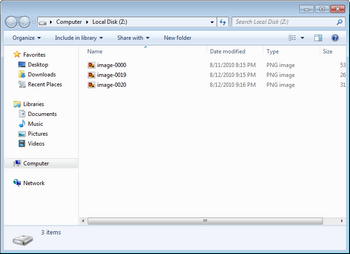
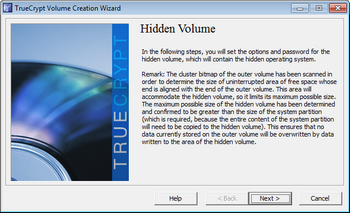
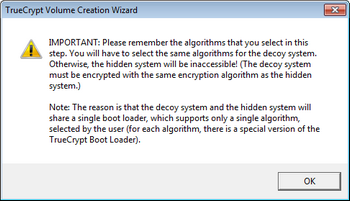
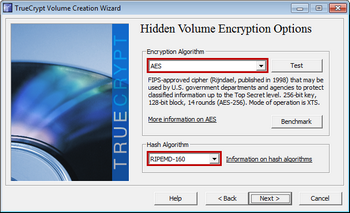
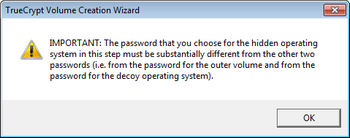
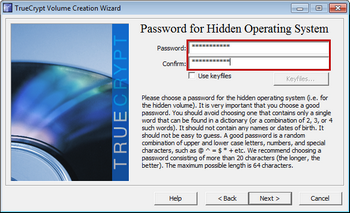
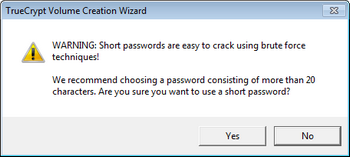
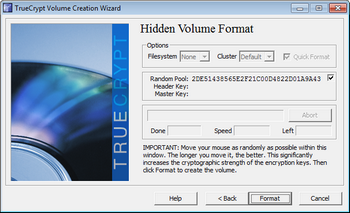
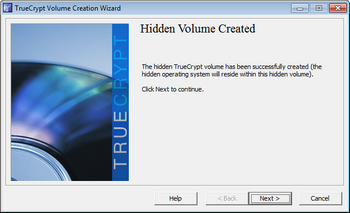
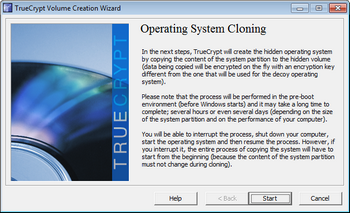
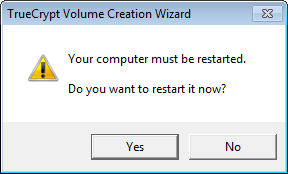
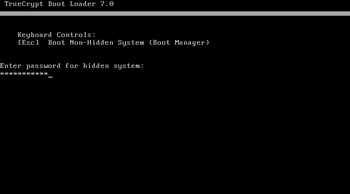
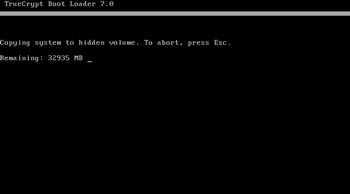
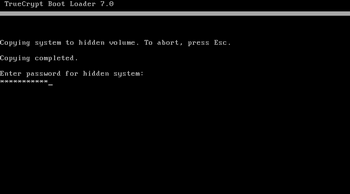
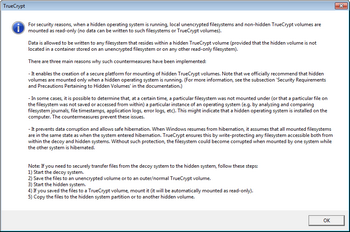
 Опубликовано в
Опубликовано в  :
: