Монтаж и демонтаж жестких дисков.
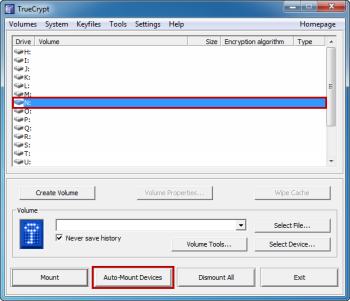
Добро пожаловать в третью часть серии из трех статей о полном шифровании жестких дисков с TrueCrypt. До этого момента, вы успешно создали стандартный или скрытый зашифрованный том на жёстком диске. Все, что нужно сделать, это установить эти тома так , что бы вы смогли начать шифрование данных. Поскольку шаги для установки стандартных или скрытых разделов такие же, вы можете использовать это руководство, чтобы узнать, как установить оба типа томов.
Монтаж и демонтаж стандартных и скрытых томов
TrueCrypt имеет возможность устанавливать жесткие диски без необходимости вручную выбирать их из списка доступных устройств (так же, как вы делали раньшше, когда вы должны были выбрать жесткий диск для шифрования ). Если у вас есть желание, чтобы выбрать жесткий диск вручную, вы всегда можете нажать кнопку «Select Device — Выбор устройства …» в главном окне TrueCrypt.
TrueCrypt определяет зашифрованный жесткий диск, используя тот же метод, как это он делает, когда определяет зашифрованные разделы. После ввода пароля тома (скрытый или стандартный), TrueCrypt проверяет заголовки всех доступных жестких дисков и разделов (в том числе не зашифрованного жесткого диска), и пытается смонтировать все имеющиеся тома. Этот процесс может занять значительное количество времени на медленном компьютере с большим количеством шифрованных томов, поэтому вам может понадобиться смонтировать тома вручную в зависимости от вашей системы.
Откройте главное окно TrueCrypt , выберите букву для монтирования тома , затем нажмите кнопку «Auto-Mount Device» .
Когда появится диалоговое окно , введите пароль в поле пароля для скрытого или стандартного тома. Как вы помните из моей предыдущей статьи, скрытый раздел не требует никаких дополнительных настроек для того, чтобы установить его как внешний (не путать со стандартным) том . Это позволяет защитить ваши скрытые тома от случайного или ненужного ущерба. После ввода пароля тома нажмите кнопку «ОК».
После того как вы ввели правильный пароль, в главном окне TrueCrypt будут перечислены тома. Если вы устанавливаете скрытый том, вы можете убедиться в этом, проверив значение в поле колонка «Тип». Теперь Вы можете получить доступ к тому либо двойным щелчком по нему в главном окне TrueCrypt, или вы можете получить к нему доступ через компьютер.
После того как вы закончили работу с томом, вы можете отключить его через главное окно TrueCrypt, выбрав установленный том в списке, затем нажать кнопку «Отключить» .
Монтаж и демонтаж внешнего тома
Даже если вы редко монтируете внешний том, но чрезвычайно важно, как установить его правильно. Как вы помните, когда внешний том монтируется, TrueCrypt не имеет возможности узнать, существует скрытый раздел или нет, если вы явно не скажете TrueCrypt ,что он существует. Неправильный монтаж внешнего тома может привести к необратимому повреждению скрытого раздела без предупреждения со стороны TrueCrypt. Для подключения внешнего тома, откройте TrueCrypt и выберите доступную букву диска, для установки тома. Как только вы выбрали букву, нажмите кнопку «Auto-Mount Devices» .
Когда вам будет предложено ввести пароль, введите пароль внешнего тома, а затем нажмите кнопку «Дополнительные параметры» .
В окне монтирования Опции ,том теперь будет открываться. Здесь вам TrueCrypt расскажет, что существует скрытый раздел на жестком диске. В поле раздела «Скрытый том Защита» , установите флажок «Защитить скрытый том от повреждений, вызываемых записью на внешний том». Теперь вы будете вводить пароль скрытого тома в поле пароля непосредственно под флажком.
Теперь, TrueCrypt не знает о существовании скрытого раздела , вы можете взаимодействовать с внешним томом без риска повреждения или коррупции в скрытом томе. Нажмите кнопку «ОК» после ввода пароля скрытого тома, а затем нажмите кнопку «ОК» в диалоговом окне пароль.
Предупреждающее сообщение
Если внешний том успешно смонтированы,то означает, что вы ввели правильный пароль,для внешних и скрытых томов, TrueCrypt выдаст предупреждающее сообщение. Если вы попытаетесь записать больше данных, чем доступно на внешнем томе, TrueCrypt напишет сообщение о защите скрытого тома. После этого Windows выдаст ошибку «Ошибка отложенной записи» . Это сообщение может указывать на неисправность жесткого диска, также это может означать, что скрытый раздел не существует, что может отрицательно сказаться на правдоподобности отрицания. Именно поэтому вы оставили расширение , когда вы устанавливали размер скрытого тома. Нажмите кнопку «ОК», чтобы закрыть предупреждающее сообщение.
После того, как диалоговое окно с предупреждением закрывается, тома, будут перечислены в главном окне TrueCrypt. Вы можете подтвердить, что вы смонтировали внешний том, исследуя значение в поле колонка «Тип» .
На самом деле, если пользователь для монтирования этого тома TrueCrypt воспользовался помощью поставляемого пароля, TrueCrypt сообщит об этом томе как «нормальный» том и выдаст обозначение, которое отображается при стандартном установленном томе.
Если внешний том монтируется ,а скрытый раздел не защищен, можно будет хранить достаточно данных, чтобы заполнить жесткий диск, и вы не будете получать предупреждения от TrueCrypt.Вот почему так важна защита скрытого тома , в то время когда монтируется внешний том .
Открытие и демонтаж
Если вы откроете ваш установленный том, вы должны увидеть всё те же файлы и папки, которые были скопированы в начале этого урока. Имейте в виду, что внешний том имеет ограниченный объем свободного пространства, так что используйте его с осторожностью. Время от времени, вы должны устанавливать его, открывать и изменять файлы, так что метки имели обновления, усиливая понимание о том, что скрытый раздел не существует.
Когда вы закончите работать с внешним томом, отключите его в главном окне TrueCrypt, выбрав смонтированный том из списка, а затем нажмите кнопку «Отключить» . Если у вас установлено несколько томов , вы можете отключить их все сразу, нажав кнопку «Отключить все» . Даже если вы должны были смонтировать внешний том определенным образом, никаких специальных мер, которые необходимы не нужны, чтобы его отключить.
Резюме
В этом уроке вы узнали, как шифровать жёсткий диск , так что бы ваши данные оставались в неприкосновенности,необходимые для производства частной или конфиденциальной информации. Шифрование всего жесткого диска обеспечивает преимущества максимального доступного пространства для хранения,среди крупных сред хранения. При относительно низкой стоимости сегодняшних жёстких дисков, доступны для шифрования 2 ТБ дисковое пространство. Вы также имеете возможность шифрования внешних жестких дисков,таких как Western Digital My Passport — серия портативных жестких дисков.
Хотя вы можете редко монтировать внешний том, важно, чтобы вы обновляли метки на ваши файлы, так что бы том показывал видимость что он активно используется. Если вам когда-либо будет необходимо предоставить пароль к зашифрованным жестким дискам, укажите пароль для обманного тома.И помните, что стандартные тома защищены только одним паролем, поэтому убедитесь, что вы выбираете супер-надежный пароль.
В моей следующей, заключительной части статей, TrueCrypt, я покажу вам, как шифровать операционную систему Windows 7 . Так же, как вы сделали шифрование в этом учебнике, шифрование всей операционной системы и шифрование всего жесткого диска. Чтобы обеспечить дополнительный уровень безопасности,в TrueCrypt также имеется возможность создания скрытой операционной системы на том же жестком диске, обе из которых находятся под защитой различных паролей.Если вам когда-либо будет необходимо ввести пароль для загрузки компьютера, вы можете указать пароль, на приманку операционной системы, зная личные данные и держа их в безопасности.



 Март 31st, 2012
Март 31st, 2012  Данил
Данил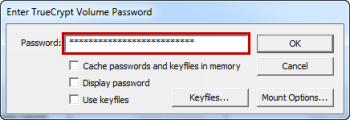
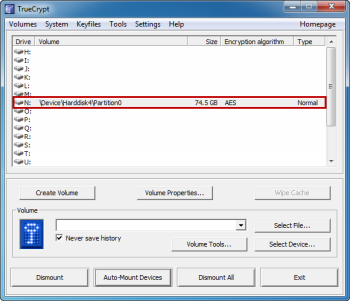
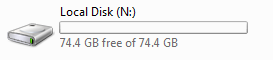
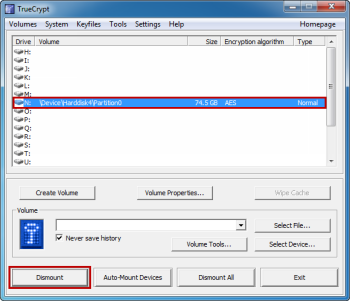
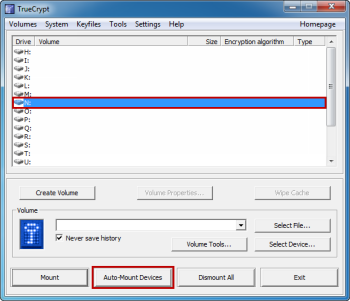
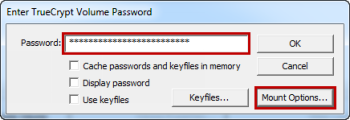
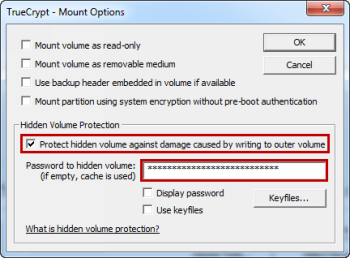
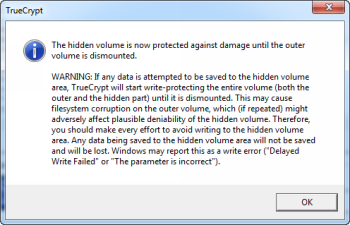
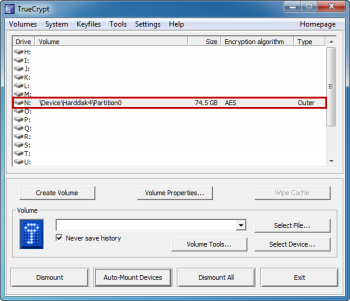
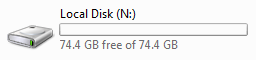
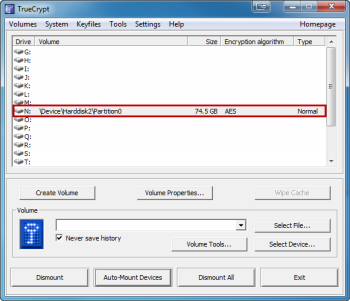
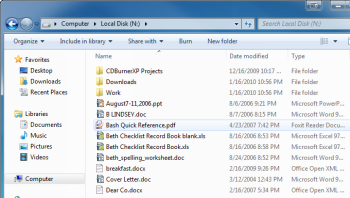
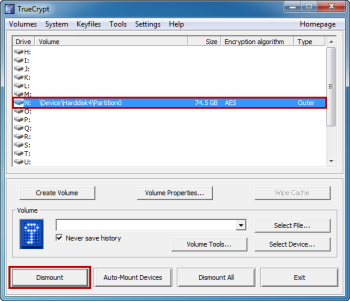
 Опубликовано в
Опубликовано в  :
: