Создание скрытых ОС.

Добро пожаловать и спасибо за чтение моей последней статьи из трех частей в серии TrueCrypt! Когда я впервые начал свой учебник по TrueCrypt , я познакомил вас с основными методами шифрования, такими как создание зашифрованных томов файлов. Позже были введены более сложные методы шифрования, включая возможность шифрования всей операционной системы. В этой финальной серии, я покажу вам, как полностью скрыть свою текущую операционную систему.
Если у вас не запускается Kies ,сделайте следующее — удалите программу,зайдите в реестр windows и удалите папку Samsung, которую можно найти по следующему пути [HKEY_CURRENT_USER] -[Software]-[Samsung]. После очистки реестра нужно установить kies, запустить его.После этого подключить телефон в режиме отладки USB и на запрос установить необходимые драйверы.
Прежде чем начать, я хотел бы быстро подвести итог процесса шифрования. Во-первых, вам нужно разметить жесткий диск, чтобы освободить место для скрытой операционной системы. Если ваш жесткий диск уже разделен правильно, то вы можете пропустить этот шаг.
Как только TrueCrypt имеет доступный раздел, TrueCrypt будет двигаться к вашей текущий операционной системе Windows для установки раздела позади Вашей C: раздела. Ваша текущая установка Windows, станет вашей скрытой операционной системы. После того, как скрытая операционная система установлена, вы можете переустановить Windows к первоначальному разделу. После завершения переустановки Windows, вы нужно повторно зашифровать и текущий раздел. После того как ,будет завершен процесс шифрования, вы будете иметь две операционные системы: приманка система и скрытая система. Каждая система является доступной по паролю,которые вы создаёте во время процесса шифрования. Прежде чем приступить к данному руководству, создайте резервную копию всех важных данных на вашем компьютере на внешние носители. Хотя шансы потерять все ваши данные минимальны, вы всё таки всегда должны готовиться к худшему. После завершения всего процесса шифрования, когда оба фигуранта и скрытые системы являются полностью функциональными, жесткий диск будет выглядеть следующим образом:
У вас будет три раздела:
*Загрузочный раздел (содержит загрузчик TrueCrypt ).
*Decoy раздел.
*»Скрытый » раздел. Он будет состоять из двух томов: внешний том и скрытый том.Внешний том для хранения данных, скрытый раздел будет содержать скрытую операционную систему.
**ПРЕДУПРЕЖДЕНИЕ 1 : создание скрытого раздела не может быть отменено (читай «расшифровка скрытой системы» ДОПОЛНИТЕЛЬНАЯ ИНФОРМАЦИЯ!) Все изменения ПОСТОЯННЫ! **
**Предупреждение 2 : весь учебник, от начала до конца,все операции МОГУТ идти до 24 часов. Будьте готовы оставить включенный компьютер в течение длительного периода времени .. **
**ПРЕДУПРЕЖДЕНИЕ 3 : ВСЁ ДОЛЖНО удовлетворять всем требованиям, чтобы успешно завершить этот процесс и не повредить целостность текущей операционной системы! **
Подготовка жесткого диска
Прежде чем начать, система должна отвечать четырем требованиям:
1.У вас есть необходимое количество свободного места на жестком диске.
2.У вас есть возможность загрузиться с CD / DVD-диска или USB флэш-диска.
3.Вы имеете доступ к установочному диску Windows 7 (или более поздней версии) . Версии Windows, содержащиеся на компакт-диске должны соответствовать версии ОС Windows уже установленной на вашем компьютере.
4.Ваша операционная система уже активирована.
Для того, чтобы создавать скрытую установку Windows, вы должны иметь определенный процент свободного места на жестком диске. По сути, вы собираетесь создать раздел за вашим разделом Windows. TrueCrypt будет использовать этот раздел для установки скрытой операционной системы. Единственное предостережение: вы должны быть в состоянии создать раздел по крайней мере на 5% больше, чем объем раздела используемого места на диске С: . Это может показаться странным, но я объясню, как это сделать в ближайшие несколько шагов. Чтобы узнать, сколько свободного места на вашем жестком диске, нажмите кнопку Пуск, поиск «disk of human» и выберите из списка результатов «Создать разделы и отформатировать жесткий диск » . (В качестве альтернативы, можно ввести «diskmgmt.msc», универсальная команда для Windows для открытия жесткого диска утилитой управления).
Утилита Disk Management откроет и выдаст подробную информацию о ваших жёстких дисках и разделах. В большинстве систем, ваш раздел C: должен находиться на диске 0, как это происходит в этом примере. В зависимости от структуры вашего жесткого диска, вы, возможно, создали несколько разделов на одном жестком диске, диске С: .
Как я уже говорил, TrueCrypt будет использовать раздел непосредственно на C: разделе (третий раздел) для установки скрытой операционной системы. Если ваша система напоминает мой пример (у вас только один жесткий диск и один раздел (исключение защищенный раздел системы), вам нужно будет создать новый раздел на вашем C: разделе. Даже если у вас есть другие доступные разделы на вашем жестком диске (или другой подключенный жесткий диск), TrueCrypt может использовать только непосредственно раздел C: .
Расчёт размера раздела
В ближайшие несколько шагов, мы переделаем жесткий диск. Чтобы это работало должным образом, вы уменьшите размер вашего раздела C: , чтобы освободить место для нового раздела. После того, как разделение завершится, жесткий диск будет выглядеть следующим образом:
Прежде, чем вы сможете разделить жёсткий диск, вы должны определить, насколько велик должен быть новый раздел . Как я уже говорил ранее, новый раздел должен быть, как минимум,на 5% больше, чем C: раздел. Мы можем рассчитать размер нового раздела простой математикой.Вы найдёте возможности раздела по емкости в колонке окна управления дисками.
(Емкость / 2) * 1,05 = NewPartition
В этом примере возможности раздела 71,48 Гб.
71,48 / 2 = 35,74 GB
35,74 * 1,05 = 37,53 GB После несложных расчетов, установлено, что новый раздел должен потреблять не менее 37,53 Гб. Имейте в виду, что это минимальный размер. Вы можете сделать раздел такого размера, как хотите, но это не должно быть меньше минимального 37,53 Гб. Но подождите, есть еще один расчет,который вы должны сделать. Прежде чем вы сможете сократить C: раздел, вы должны определить, что у вас есть достаточно свободного места. Вы можете найти свободное пространство в колонке пространство.
Вместимость — FreeSpace = UsedSpace
NewPartition> UsedSpace = True
В этом примере есть свободного места 63,95 Гб.
71,48 — 63,95 = 7,53 Гб
37,53> 7,53 = True Если размер нового раздела больше используемого пространства на разделе, вы сможете создать скрытую операционную систему. Если используемое пространство больше, чем размер нового раздела, вы не сможете создать скрытую операционную систему, если вы не удалите избыточные данные противодействия разнице.
Использование GParted Live для разделов
После того как вы рассчитали новый размер раздела и определили достаточного свободного места , вы готовы изменить размер C: раздела. Несмотря на то,что утилита управления дисками открыта, вы не собираетесь использовать её для передела C: раздела.
К сожалению, эта встроенная утилита не может двигать файлы, расположенные на конкретных участках раздела, так что с ней невозможно переделать раздел C: в Windows. Для решения этой задачи, вы будете использовать GParted Live для компакт-дисков и USB флэш-накопителей.
После того как вы скачали и записали GParted на компакт-диск (или установили его на флешку), перезагрузите компьютер и загрузитесь с этого диска. На экране загрузки выберите первый вариант GParted Live (настройки по умолчанию), нажав клавишу ввода.
В то время как GParted загружается, вы увидите прокрутку текста на экране. Вы можете проигнорировать это.
Когда загрузка достигнет 98% , GParted будет искать определенную информацию о вашем языке. Часть информации GParted требует, как она будет определяться, какую раскладку клавиатуры вы используете. Выберите «Выбрать раскладку из списка » или «Не прикасайтесь к раскладке клавиатуры», нажав на клавишу ввода.
Далее,GParted попросит вас выбрать язык. В этом примере я выбрал русский язык. После того как вы ввели свой номер языка , нажмите клавишу Enter.
Наконец, GParted попросит вас, в каком режиме вы хотите его использовать. Вы можете выбирать между графическим интерфейсом и интерфейсом командной строки. Если вы не знакомы с Linux или с работой в командной строке в общем, это, вероятно, хорошая идея, чтобы использовать графический режим. Введите «0» для режима, а затем нажмите клавишу Enter.
После того, как GParted соберёт необходимую информацию, он установит себя в графическом режиме, и вы увидите ваши жесткие диски и разделы, перечисленные на экране. Вы можете заметить отсутствие буквы дисков (C:, D:, и т.д.). Не пугайтесь — ваши данные все ещё в целости и сохранности. GParted является родным приложением Linux,а в Linux этикетки жестких дисков и разделов , отличаются от Windows.
В этом примере, мой раздел C: ссылается как / dev/sda2. Чтобы сломать некоторые из них:
/Dev/SD 2
/ Dev /: Ссылки на часть оборудования, сокращение от устройства.
SD: Указывает на SATA жесткий диск. : Показывает ID или «число» жесткого диска (Windows использует номера, «Disk 0»). 2: Показывает раздел (Windows использует буквы «C:, D:»).
Создание разделов с помощью GParted Live
Так как вы, по существу знаете размер (или сокращения) раздела C: , и вы уже знаете, размер раздела C: ( в данном примере 71,48 ГБ), вы можете легко определить правильный раздел.После того как вы определили его, щелкните правой кнопкой мыши «/ dev/sda2» и выберите в меню «Изменить размер/Переместить» .
Теперь вам нужно сослаться на расчеты сделанные вами ранее. GParted представляет несколько вариантов для изменения размеров разделов. Вам нужно будет изменить «Свободное значение пространства (Мб)» , указав размер нового раздела ( в данном примере 37,53 ГБ).
Имейте в виду, значения, представленные здесь, в мегабайтах (MB), так что вам нужно конвертировать размер нового раздела с ГБ в МБ, перемещая десятичное деление справа на три места (37,53 ГБ становится 37530 Мб). И помните, что вы можете сделать этот новый раздел, как большой, как вы хотите, но он должен соответствовать минимальным требованиям к размеру,о чём было написано подробно ранее. После ввода нового значения, нажмите кнопку «Resize / Move» .
Затем вам потребуется применить новые настройки. Вы должны увидеть требуемые изменения в нижней части окна GParted. В верхней части окна GParted, нажмите кнопку «Применить», чтобы начать процесс передела .
Это действие не может быть отменено!
GParted теперь подтвердит ваше решение. Никакие изменения не были ещё сделаны , так что если вы хотите начать все сначала, вы это сможете сделать. Если вы готовы, чтобы принять изменения, нажмите кнопку «Применить».
В зависимости от размера раздела, эта операция может продолжатся всего несколько минут или до тех пор пока не закончится. Вы можете просмотреть состояние операции в окне прогресса.
После окончания передела жёсткого диска,GParted выдаст вам сообщение, подтверждающее запрошенные изменения. Нажмите кнопку «Закрыть», чтобы закрыть окно.
GParted будет обновлять информацию на жёстких дисках и будет отображать новую информацию о разделе.Вы увидите «нераспределенный» раздел. Это раздел, на котором будет установлена программа TrueCrypt скрытой операционной системы.
Теперь, когда ваш жесткий диск разбит на разделы правильно, вы можете выйти из GParted и вернуться в Windows. Для выхода из GParted, перейдите к GParted>Quit.
Затем нажмите кнопку «Выход».
В диалоговом окне EXIT, выберите «Reboot», затем нажмите кнопку «ОК».
Когда вся программа GParted закрылась,извлеките GParted CD (или отключите USB флэш-накопитель), а затем нажмите клавишу Enter. Компьютер перезагрузится и загрузится обратно в Windows.
Форматирование нового раздела для TrueCrypt
Хотя Windows загружается в первый раз после того, как перераспределён жесткий диск, Windows захочет проверить файловую систему в разделе С: . Нет необходимости беспокоиться — обычно это происходит после того, как раздел был изменен вне Windows.
После того как вы вошли обратно в Windows, откройте утилиту управления дисками. (Нажмите кнопку Пуск,введите в поле поиска «disk of human», а затем нажмите кнопку «Создать и отформатировать жесткий диск на разделы» из списка результатов поиска ).
В утилите управления дисками появится новый раздел и его название «нераспределенный». В ближайшие несколько шагов, мы собираемся отформатировать новый раздел TrueCrypt так ,что бы смогли использовать его во время процесса шифрования.
Чтобы отформатировать новый раздел, щелкните правой кнопкой мыши и выберите в меню «Создать простой том …» .
Нажмите кнопку «Далее», чтобы начал работать Мастер создания простых томов.
В поле «Простой объем в размере (Мб)» , установите умолчанию максимальный размер. Затем нажмите кнопку «Далее».
Затем назначьте разделу букву диска. Вы можете использовать по умолчанию следующие доступные буквы диска, или вы можете выбрать свободную букву из списка. После того как вы сделали свой выбор, нажмите кнопку «Далее».
Вам нужно выбрать — форматирование раздела с использованием системы NTFS и проверка возможности выполнения быстрого форматирования. Если вы не отметите эту опцию, операция форматирования может занимать несколько часов. (Во время очередного формата,жёсткий диск сканируется по всей поверхности на наличие поврежденных секторов, поэтому процесс форматирования длится намного дольше, чем просто «быстрое форматирование.»). После того как вы выбрали необходимые параметры, нажмите кнопку «Далее», чтобы начать процесс форматирования.
После того ,как процесс форматирования будет завершен, вы можете закрыть Мастер создания простых томов, нажав на кнопку «Готово».
Теперь вы готовы к установке TrueCrypt и начать процесс шифрования. Только одно предостережение, хотя: этот процесс может занять несколько часов, может быть, даже целых 24 часа в зависимости от объема данных, которые должны быть зашифрованы и перенесены. Вы не сможете закончить этот урок в один день, но не волнуйтесь, ни одна из ваших работ,не будет потеряна, если вы остановитесь в безопасном шаге. Вы узнаете больше об этом в следующих разделах. Теперь, когда сделано так много подготовительной работы , в следующей части мы создадим скрытую операционную систему .



 Апрель 1st, 2012
Апрель 1st, 2012  Данил
Данил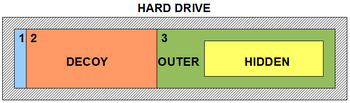
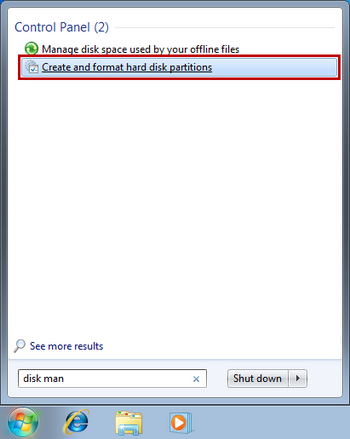
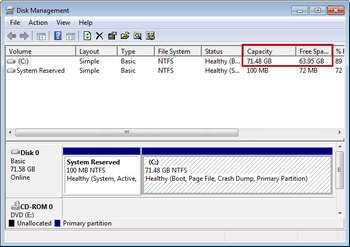
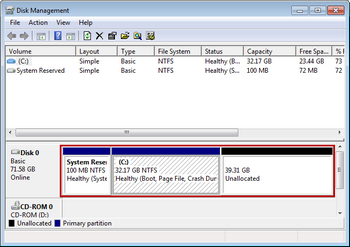
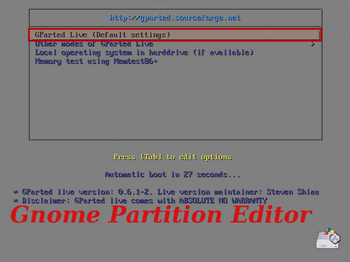
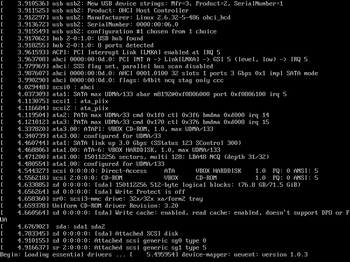
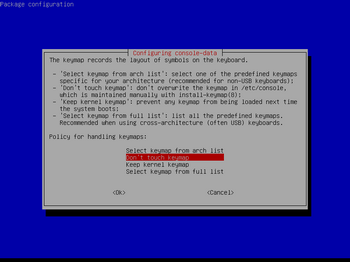
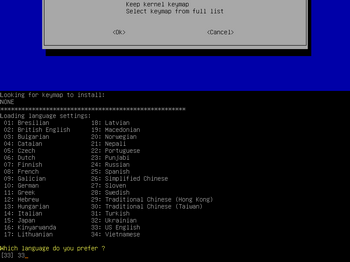
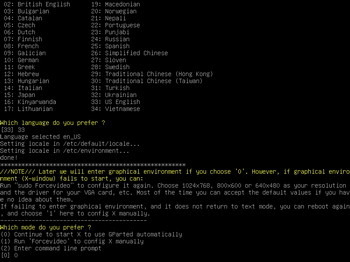
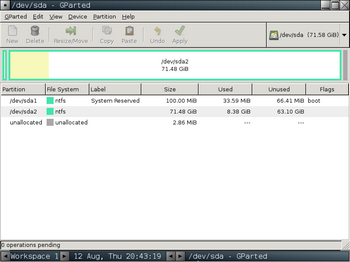
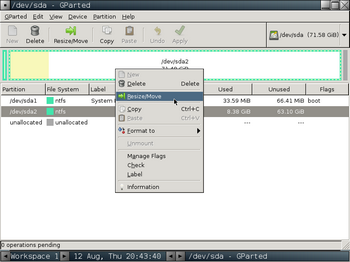
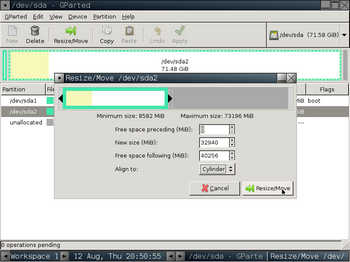
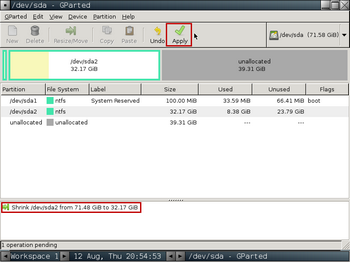
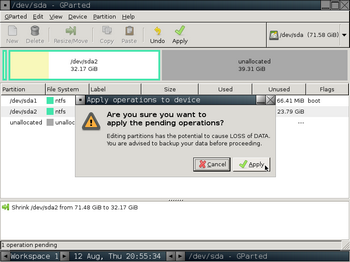
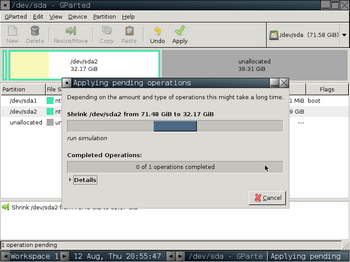
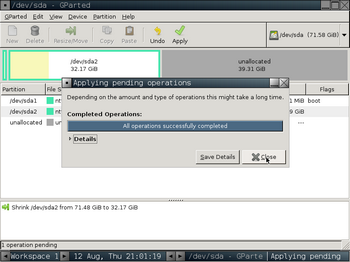
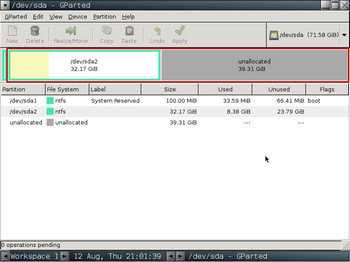
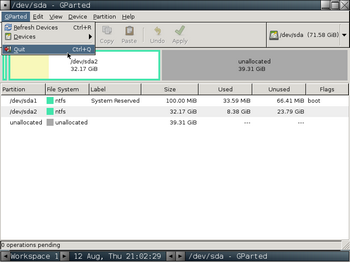
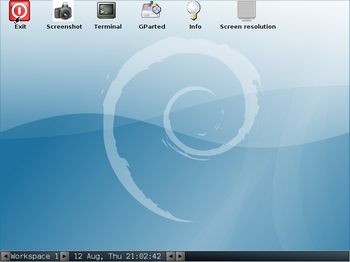
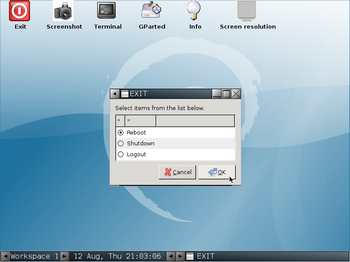
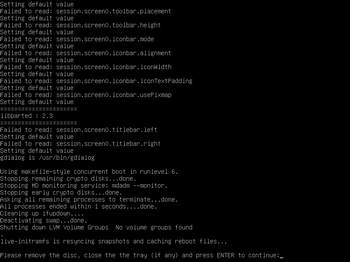
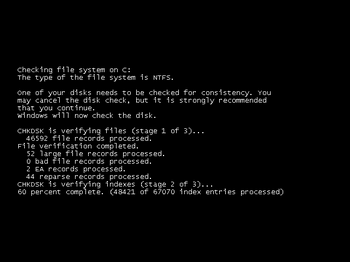
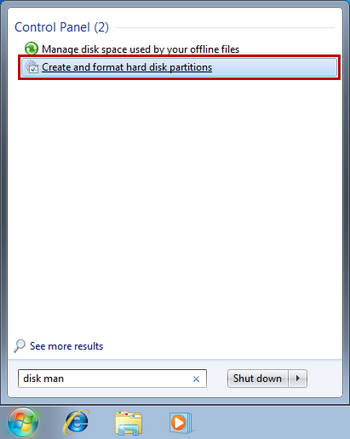
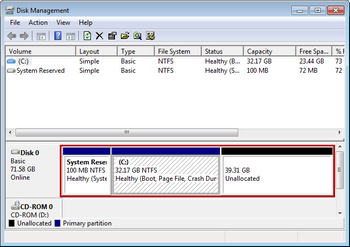
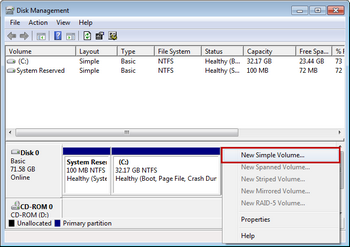
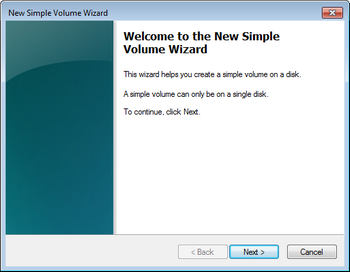
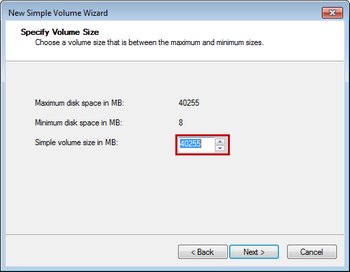
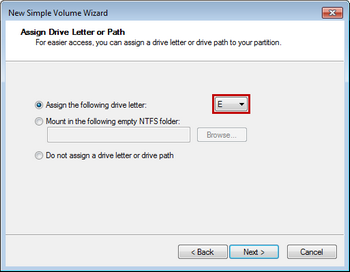
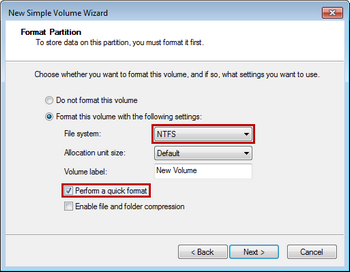
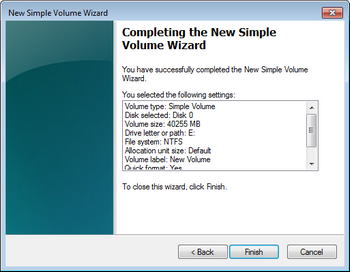
 Опубликовано в
Опубликовано в  :
: