Наводим порядок — очистка жёсткого диска в Windows 10

Если вы много и интенсивно работаете на компьютере, то быстро можете заполнить разделы жёсткого диска документами и файлами. Для твердотельных накопителей, которые молниеносно работают, это не имеет значения, но не подходит для обычных винчестеров. Расскажем, как очистить жёсткий диск на Windows 10 и освободить гигабайты ценного пространства под более полезную информацию.
Что это и «Очистка диска» и как она влияет на работу компьютера
«Очистка диска» — это неотъемлемая часть операционной системы Windows, «вшитая» разработчиками в 10-ую и более ранние версии. И так уж сложилось, что удалять временные ненужные файлы вошло в привычку пользователей. В чём же плюсы этого инструмента и как очистка может повлиять на работу компьютера?
Сразу отметим, что ждать чего-то невероятного не стоит, после этой процедуры ваш компьютер не будет «летать». Да, работа ОС ускорится и вы избавитесь от мусора: временных файлов самой системы (в том числе и после обновлений) или программ. Разработчики, конечно, не рекомендуют лезть в реестр, поэтому, если вы хотите избавиться от ошибок там, то лучше воспользоваться одной из специальных утилит CCleaner.
Когда нужно делать очистку диска + способ проверки
Узнать, сколько свободного места на винчестере можно и с помощью сторонних программ, например, WinDIRStat или через стандартные средства ОС. Windows 10 оснащена новым инструментом, который позволяет выполнить сканирование и анализ диска. Ниже приведена небольшая инструкция по его использованию.
- Зайти в меню «Параметры», нажав комбинацию клавиш Win+I, нажать «Система», выбрать вкладку «Хранилище». В окне отображены все подключённые накопители, жёсткие диски и разделы.
- Выбрать диск, чтобы посмотреть более детальную информацию о нём. Если шкала заполнения синяя или зелёная, то всё в порядке, очистка будет минимальной. А вот оранжевый и красный показатели свидетельствуют о том, что винчестер заполнен под завязку, и его нужно освободить, чем быстрее, тем лучше.
Здесь же можно удалить временные файлы, очистить «Корзину» или папку «Загрузки».
- Нажать на параметр «Временные файлы».
- Кликнуть по кнопке «Удалить файлы». После нажатия окно можно закрыть, процесс будет выполняться в фоновом режиме.
Как правильно выполнить расширенную очистку диска в Windows 10
В Windows 10 есть ещё один способ очистки диска, и для большинства пользователей он более привычный.
- Зайти в «Мой компьютер», выбрать винчестер, щёлкнуть по иконке правой кнопкой мыши и выбрать в меню «Свойства».
- На вкладке «Общие» кликнуть кнопку «Очистка диска».
- Начнётся сканирование диска.
- Затем во вкладке появится список файлов, галочками можно отметить то, что нужно удалить. Нажать кнопку «Очистить системные файлы».
- Кроме того, после проверки станет доступной вкладка «Дополнительно». Здесь вы сможете удалить ненужные программы и точки восстановления системы.
- Утилита снова выполнит сканирование диска и оценит, сколько места освободится в результате. Кликнуть «ОК», затем — «Удалить файлы».
- Согласиться на полное удаление файлов, ждём завершения очистки.
Для более глубокой очистки диска с дополнительными опциями нужно открыть командную строку и выполнить команду: %systemroot%system32cmd.exe /c cleanmgr /sageset:65535 & cleanmgr /sagerun:65535
Появится окно очистки диска с множеством доступных параметров, позволяющих настроить удаление ненужных файлов с HDD и SSD. Пока процесс очистки не завершится, командная строка должна быть открыта.
Видео: удаление ненужных файлов системной программой Windows
Частота выполнения такой процедуры зависит от того, насколько у вас оптимизирован компьютер, как часто вы проводите различные обновления, скачиваете файлы, устанавливаете программы. В любом случае с помощью стандартной утилиты Windows вы всегда можете проверить заполненность диска и сделать вывод: нужно его чистить или нет.



 Февраль 28th, 2017
Февраль 28th, 2017  Данил
Данил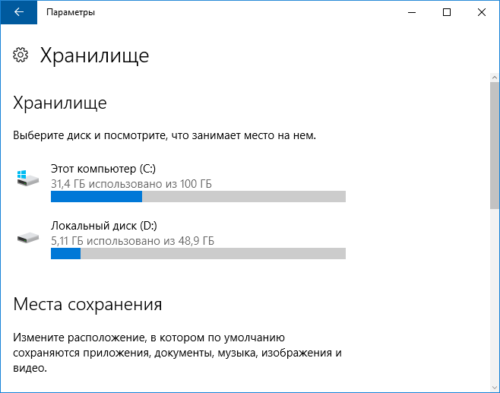
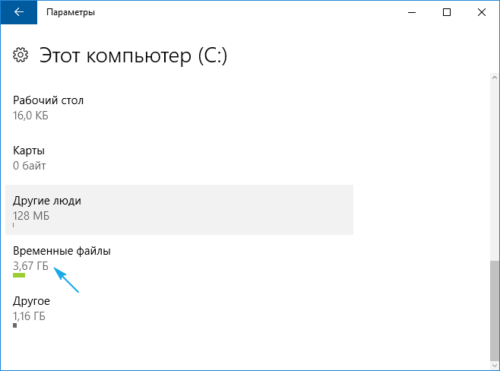
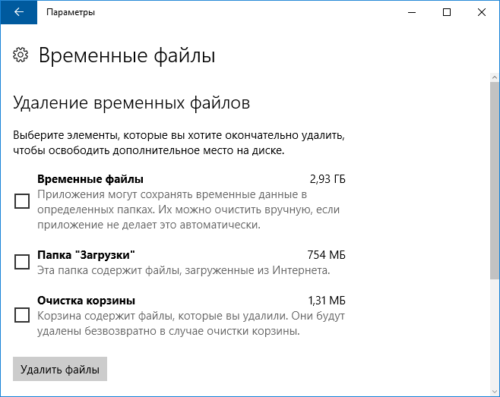
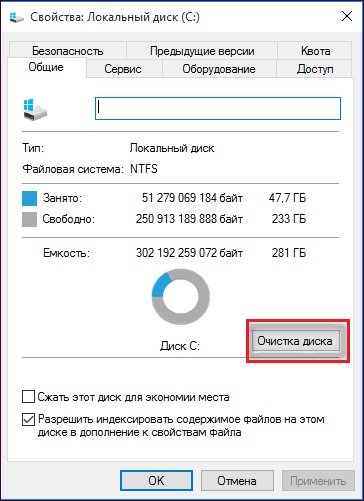
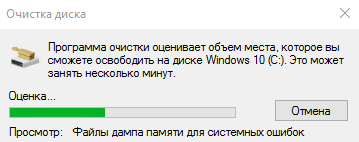
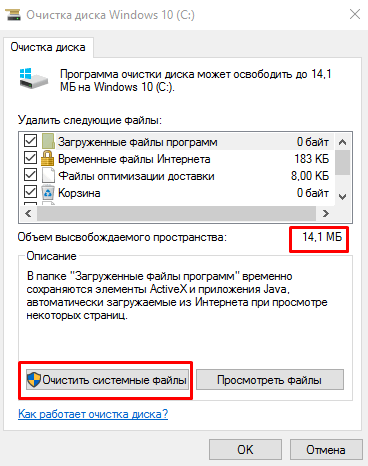
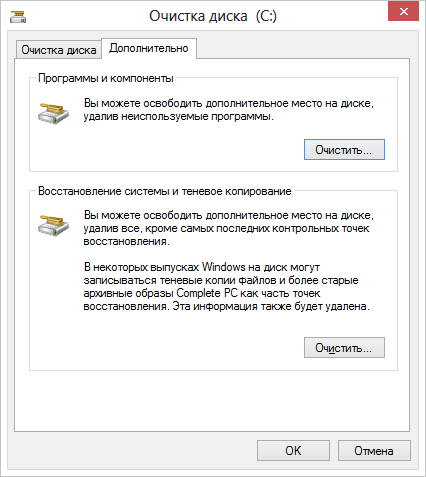
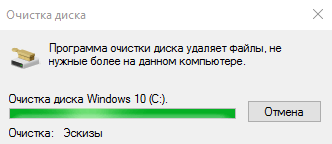
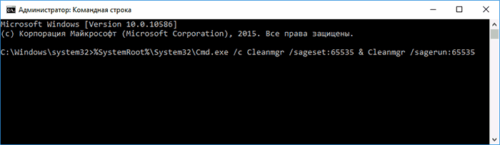
 Опубликовано в
Опубликовано в  :
: