Помощник CCleaner: инструкция по применению продукта
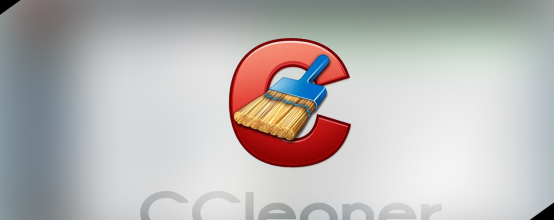
Утилита CCleaner относится к той категории программ, отсутствие которых пользователь ощущает особенно остро. Многие считают, что программа относится к так называемой категории «чистильщиков реестра Windows», хотя на самом деле её возможности гораздо шире. Почему же утилита приобрела такую популярность и что именно она позволяет делать с вашей Windows, мы сегодня и попробуем разобраться.
| Полное название программы | CCleaner |
|---|---|
| Разработчик | Piriform.ltd |
| Официальный сайт программы | http://www.piriform.com/ccleaner |
| Последняя версия на текущий момент | 5.04.5151 |
| Русский язык | присутствует |
| Разрядность | x32/x64 |
| Поддерживаемые ОС | Windows XP/Vista/7/8/8.1 |
| Стоимость | free/$24.95/$39.95 |
Установка
В отличие от многих иных программ подобного класса CCleaner является практически безопасной. Иными словами, вероятность того, что после очистки ваш компьютер перестанет нормально работать, сведена к минимуму. А раз так, то рекомендовать утилиту можно широкому кругу пользователей вне зависимости от уровня их квалификации.
Внимание! Несмотря на то, что программа рассчитана на обычного пользователя, полностью гарантировать её «безвредность» нельзя. Потому любые предпринимаемые действия должны быть оправданными, а если вы не уверены в своих силах, лучше все же обратиться к знающему другу или специалисту.
Скачать программу лучше всего с официального сайта (http://www.piriform.com/ccleaner/download), а не с многочисленных варезных сайтов: только в этом случае вы можете быть уверены, что вместе с CCleaner вы не установите на свой компьютер разнообразные дополнительные программы без надобности, шпионское ПО или даже вирусы. Тем более что базовая версия бесплатная, а дополнительные возможности (professional и professional Plus) обычному человеку в реальной жизни практически не нужны. Впрочем, вы сами можете в этом убедиться на странице загрузки.
Установка (если вы скачали дистрибутив с оффсайта) никаких сложностей не представляет, а если у вас установлен файерволл и утилита запросится в сеть, можете с чистой совестью это запретить. Как, кстати, и отказаться от «бонуса» в виде Google Chrome: на функционировании программы это никак не скажется.
Использование
CCleaner предполагает несколько основных сценариев использования, потому стоит разобраться с каждым из них по-отдельности. Однако считаем своим долгом напомнить вам, что некоторые из них не рассчитаны на каждодневное применение и являются своеобразным спасательным кругом.
Очистка программного «мусора»
- Выбираете объекты для проверки: «Windows» или «Приложения» (верхний левый угол окна программы). В первом случае поиск будет вестись только в самой ОС, а во втором – в некоторых установленных программах.
- В вертикальном блоке под этими кнопками уточняете те места, где будет производиться поиск и нажимаете кнопку «Анализ» (синий прямоугольник снизу и чуть левее центра).
- В появившемся окне соглашаетесь с тем, что уверены в своих действиях (нажимаете «ОК»).
- Для надёжности процедуры рекомендуется сразу же повторить.
Чистка реестра Windows
Внимание! Эту процедуру нельзя назвать совершенно безопасной, потому рекомендовать её можно только в том случае, если в работе компьютера наблюдаются те или иные сбои. В обычной жизни от подобных методов всё же лучше воздержаться!
- В левом столбике отмечаете те разделы реестра, которые будут проверены на ошибки, после чего нажимаете кнопку «Поиск проблем» (процедура может занять несколько минут).
- По её завершении вы увидите список потенциальных проблем в реестре, которые CCleaner может исправить. Бегло просмотрите их и убедитесь, что критически важные ключи реестра не затронуты и нажмите синюю кнопку «Исправить…» (правый нижний угол окна программы).
- Вам предложат сделать резервную копию удаляемых данных. Так как они занимают очень мало места, но позволят впоследствии вернуть все сделанные изменения, стоит согласиться (нажать «Да» и указать место на диске, где будут храниться файлы с расширением *.reg).
- Далее вы сможете либо отсмотреть каждую потенциальную ошибку (а их, заметим, может быть довольно много), либо довериться программе. В первом случае воспользуйтесь кнопками с угловыми скобками (слева на сером фоне) и ручным исправлением каждой ошибки (кнопка «Исправить»), во втором просто нажмите «Исправить отмеченные».
- Когда процедура будет окончена, повторите её ещё раз.
Удаление программ
Этот блок ничем от аналогичных средств самой Windows не отличается. Для «глубокой» деинсталляции лучше воспользоваться программами типа «Revo Uninstaller» или аналогичными.
- Выберите из списка установленных программ ту, которую вам больше не нужна и нажмите «Деинсталляция».
- После этого запуститься собственная утилита удаления, после чего программа будет стёрта с жёсткого диска.
Оптимизация автозагрузки
- Утилита позволяет отключить «лишние» программы, запускаемые при старте компьютера или основных браузеров (Explorer, Firefox, Opera). Также можно проанализировать запланированные задачи и контекстное меню. Для этого выберите соответствующую кнопку вверху окна программы.
- После этого отметьте интересующий вас пункт и определитесь с тем, что необходимо сделать: отключить его, включить или удалить соответствующую запись (синие кнопки справа от списка).
Использование расширенного режима в блоке «Запланированные задачи» рекомендуется только тем пользователям, которые уверены в собственной квалификации и отлично понимают, что делают.
Анализ имеющихся дисков
- Укажите типы данных, объём которых необходимо проанализировать (раздел «Категории»).
- Отметьте те диски, на которых будет производиться поиск.
- Нажмите кнопку «Анализ» (процедура может занять некоторое время, так что придётся запастись терпением).
- В результате вы получите возможность понять, какие данные занимают на жёстких дисках больше всего места и определить самые «тяжёлые» файлы в каждой из категорий.
- После этого можно отметить галочками те данные, которые вам более не нужны, нажать правую кнопку мышки и выбрать пункт «Удалить выбранные файлы».
Поиск одинаковых файлов
- Определитесь, по каким критериям будет вестись поиск (имя, размер, дата, содержимое).
- Отметьте те файлы, которые будут проигнорированы (размер, атрибуты).
- Выберите диски, на которых будет производиться поиск (вкладка «Включения») и данные, которые не следует учитывать (вкладка «Исключения»).
- Когда все будет готово, нажмите кнопку «Найти».
- В результате вы получите список повторяющихся файлов с указанием места на диске, где они находятся. Отметьте те из них, которые вам не нужны и нажмите «Удалить выбранные». Программа попросит подтвердить ваши намерения «Выбранные файлы будут окончательно удалены из системы. Вы действительно хотите это сделать?». Если всё хорошо, нажмите кнопку «ОК».
Управление точками восстановления
Не секрет, что Windows «любит» создавать точки восстановления, которые занимают довольно много места на диске. От большинства из них можно совершенно спокойно избавиться.
- Выберите ненужную запись в основном окне программы и нажмите «Удалить».
- Подтвердите свои намерения «Вы уверены в этом?», нажав «ОК».
- В целях безопасности возможность удалить последнюю точку сохранения заблокирована.
Стиратель дисков
- Выберите область для уничтожения (ниспадающий список «Стирать:»): «Только свободное место» или «Весь диск (все данные будут утеряны)».
- Выберите применяемый алгоритм (ниспадающий список «Способ:»): «Простая перезапись (1 проход)», «DOD 5220.22-M (3 прохода)», «NSA (7 проходов)» или «Гутманн (35 проходов)». При этом стоит учитывать, что чем надёжнее метод, тем больше времени он займёт. Потому даже в самом щадящем варианте для завершения работы утилиты может потребоваться до получаса или даже больше.



 Апрель 22nd, 2015
Апрель 22nd, 2015  Алёна
Алёна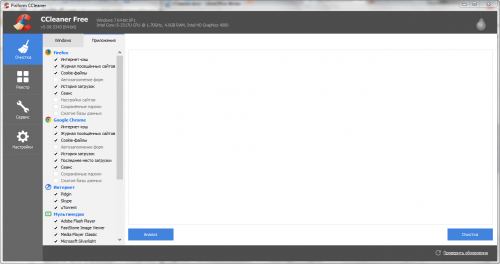
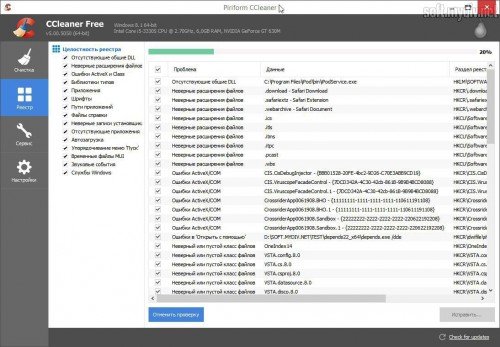
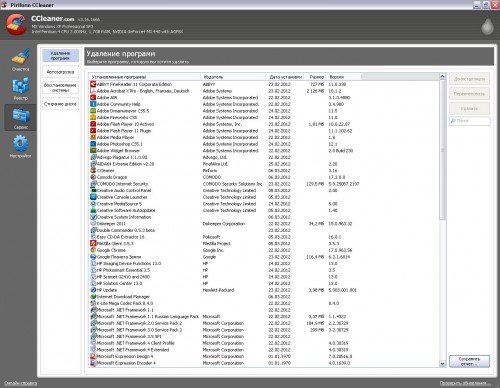
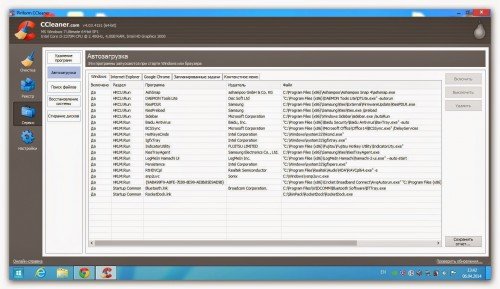
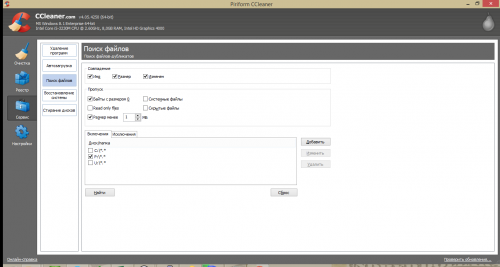
 Опубликовано в
Опубликовано в