Как создать точку восстановления и воспользоваться ей в Windows 10

Бывают случаи, когда в системе возникают ошибки, от которых нельзя избавиться. В подобных ситуациях остаётся два выхода: переустановка или восстановление Windows. Второй вариант более актуален, но для его осуществления потребуется резервная копия.
Содержание
Содержание резервной копии
Создавая резервную копию системы, пользователь получает файл (точку восстановления), с помощью которого в будущем сможет восстановить систему. При восстановлении все элементы системы откатываются к тому состоянию, в котором они были на момент создания этой точки.
Представьте, что система перестала запускаться и было решено восстановить её из созданной ранее копии. Это приведёт к тому, что ОС забудет обо всех изменениях, внесённых в неё со дня создания копии, то есть вы получите настройки, параметры, установленные приложения и драйверы, системные и личные файлы в том виде и количестве, в котором они были, когда создавалась копия, а все остальные данные будут потеряны. Поскольку в первую очередь откатываются системные файлы, из-за повреждения которых система не могла запуститься, проблемы пропадут, Windows снова можно будет пользоваться.
По умолчанию контрольные точки в Windows 10 генерируются автоматически раз в некоторое время, но лучше самостоятельно убедиться в том, что имеется как минимум две копии, созданные в разное время.
Может случиться так, что одна из копий содержит в себе ошибки или непригодна по другим причинам, поэтому стоит иметь несколько точек.
Создание копии и её использование
Создать копию можно как встроенными методами, так и через сторонние программы. В зависимости от того, каким из способов воспользуетесь, будет понятно, как можно будет применить созданную точку.
Стандартный метод
Чтобы создать образ системы, выполните следующие действия:
- Перейдите к «Панели управления».
- Выберите раздел «История файлов».
- Кликните по строке «Резервная копия образа системы». Учтите, для дальнейших действий понадобятся права администратора.
- Перейдите к созданию точки.
- Выберите один из трёх вариантов размещения копии: на жёстком диске, стороннем носителе или в сетевой папке. Первый удобен, так как никакие дополнительные устройства использовать не надо. Второй более надёжен, потому что образ записывается на диск или флешку, после чего им можно будет воспользоваться на этом или другом компьютере. Но учтите, что записывать точку можно только на пустой носитель, иначе при восстановлении возникнут проблемы. Вариант с сетевой папкой тоже надёжен, так как образ будет доступен на всех компьютерах, имеющих доступ к папке.
- Выберите, какие разделы диска скопируются в образ. Если вы хотите получить полную копию, укажите все имеющиеся разделы.
- Нажав кнопку «Архивировать», вы запустите процесс копирования. Процедура может продлиться от 5 минут до нескольких часов — зависит от производительности и загруженности компьютера и носителя.
Видео: как создать точку восстановления штатными средствами Windows 10
Восстановление с доступом к системе
Если возможность войти в систему и использовать её программы есть, то можно воспользоваться самым быстрым способом:
- В системной поисковой строке наберите слово «Восстановление» и откройте найденную программу.
- Запустите процедуру восстановления.
- Выберите предложенную копию или любую другую. Можно найти копии, хранящиеся не только на жёстком диске, но и в сетевой папке или стороннем носителе.
- Дождитесь окончания процесса.После его запуска от вас больше не потребуется никаких дополнительных действий. Копирование может занять от 10 минут до нескольких часов.
Видео: как восстановить систему с помощью контрольной точки
Восстановление без доступа
Если войти в систему возможности нет, то восстановление пойдёт через специальное меню, попасть в которое можно следующими способами:
- найдите на экране блокировки, который просит вас выбрать учётную запись или ввести пароль, в нижнем правом блоке иконку Power, при нажатии на которую появляются способы выключения компьютера. Удерживая клавишу Shift на клавиатуре, выберите вариант «Перезагрузка». Компьютер выключится, начнёт самостоятельно загружаться и войдёт в меню восстановления;
- загрузитесь с установочной флешки или диска, если они у вас есть, и на втором шаге после выбора языка, когда появится кнопка «Установить», нажмите кнопку «Восстановление системы», после чего вы автоматически попадёте в нужное меню;
- загрузитесь с флешки или диска восстановления, на котором записана копия системы, изменив порядок загрузки в BIOS так, чтобы на первом месте стоял носитель с копией. При загрузке с восстановительного носителя сразу открывается нужное меню.
Оказавшись в меню восстановления, необходимо выполнить следующие действия:
- Перейдите к «Поиску и устранению неисправностей».
- Перейдите к «Дополнительным настройкам».
- Кликните по функции «Восстановление образа системы».
- Жёсткий диск и подключённые устройства автоматически просканируются на наличие копий, перед вами появится список найденных вариантов. Выберите любую точку и запустите процесс.
Видео: как создать образ системы и восстановить с его помощью Windows 10
Через «Командную строку» (без доступа к системе)
Создать образ можно через «Командную строку» из меню восстановления. Как в него попасть, описано в предыдущем пункте «Восстановление без доступа».
- Пройдите шаги 1–2, а после выберите функция «Командная строка».
- Выполните команду diskpart, чтобы перейти к управлению дисками.
- Введите команду list volume. Вы получите список разделов, на которые разбит диск. Их названия могут отличаться от тех, что отображаются в «Проводнике», поэтому запомните имена всех нужных блоков.
- Пропишите exit для выхода из списка. К этому моменту вы должны знать, на какой раздел вы будете копировать и на какой сохранять.
- Используйте команду dism /Capture-Image /ImageFile:Диск_1:\Win10Image.wim /CaptureDir:Диск_2:\ /Name:”Windows 10”, где «Диск_1» — место, куда поместить копию, «Диск_2» — место расположения системы.
После запуска процедуры пройдёт некоторое время, а потом появится сообщение об успешном завершении операции.
Восстановление из «Командной строки»
Для восстановления при помощи «Командной строки» войдите в меню восстановления, как это сделать, описано в пункте «Восстановление без доступа». Выполнив первые два шага, выберите функцию «Командная строка», а после пропишите следующие команды:
- diskpart.
- ist volume. После выполнения этой команды обратите внимание на:
- букву раздела, в котором хранится образ восстановления;
- букву раздела «зарезервировано» и его файловую систему (NTFS или FAT32);
- букву системного раздела.
- select volume N. В этой команде N — номер тома, соответствующего системному разделу.
- format fs=ntfs quick. Эта команда отформатирует раздел.
- select volume M. M — это номер тома «зарезервировано».
- format fs=FS quick. FS — текущая файловая система раздела (FAT32 или NTFS).
- assign letter=Z. Присвойте букву Z разделу, она потребуется в дальнейшем.
- exit.
- dism /apply-mage /imagefile:D:\Win10Image.wim /index:1 /ApplyDir:E:\. В этой команде образ системы Win10Image.wim находится на разделе D, а системный раздел, куда мы восстанавливаем ОС, — E.
После выполнения всех вышеописанных действий, выйдите из меню и перезапустите компьютер, система загрузится в обычном режиме.
Через сторонние программы
Восстановить систему можно также с помощью сторонних программ.
Aomei Backupper Standard
ABS — бесплатная программа, позволяющая создать копию и восстановиться из неё в понятном для любого пользователя интерфейсе:
- Вкладка Backup:
- позволяет выбрать, какую часть системы вы хотите скопировать. Например, можно создать точку только пользовательских или только системных файлов;
- позволяет выбрать при создании копии то место, куда она будет сохранена, а также задать ей имя.
- Вкладка Utilities. Можно использовать функцию Create Bootable Media, чтобы создать восстановительный носитель, с помощью которого в будущем можно будет загрузиться и восстановить систему, если к ней не будет доступа.
- Вкладка Restore. Помогает провести восстановление системы из копии. Здесь выбирается нужная копия, и запускается процесс.
Видео: как создать образ Windows 10 при помощи Aomei Backupper Standard и восстановить систему из этого образа
Reflect Free
Ещё более лёгкая программа, имеющая простой и понятный интерфейс. Скачав и запустив её, вы можете сгенерировать копию, выбрать, куда сохранить её, а потом с помощью этой же программы найти точку и запустить восстановление. Также присутствует функция, позволяющая записать диск или флешку восстановления.
Удаление лишних копий
Резервные копии занимают некоторое место на жёстком диске, но удалять их стоит только в том случае, если имеются точки для отката на других носителях, иначе при появлении критических ошибок вы не сможете восстановить систему.
- Откройте свойства раздела диска, на котором хранятся копии. По умолчанию это диск C.
- Кликните по кнопке «Очистка диска».
- Перейдите к дополнительным параметрам и кликните по кнопке «Очистить» в блоке «Восстановление системы и теневое копирование». Готово, после окончания процесса все копии будут удалены.
Видео: как удалить точки восстановления с помощью CCleaner
Резервирование Windows 10 Mobile
Создать резервную копию можно и на мобильных устройствах с операционной системой Windows 10 Mobile:
- Разверните параметры телефона, выберите блок «Обновления и безопасность», а в нём раздел «Службы архивации».
- Перегоните ползунки в состояние «Включено» для обоих пунктов. Перейдите к дополнительным параметрам.
- Отметьте, какие данные стоит копировать и хранить, а какие — нет.
- Проверьте, подключено ли ваше устройство к мобильному интернету или Wi-Fi сети, и кликните по кнопке «Архивировать сейчас», чтобы запустить процесс копирования.
Созданная копия отправляется в облачное хранилище OneDrive, в её состав входят:
- список сторонних программ, загруженных пользователем;
- данные о результатах в играх (но эти данные предоставляют не все игры);
- параметры оформления и персонализации;
- информация об учётных записях, в которых пользователь успел авторизоваться;
- история звонков, сохранённые сообщения;
- слова, добавленные в словарь пользователем.
Если вы хотите, чтобы фотографии тоже переносились в резервную копию, выполните следующие действия:
- Откройте параметры в приложении «Фотографии».
- Перейдите к разделу «Управление параметрами отправки файлов в OneDrive». В открывшемся меню активируйте копирование фотографий и видеозаписей в облачное хранилище.
Восстановление из OneDrive
Фотографии и другие файлы, скопированные в OneDrive, можно скачать, зайдя в официальное приложение хранилища. Выделите нужные элементы и используйте кнопку «Скачать» для загрузки файлов на устройство.
Для использования созданной резервной копии нужно выполнить следующие действия:
- Если вы хотите загрузить копию на ещё ни разу незапущенное устройство, то сразу перейдите к шагу 3. Если вам нужно восстановить устройство, которое вы уже использовали, то сначала его придётся сбросить. Для этого откройте настройки и перейдите к блоку «Система» и подразделу «О системе».
- Выберите функцию «Сбросить настройки» и закончите процедуру сброса, после которой начнётся процесс первоначальной настройки. Учтите, все данные будут потеряны, поэтому заранее поместите их в резервную копию.
- Когда вы впервые запустите устройство или запустите его после сброса, на экране появится меню выбора языка. Укажите нужный и перейдите к следующему шагу.
- Войдите в свою учётную запись Microsoft. Сделать это нужно обязательно, иначе доступа к копии не будет.
- Выберите одну из прикреплённых к вашему аккаунту копий и начните процедуру восстановления. Готово, после её окончания вы получите устройство со всеми файлами и данными, помещёнными ранее в копию.
Создать копию и восстановить из неё Windows можно несколькими способами. Это можно сделать даже без доступа к системе или с помощью сторонних программ. В мобильной версии Windows также присутствует функция «Восстановление». Она осуществляется через облачное хранилище OneDrive.



 Ноябрь 1st, 2017
Ноябрь 1st, 2017  Денис Долгополов
Денис Долгополов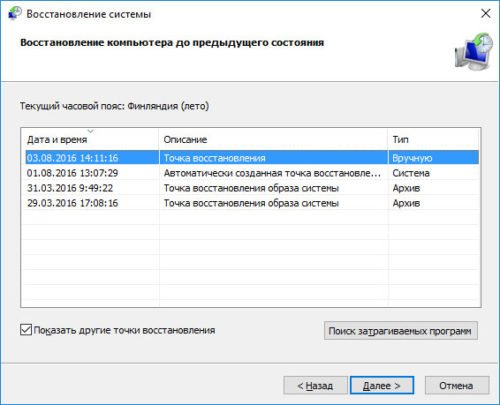
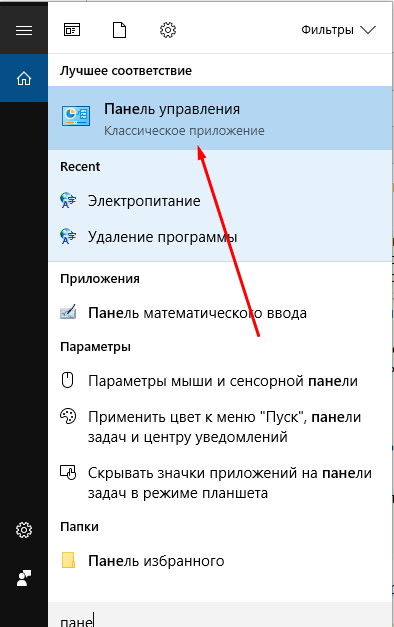
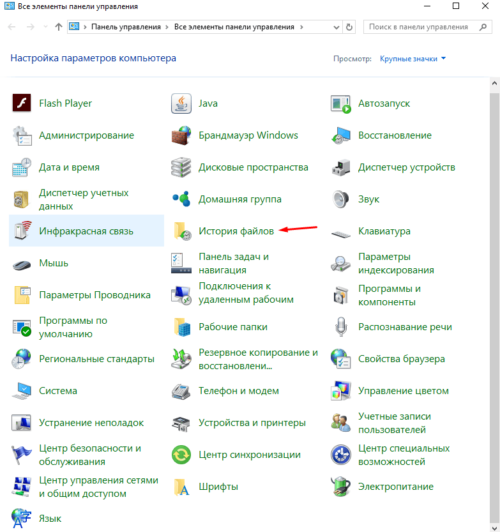
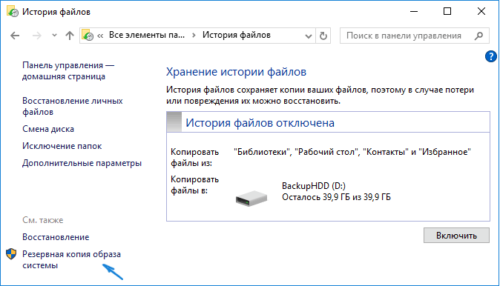
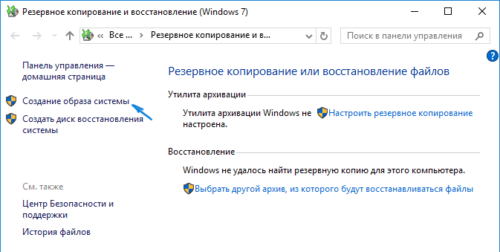
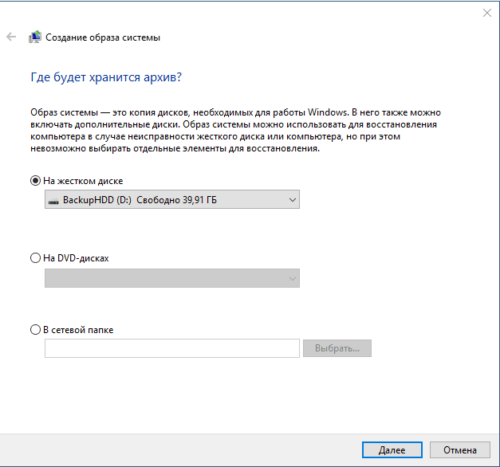
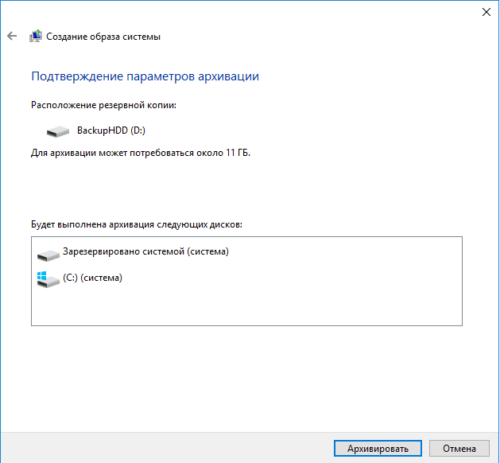
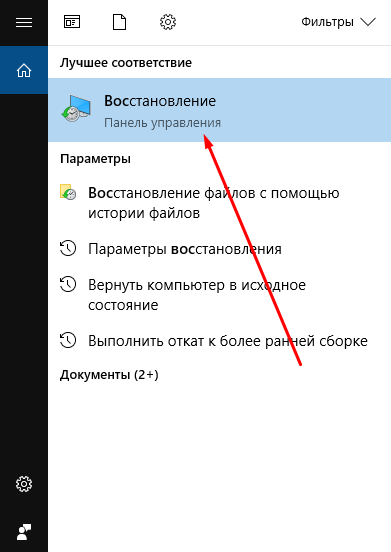
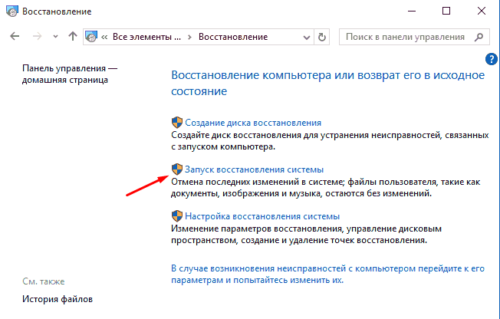
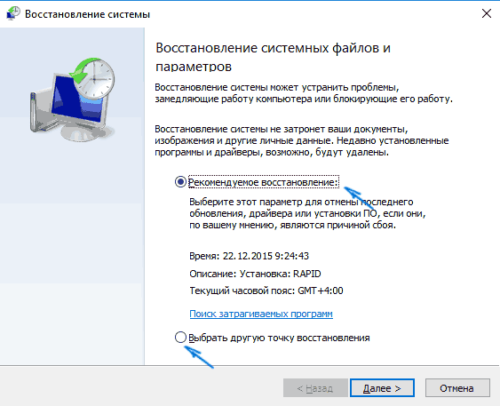
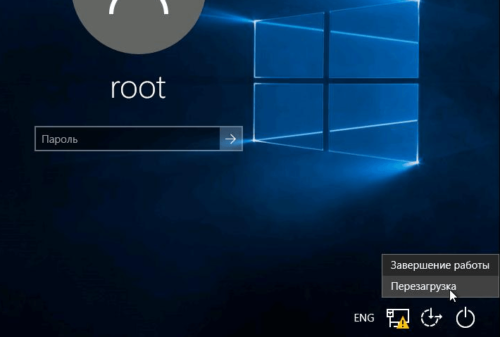
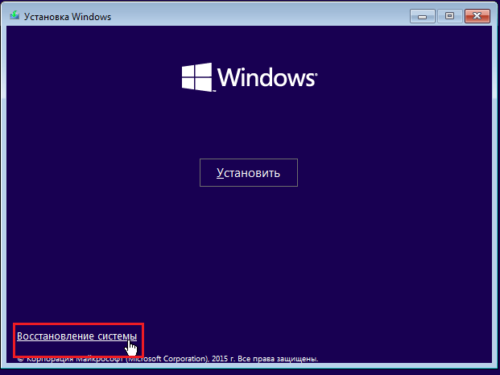
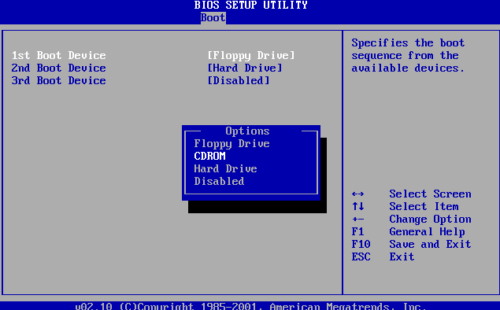

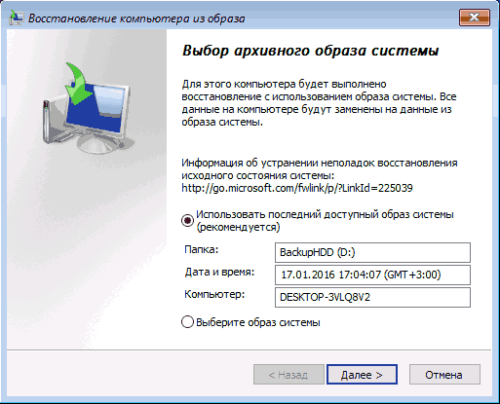
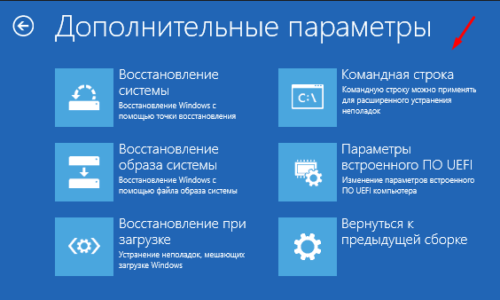
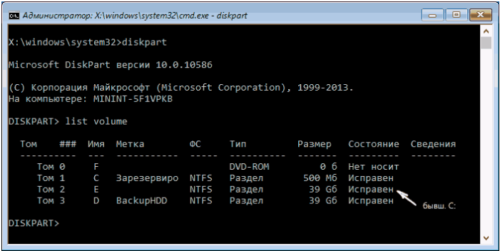
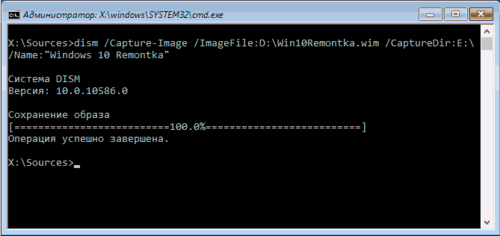
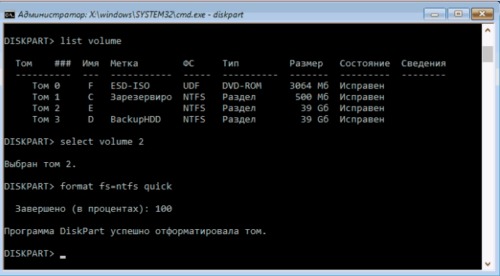
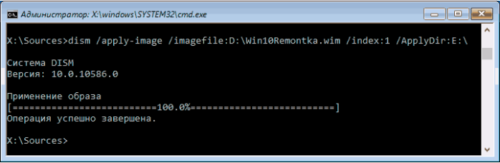
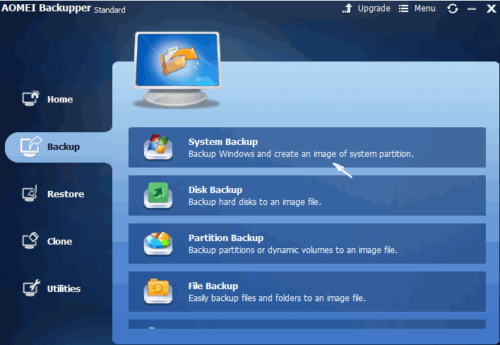
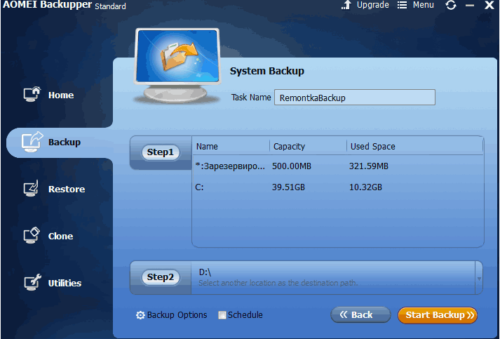
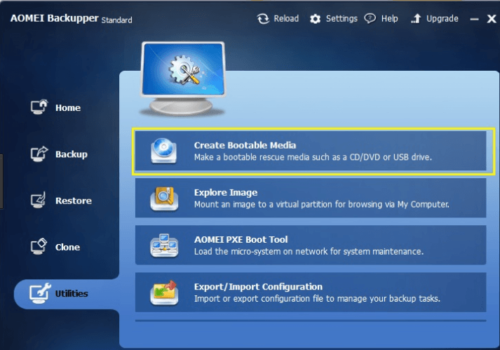
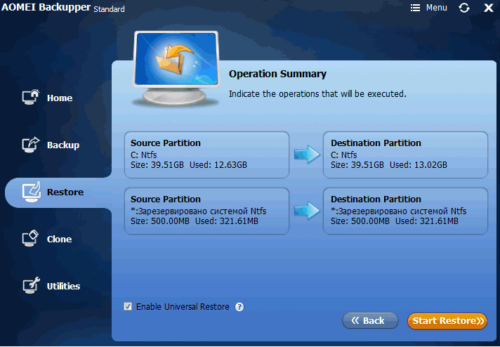
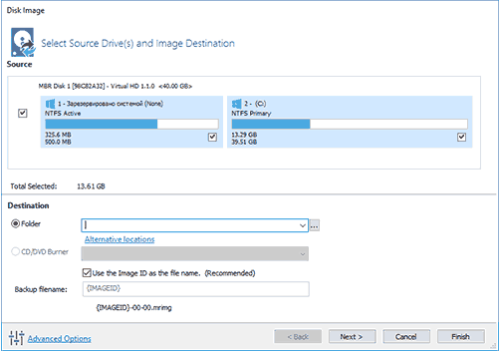
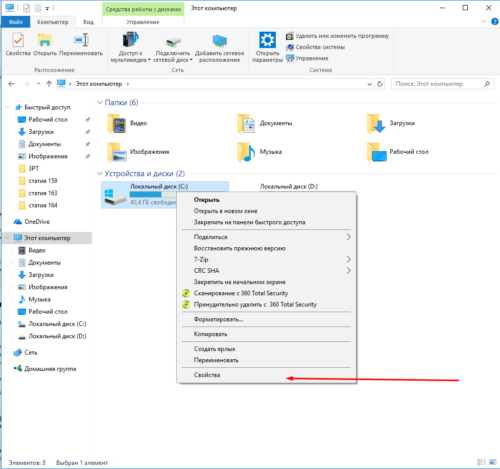
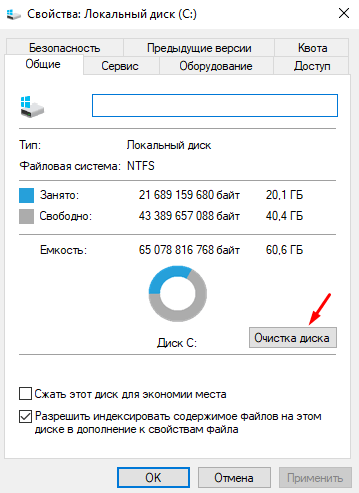
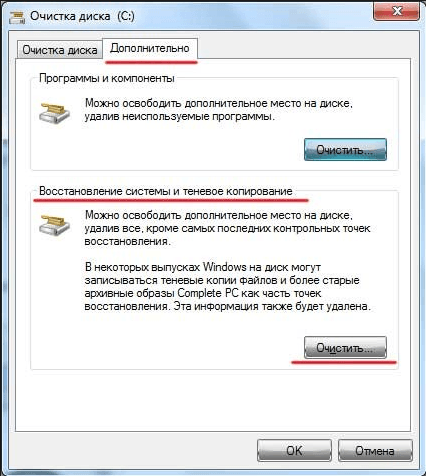
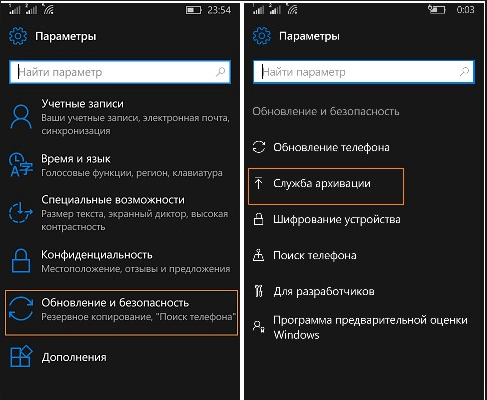

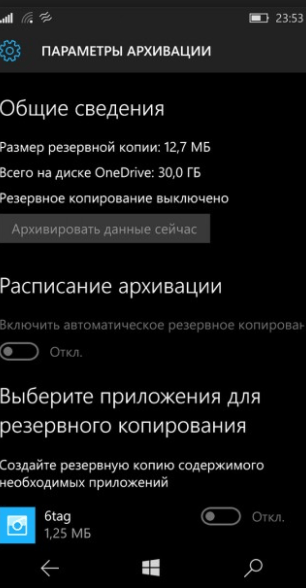


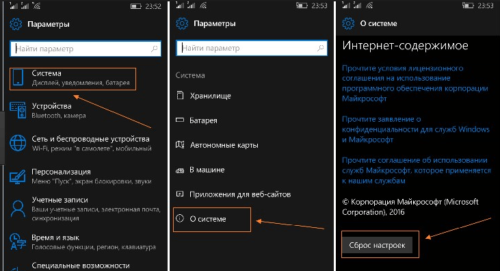
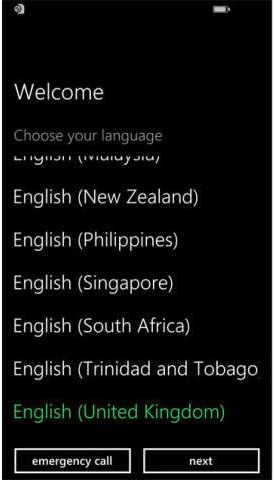
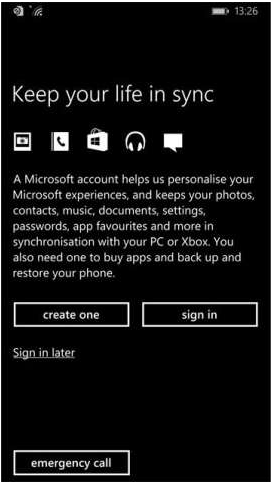
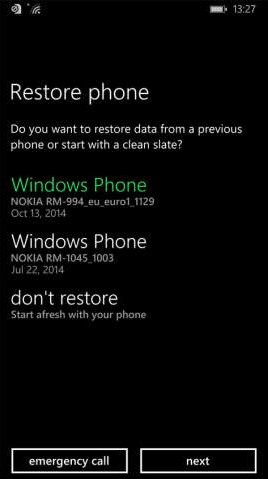
 Опубликовано в
Опубликовано в