Настройка режима гибернации в Windows 10
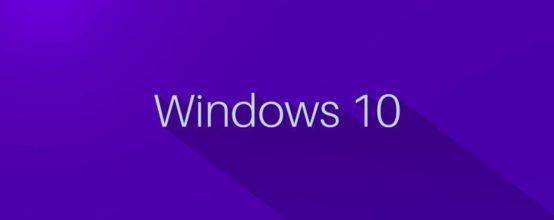
Когда ноутбук или ПК находится в спящем режиме, все данные о запущенных программах и процессах, в них протекающих, отправляются в оперативную память, постепенно загружая ее. Это негативно сказывается на производительности системы, поэтому иногда лучше воспользоваться альтернативным режимом — гибернацией.
Содержание
Зачем нужен режим гибернации
Гибернация — аналог режима сна, при котором вся информация о выполняющихся программах, играх, процессах и открытых файлах сохраняется не в оперативной памяти, а в определённом файле на жёстком диске. Благодаря ему ОЗУ компьютера не будет заполняться, а вы, выйдя из состояния гибернации, сможете начать работать с того момента, на котором остановились.
Использование режима гибернации особенно актуально для ноутбуков и ПК с малым количеством RAM. Его единственным минусом является то, что файл, в который будет сохраняться вся важная информация, может со временем слишком увеличиться в размере и начать занимать много места на жёстком диске. Однако эта проблема решаема.
Активация режима гибернации
Есть несколько вариантов, позволяющих активировать режим гибернации. Самый лёгкий осуществляется при помощи «Командной строки». Остальные будут упомянуты на случай непредвиденных обстоятельств. Учтите, что кнопку, позволяющую перевести Windows в состояние гибернации, после включения этой функции придётся добавлять самостоятельно.
Выполнение команды
Чтобы активировать режим гибернации при помощи «Командной строки», выполните следующие действия:
- Через поисковую строку Windows разверните «Командную строку», прибегнув к администраторским правам.
- Напишите powercfg -h on и нажмите Enter на клавиатуре. Готово, режим активирован. Откройте раздел «Добавление кнопки «Гибернация» в меню компьютера», расположенный ниже в статье.
Видео: как включить/отключить режим гибернации в Windows 10
Через редактирование реестра
Чтобы активировать режим гибернации при помощи «Редактора реестра», выполните следующие действия:
- Через поисковую строку Windows запустите утилиту «Выполнить».
- Используйте слово regedit, чтобы попасть в «Редактор реестра».
- Перейдите по следующему пути: HKEY_LOCAL_MACHINE/System/CurrentControlSet/Control/Power.
- Разверните настройки файла HibernateEnabled в папке Power.
- Установите значение 1 в соответствующей строке.
- Перезагрузите компьютер, чтобы все внесённые в редактор изменения вступили в силу.
Добавление кнопки «Гибернация» в меню компьютера
Включив функцию при помощи выполнения команд или редактирования реестра, вы заметите, что новый режим выключения компьютера не добавился в меню «Пуск». Его необходимо добавить вручную:
- Разверните «Панель управления».
- Отыщите раздел «Электропитание».
- Разверните пункт «Действия кнопок питания».
- Кликните по кнопке «Изменение параметров». Учтите, что для перехода к изменению настроек вам понадобятся права администратора.
- Найдите блок «Параметры завершения работы» и поставьте галочку напротив строки «Режим гибернации».
- Готово, новый режим выключения компьютера добавлен в меню «Пуск» или появится там после перегрузки компьютера.
Видео: как добавить пункт «Гибернация» в меню «Пуск»
Деактивация режима сна
Если вы начнёте использовать гибернацию, то спящий режим вам, скорее всего, уже не понадобится, поэтому его можно отключить, выполнив следующие действия:
- Запустите «Панель управления» через поиск Windows.
- Перейдите к пункту «Электропитание».
- Настройте ваш план электропитания во вкладке «Создание схемы управления питанием» (он будет отмечен чёрной точкой в кружочке). Для этого нажмите кнопку «Настройки схемы электропитания» напротив него.
- Отыщите строку «Переводить компьютер в спящий режим» и поставьте параметр «Никогда». Готово, режим сна отключён.
- Настройте активацию режима сна, если не хотите отключать его совсем.
Видео: как отключить спящий режим в Windows 10
Что делать, если режим гибернации завис
Бывают случаи, когда во время входа или после выхода из режима гибернации компьютер зависает, а сопровождается это следующими симптомами:
- только рабочий стол и курсор мыши отображаются на экране;
- «Панель управления», «Диспетчер задач», меню «Пуск» и остальные вспомогательные программы недоступны;
- выключение невозможно выполнить нажатием на кнопку Power.
Итак, если вы столкнулись с подобной проблемой, то выполните следующие действия, чтобы от неё избавиться:
- Зажмите на клавиатуре одновременно клавиши Ctrl + Alt + Del, чтобы перейти в меню завершения сеанса Windows.
- Нажмите на значок «Завершение работы». Готово, компьютер отключится. При повторном запуске зависание повториться не должно.
Настройка файла hiberfil
Файл под названием hiberfil.sys хранит в себе всю информацию, полученную компьютером в режиме гибернации. Как говорилось раньше, со временем он может увеличиться до определённого количества МБ и начать занимать слишком много свободного места на основном разделе жёсткого диска. Из сложившейся ситуации есть два выхода: удаление этого файла или ограничение его максимального размера.
Удаление файла
Удаление файла в большинстве случаев происходит автоматически, как только отключается функция «Гибернация». Если файл не стирается самостоятельно, то его можно удалить вручную, выделив и нажав кнопку «Удалить». Но учтите, что удалять его можно только тогда, когда гибернация отключена, иначе система тут же его пересоздаст.
Деактивация гибернации
Отключить режим гибернации можно двумя способами:
- Через «Командную строку»:
- запустите «Командную строку» от имени администратора;
- выполните команду powercfg -h off. Готово, файл sys удалится автоматически. Или это нужно будет сделать вручную.
- Через «Редактор реестра»:
- выполните 1–4 пункты из подпункта «Через редактирование реестра» инструкции «Активация режима гибернации»;
- установите значение 0 в соответствующей строке файла HibernateEnabled;
- перезагрузите компьютер, чтобы все внесённые в редактор изменения вступили в силу.
Ограничение размера файла
Изначально файл может увеличиваться до 75–80% от общей оперативной памяти. То есть, если оперативная память вашего компьютера составляет 1 ГБ, то файл будет весить 750–800 МБ. Но эти размеры можно сократить, если выполнить следующие действия:
- Откройте «Командную строку», прибегнув к использованию прав администратора.
- Пропишите и выполните команду powercfg hibernate size X, где X — число памяти, отведённой под файл, в процентах. Например, можно подставить 60, 50, 70%. Ставить цифру ниже 50 настоятельно не рекомендуется, так как это может вызвать ситуацию, при которой компьютер не сможет выйти из режима гибернации. Если вы выполните эту команду, не включив перед этим режим гибернации, то он будет активирован автоматически.
Режим гибернации подойдёт пользователям, имеющим малое количество оперативной памяти и небольшое количество свободного места на основном разделе жёсткого диска. С его помощью можно переводить свой компьютер в аналог режима сна и не бояться, что какие-нибудь открытые программы или несохранённые данные пропадут. Вся необходимая информация будет сохраняться в файле hiberfil.sys и автоматически загружаться после выхода из режима гибернации.



 Ноябрь 3rd, 2017
Ноябрь 3rd, 2017  Денис Долгополов
Денис Долгополов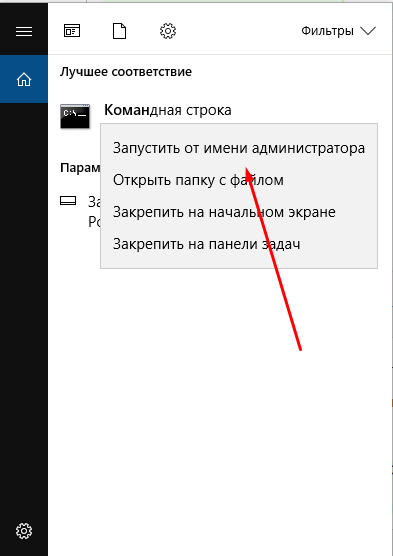
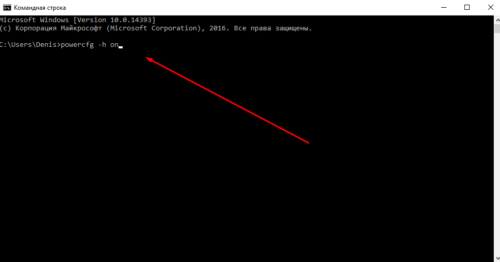
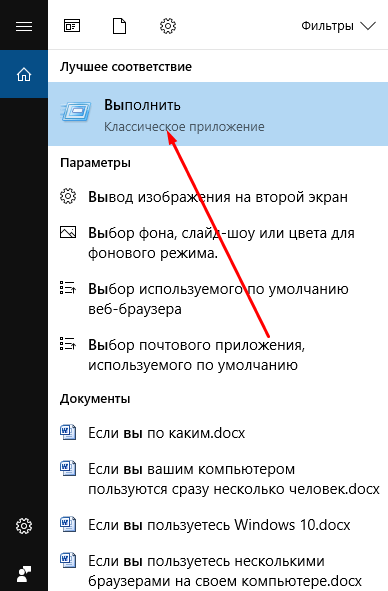
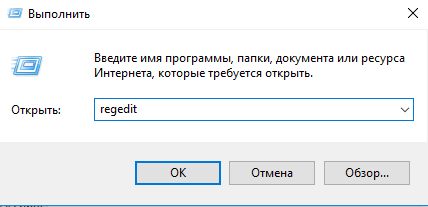
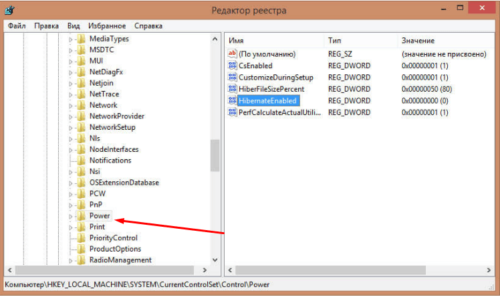
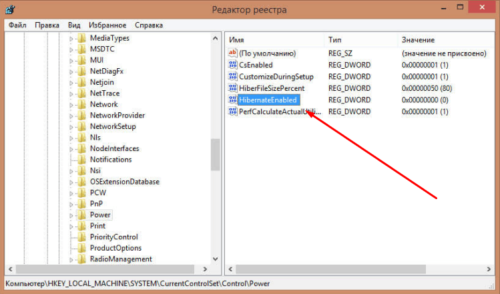
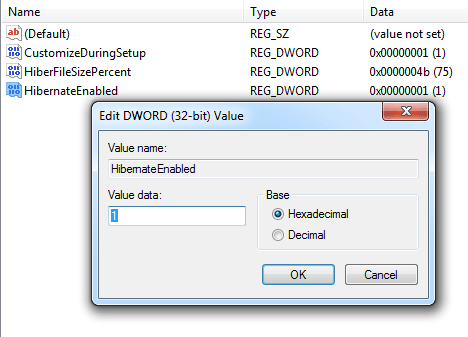
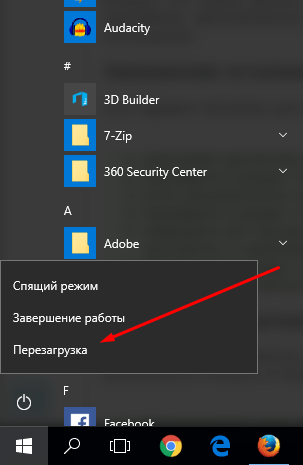
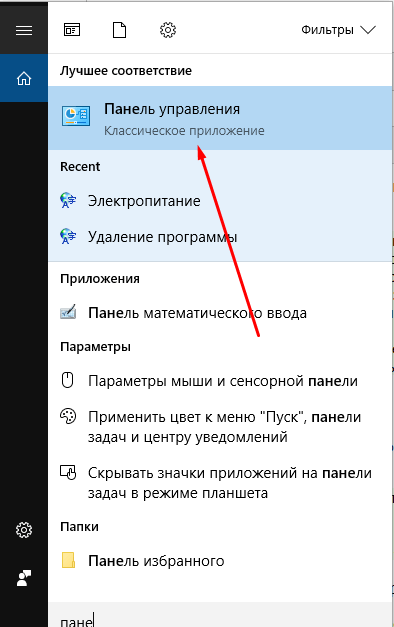
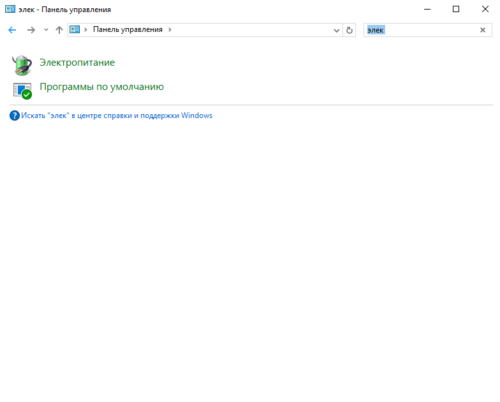
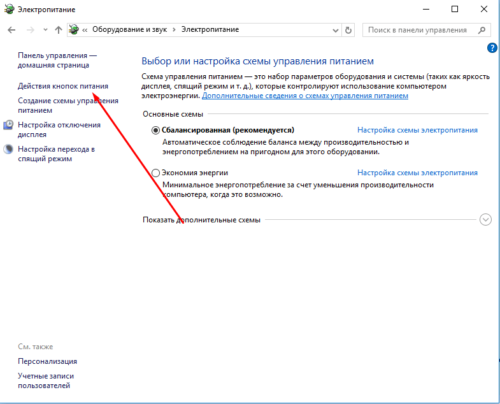
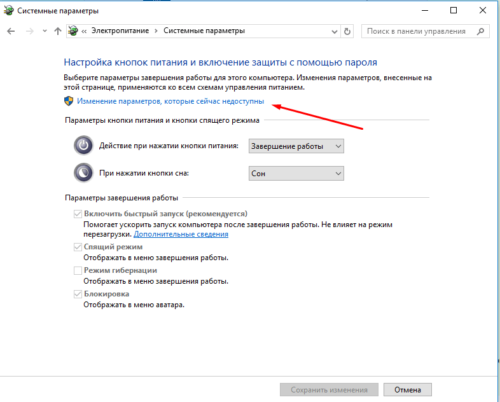
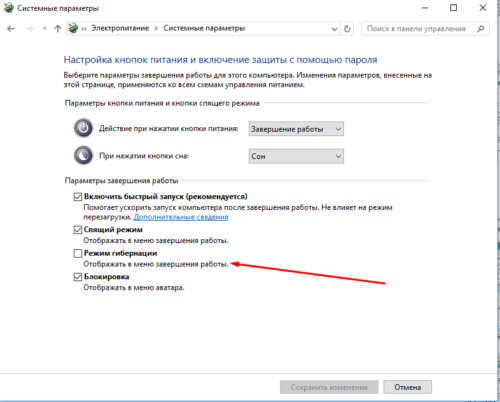
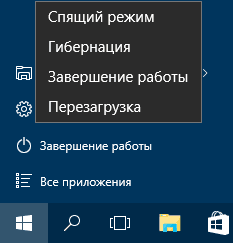
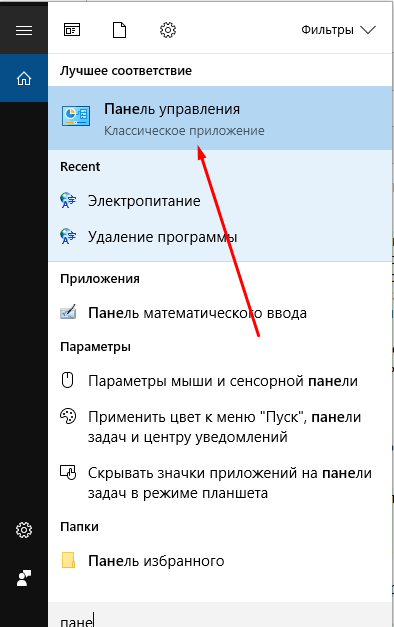
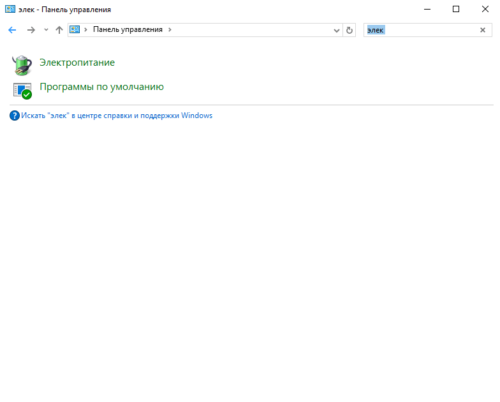
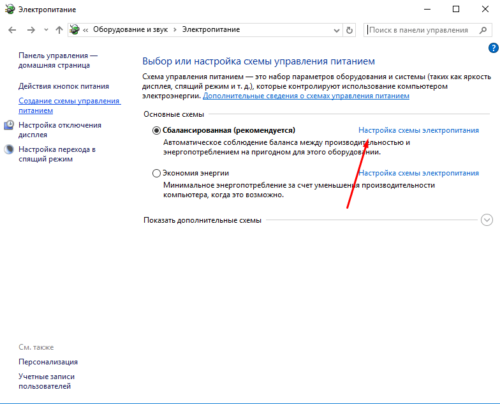
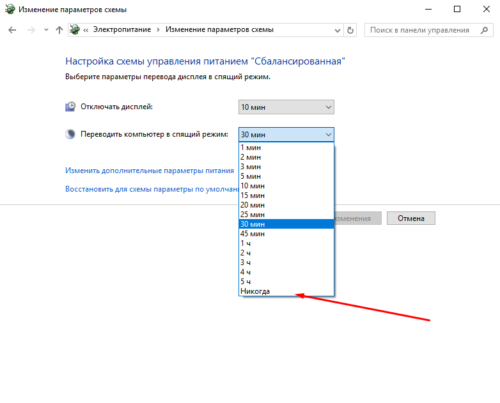
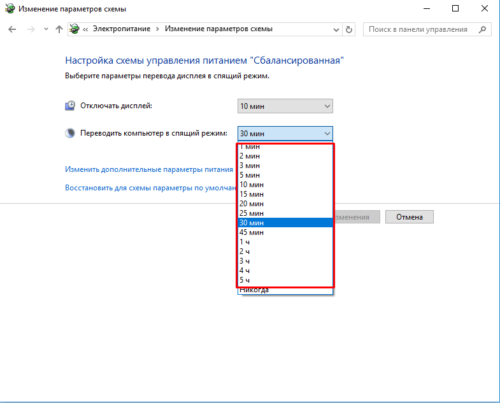
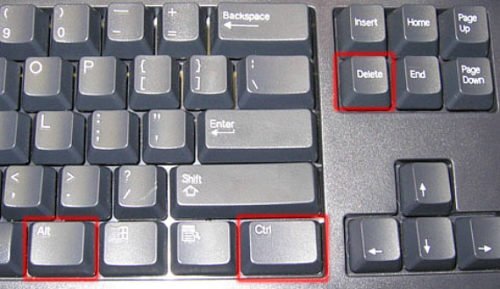
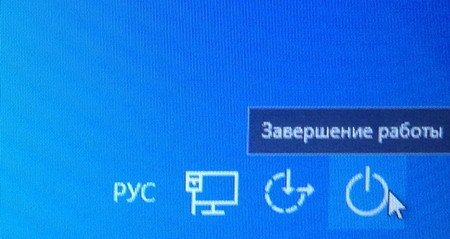
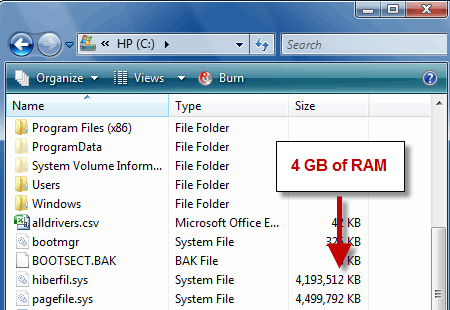
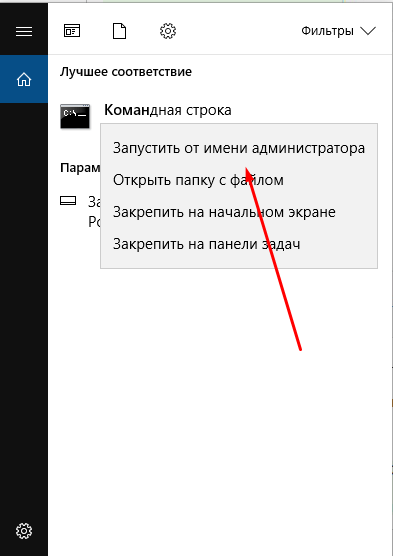
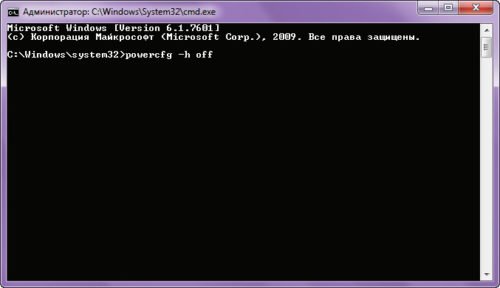
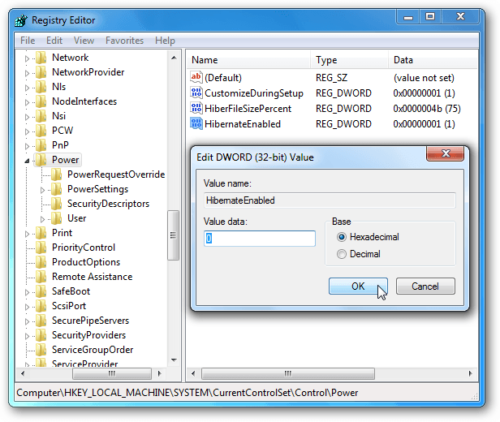
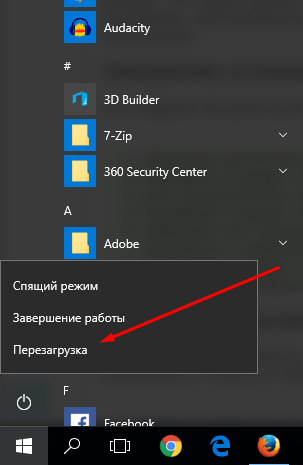
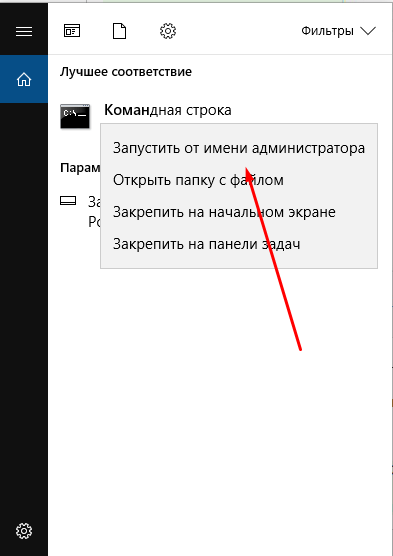
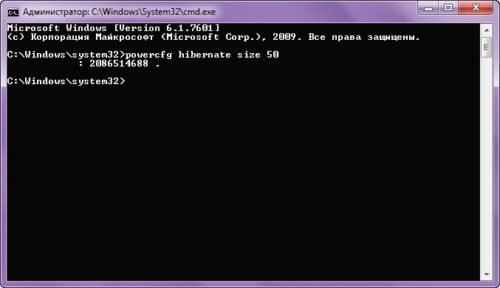
 Опубликовано в
Опубликовано в