Как отключить защитник Windows 10

На всех компьютерах с операционной системой Windows 10 по умолчанию установлен примитивный антивирус, который называется «Защитник Windows». Но пользователям, которые предпочитают сторонние антивирусы, лучше отключить стандартный защитник и навсегда удалить его компоненту «Средство удаления вредоносных программ». К счастью, полностью выключить защитник, как и включить его обратно, не так уж сложно и под силу даже неопытным пользователям.
Содержание
Зачем отключать встроенную защиту и стоит ли это делать
Отключать защитник Windows не рекомендуется до тех пор, пока на вашем компьютере не будет установлен полноценный антивирус, так как если оставить систему полностью без защиты и выйти в интернет, то шанс поймать вирус, который сильно навредит компьютеру, очень велик. Но если вы уже обзавелись одним из возможных сторонних антивирусов, то лучше деактивировать защитник, чтобы он не начал конфликтовать с новым антивирусом.
Как и включить, выключить и настроить антивирус «Защитник»
Существует несколько способов запретить защитнику включаться или подключить его вновь. Иногда для этого могут потребоваться сторонние программы из интернета. Но сначала рассмотрим варианты, позволяющие настроить антивирус с помощью редактирования параметров компьютера.
Настройка и остановка на время через параметры компьютера
Этим способом можно только временно отключить программу. После каждой перезагрузки компьютера антивирус будет открываться самостоятельно.
- Через поиск Windows откройте сервис «Параметры».
- Откройте раздел «Обновления и безопасность».
- В левой части окна перейдите к подразделу «Защитник Windows».
- В блоке «Защитник в реальном времени» передвиньте ползунок на «Вкл.» или «Откл.», чтобы включить или отключить защитник. Он отключён, но только минут на 15–20 или до первой перезагрузки компьютера. В том случае, если эти ограничения вам не подходят, воспользуйтесь одним из следующих вариантов.
Активировать и остановить через службу редактирования групповой политики
Этот способ не подойдёт для домашней версии Windows 10, так как такого редактора в ней просто нет. Его можно установить отдельно, но лучше воспользуйтесь другим способом.
- Через поиск Windows откройте утилиту «Выполнить».
- Пропишите и выполните команду gpedit.msc, чтобы перейти к редактору локальной групповой политики.
- Используя дерево папок в левой части окна, разверните раздел «Конфигурация Windows».
- Теперь перейдите к папке «Административные шаблоны».
- Разверните папку «Компоненты Windows».
- Откройте конечную папку Endpoint Protection.
- Оказавшись в нужной папке, откройте файл «Выключить Endpoint Protection».
- Выберите «Включено» или «Отключено», чтобы активировать или деактивировать защитник Windows.
- Кликните по кнопкам «Применить» и «ОК», чтобы сохранить внесённые изменения.
- На экране появится уведомление, подтверждающее то, что изменения внесены, а система их запомнила.
Отключить навсегда через редактор реестра
Это самый правильный и наиболее полный программный способ, так как после него защитник больше никогда не будет запускаться.
- Через поиск Windows откройте утилиту «Выполнить» и используйте команду regedit, чтобы перейти в редактор реестра.
- Используя список папок, который находится в левой части экрана, перейдите по пути «HKEY_LOCAL_MACHINE \ SOFTWARE \ Policies \ Microsoft \ Windows Defender».
- В конечной папке откройте или создайте вручную файл DisableAntiSpyware. Если вы хотите деактивировать защитник, то в строке Value data пропишите параметр «0», если же вы хотите его активировать — используйте параметр «1». После перезагрузите компьютер.
Как убрать иконку стандартного антивируса из строки быстрого доступа
Если вам мешает иконка защитника, которая находится в строке быстрого доступа, вы можете её отключить. Этим способом можно остановить самостоятельное включение службы после каждого запуска системы.
- Кликнув левой кнопкой мыши по строке быстрого доступа в пустом месте, откройте диспетчер задач.
- Разверните подробную информацию о запущенных процессах.
- Откройте вкладку «Автозагрузка».
- В списке всех приложений найдите Windows Defender Notification icon, нажмите на него и отключите автозапуск процесса, нажав соответствующую кнопку в правом нижнем углу диспетчера задач. После перезагрузите компьютер.
Выключение отправки уведомлений
Если уведомления о том, что защита Windows не является оптимальной, появляются слишком часто, это может надоесть. Есть два выхода: включить режим «Не беспокоить» и изменить параметры системы.
Блокировка через включение режима «Не беспокоить»
Это самый простой и быстрый способ, но минус его заключается в том, что вы перестанете получать уведомления не только от стандартного антивируса, но и от всех остальных приложений. Если вас это не страшит, то кликните правой кнопкой мыши по значку «Уведомления» в нижнем правом углу рабочего стола и выберите вариант «Включить режим «Не беспокоить».
Добавить в исключения параметров системы
- Используя поисковую строку Windows, запустите сервис «Центр безопасности и обслуживания».
- В блоке «Безопасность» вы найдёте информацию об отключённом защитнике. Система будет настаивать на его включении, но от вас требуется нажать кнопку «Не получать больше сообщения на эту тему». Больше уведомления появляться не будут.
Сторонние программы для отключения
Если отключить защитник вышеописанными способами не получилось, можно воспользоваться сторонними бесплатными приложениями.
Win Updates Disabler
С помощью программы Win Updates Disabler вы можете управлять и другими сервисами Windows, если это необходимо. Программу Win Updates Disabler можно с лёгкостью найти в интернете. От вас требуется только скачать её, установить, выбрать отключаемые параметры и применить изменения.
Destroy Windows 10 Spying (полностью избавиться от защитника)
Программа Destroy Windows 10 Spying ориентирована на отключение шпионских функций Windows 10, но через неё можно отключить и стандартный антивирус.
- Найдите в интернете, скачайте, установите и запустите программу Destroy Windows 10 Spying. Перейдите к разделу «Настройки» и поставьте галочку напротив «Отключить Windows Defender». Со всех ненужных вам пунктов галочки лучше снять.
- Перейдите на главную вкладку, нажмите большую кнопку и дождитесь окончания процесса. После перезагрузки защитник отключится.
Проблемы с правильной работой защитника
Защитник Windows, как и любая программа, может сбоить и периодически отключаться. Рассмотрим наиболее популярные из ошибок.
Перестал запускаться защитник или появляется ошибка с кодом 577
- Найдите в поиске Windows панель управления и запустите её.
- Перейдите к разделу «Система и безопасность».
- Откройте пункт «Администрирование».
- Запустите сервис «Службы».
- В общем списке найдите «Служба защитника Windows» и откройте её.
- Если состояние службы не «Выполняется», то кликните по кнопке «Запустить», а в типе запуска выберите пункт «Автоматически».
- Последовательно нажмите кнопки «Применить» и «ОК». После перезагрузите компьютер.
Защитник не обновляется автоматически (обновление вручную)
Поскольку вирусы непрерывно совершенствуются, защитнику требуются постоянные обновления базы данных, чтобы всегда обеспечивать максимальную защиту системы. Если вы не отключали автоматическое обновление защитника, а он перестал самостоятельно обновляться, нужно один раз обновить его вручную, чтобы функция восстановилась.
- Используя поисковую строку Windows, откройте программу «Защитник Windows».
- В открывшемся окне перейдите во вкладку «Обновить» и кликните по кнопке «Обновление определений», чтобы активировать проверку доступных обновлений. После дождитесь окончания процесса и перезагрузите компьютер.
Видео: как переустановить родной защитник Windows
Где находится и как совсем избавить от средства удаления вредоносных программ
Средство удаления вредоносных программ (MRT) — ещё один встроенный антивирус Windows, который по-тихому удаляет вредоносные программы и процессы из системы, а потом отсылает отчёт о проделанной работе в компанию Microsoft. Но может случиться так, что MRT начнёт конфликтовать со сторонним антивирусом или грузить центральный процессор. Чтобы этого избежать, можно просто удалить MRT, без которого система будет чувствовать себя совершенно комфортно.
Чтобы избавиться от средства удаления вредоносных программ, вам надо пройти в проводнике по пути «C:\Windows\System32», куда оно записано, и удалить имеющуюся там папку MRT.
Защитник Windows и MRT выполняют одну и ту же функцию: обеспечение безопасности системы. Следите за тем, чтобы эти две службы обновлялись и постоянно работали. Но лучше всё-таки отключить защитник Windows и установить сторонний антивирус: несмотря на все старания организации Microsoft, антивирусы справляются со своей задачей намного лучше, чем стандартный защитник.



 Июль 11th, 2017
Июль 11th, 2017  Денис Долгополов
Денис Долгополов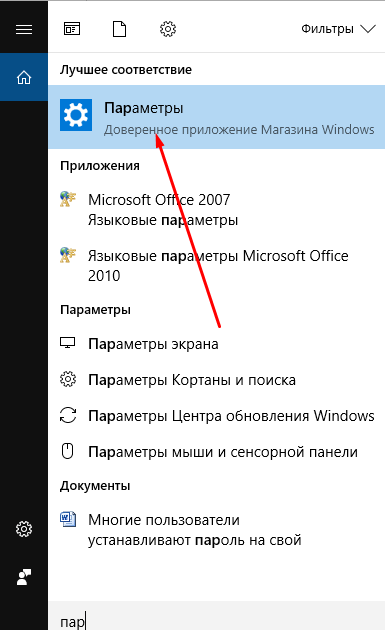
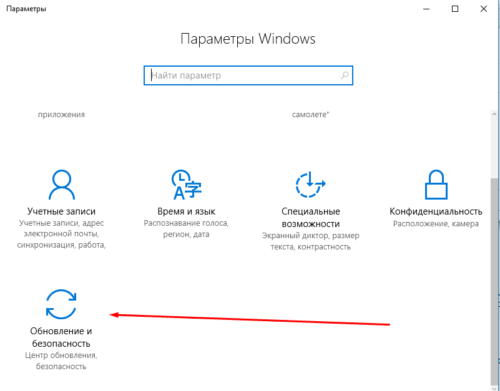
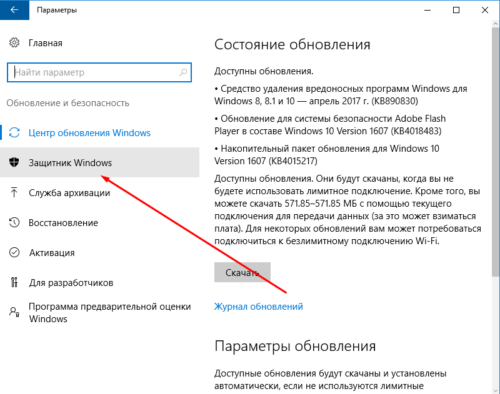
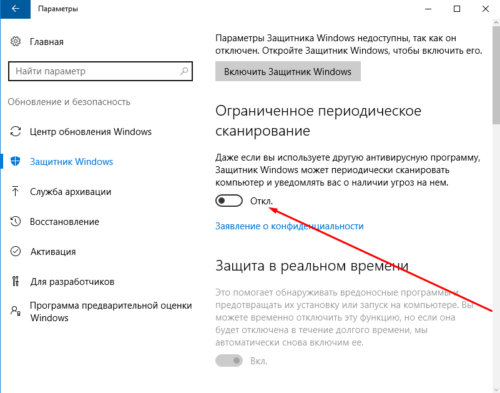
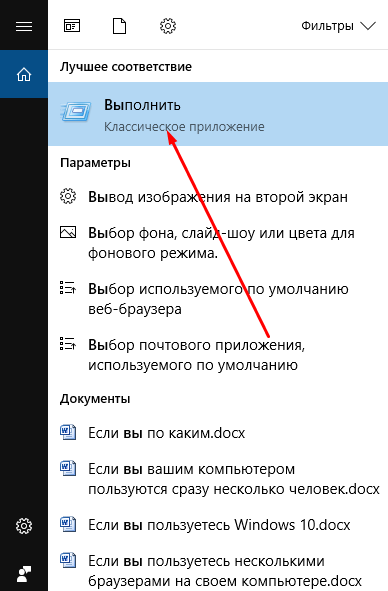
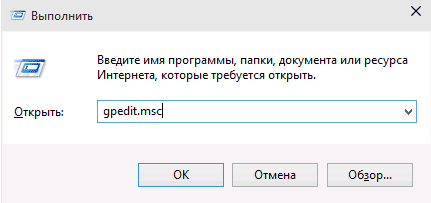
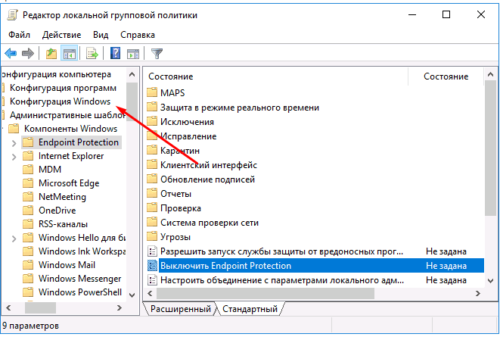
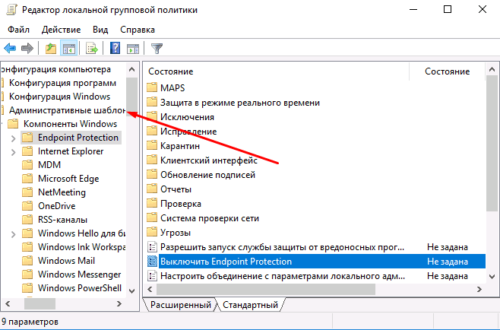
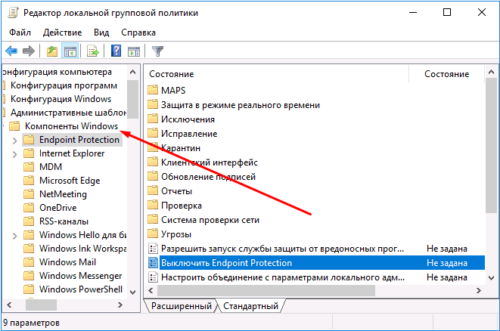
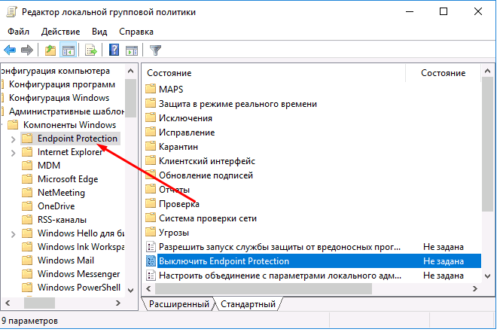
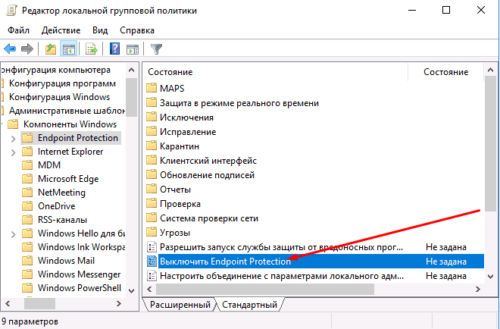
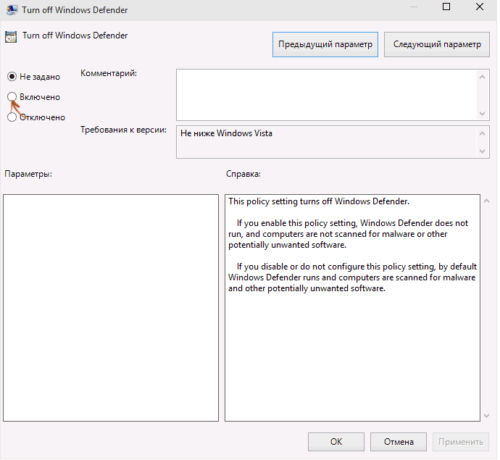
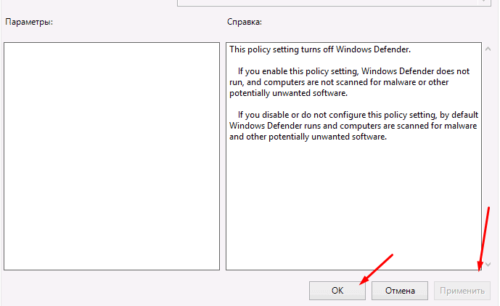
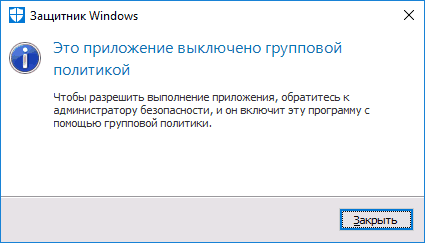
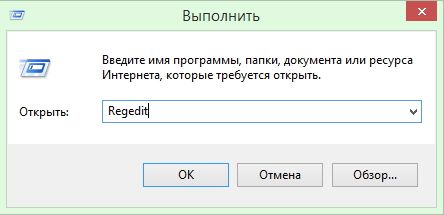
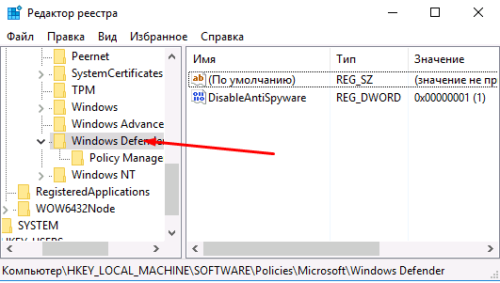
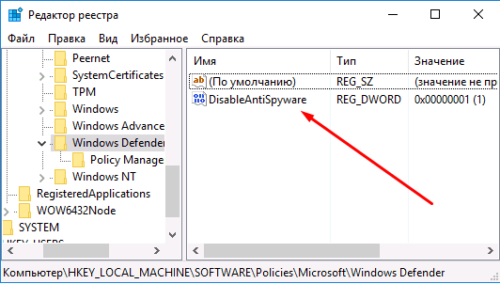
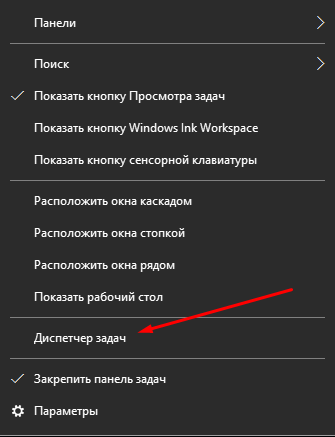
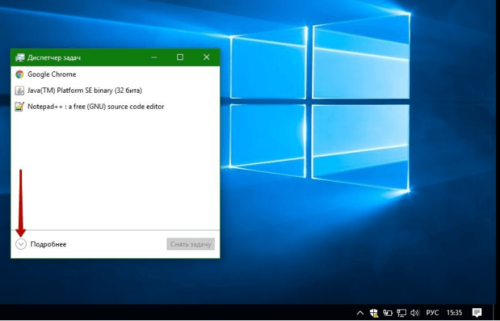
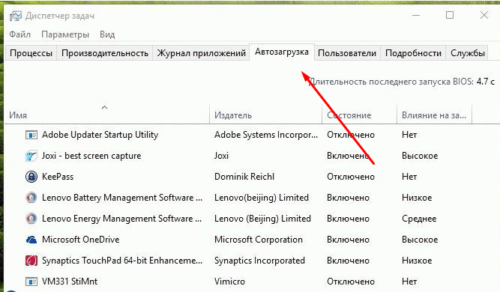
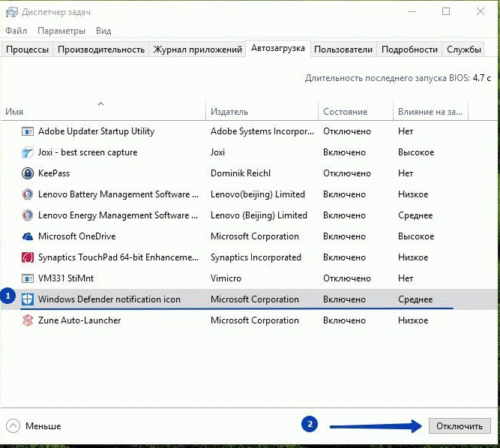


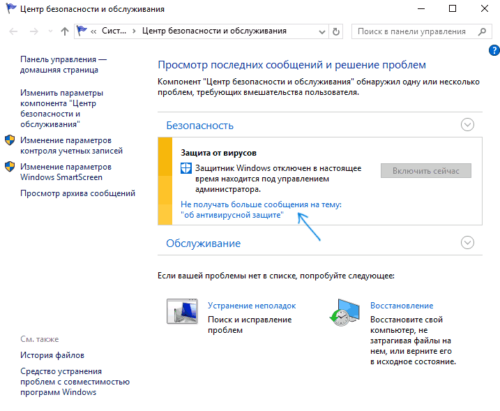
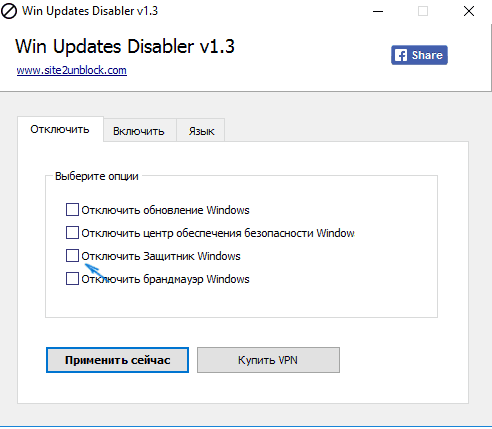
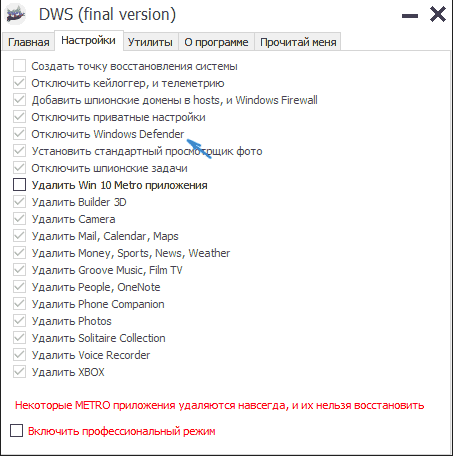
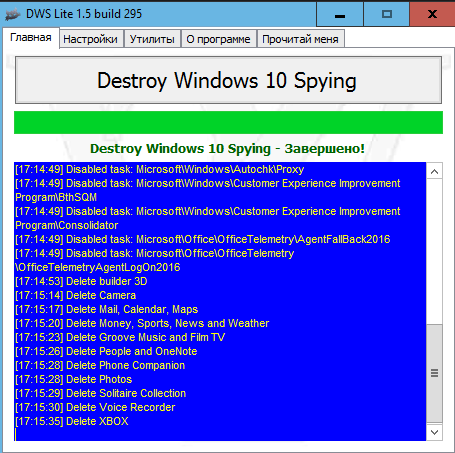
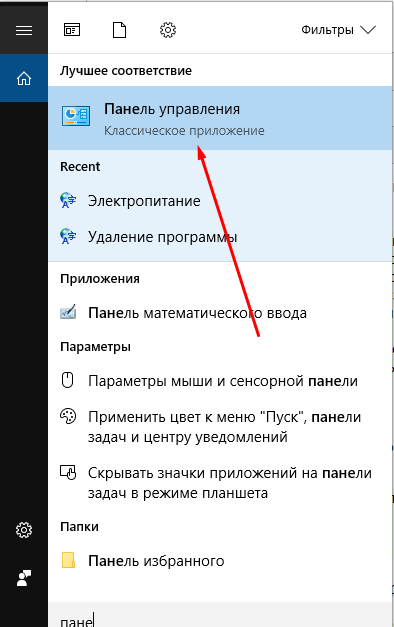
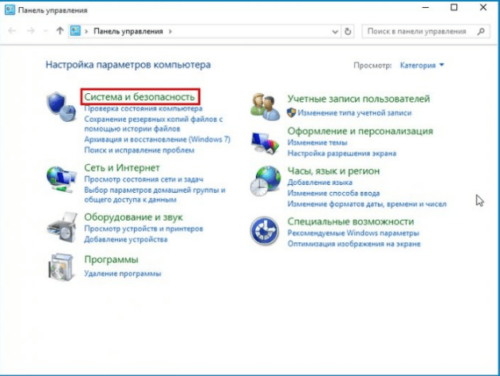
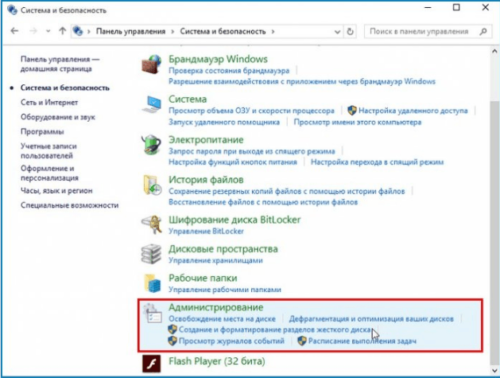
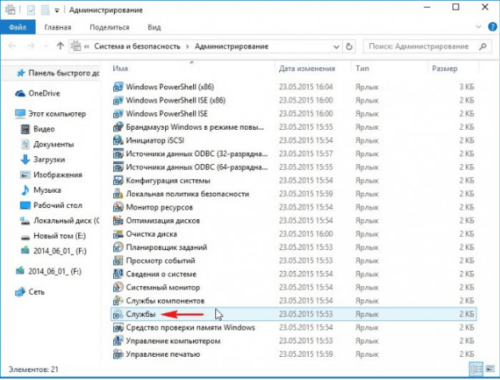
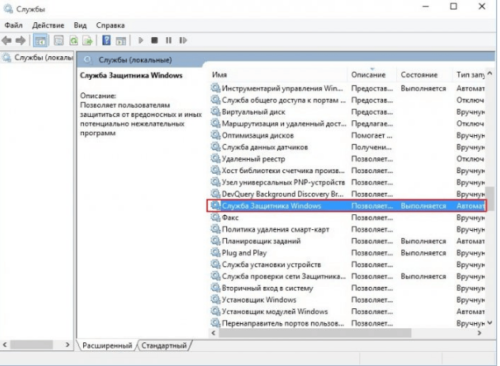
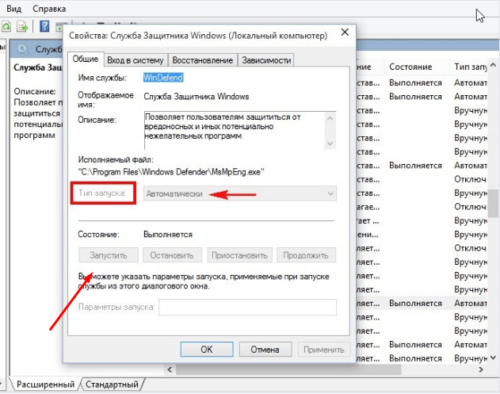
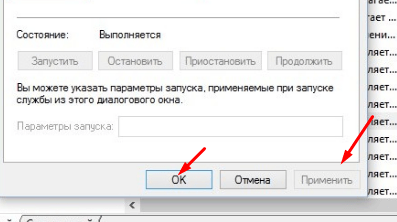
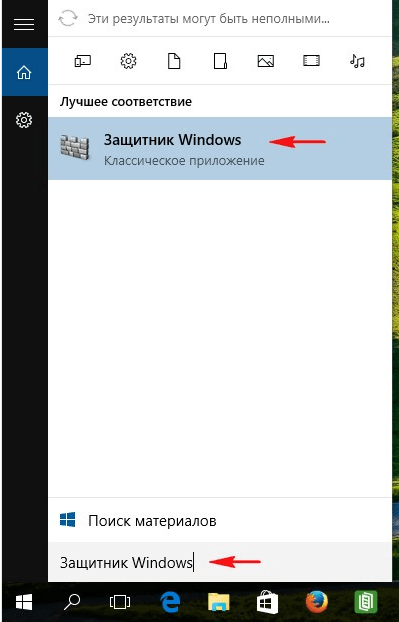
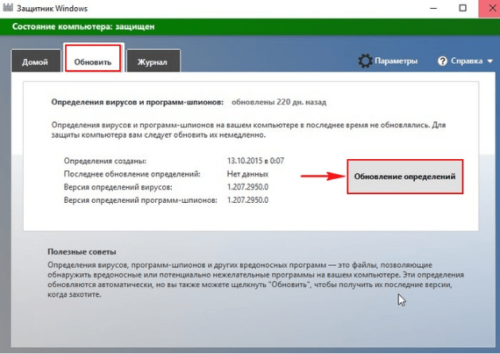
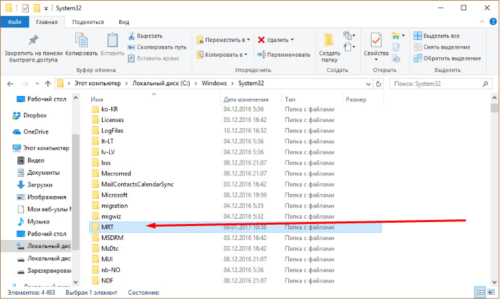
 Опубликовано в
Опубликовано в