Быстрый способ узнать оценку индекса производительности компьютера в Windows 10

Далеко не каждый пользователь компьютера обязан разбираться в его компонентах. Он не обязан знать о том, насколько мощный у него процессор или эффективен ли в работе жёсткий диск. Именно для того, чтобы без специальных знаний можно было легко сравнить свой компьютер с другими, и существует отображение индекса производительности. На некоторых операционных системах, например, у Windows 7 и Windows 10, оценка системы может отличаться. Но узнать или проверить индекс не составит никакого труда даже начинающим пользователям.
Что такое индекс производительности
Это числовое значение эффективности работы всей системы. Для вывода этого числа измеряется сумма показателей как всего «железа» компьютера, так и его программной части. Соответственно, чем значение, которое выводится на экране, выше, тем эффективнее ваш компьютер и лучше его скорость по сравнению с устройством, имеющим низкий индекс.
Максимальный показатель, который можно получить, равняется значению 9,9.
Как узнать или проверить оценку компьютера на Windows 10
В Windows 10 получить доступ к своему индексу производительности сложнее, чем в более старых операционных системах. Убрали его отображение по той причине, что Windows 10 является кроссплатформенной операционной системой, а значит, использовать единый индекс для определения работоспособности софта на вашем устройстве стало довольно сомнительной затеей. Тем не менее хоть индекс производительности больше не выводится в панели управления, остаётся несколько способов как просмотреть его.
Просмотр индекса производительности с помощью командной строки
Для того, чтобы вбить команду на тест производительности в командную строку, её необходимо вначале запустить. Делается это так:
- Нажмите Win+R чтобы вызвать строку выполнить.
- Введите команду cmd.
- Нажмите Ender, для того чтобы открылась командная строка.
Далее, необходимо непосредственно задать команду. Делается это так:
- Вбиваем команду winsat formal — restart clean
- Нажимаем Enter.
После этого начнётся процесс проверки производительности, который продлится некоторое время (обычно до нескольких минут). Как только полная проверка производительности будет совершена, можно закрывать командную строку.
Но, разумеется, мы ещё не просмотрели результат этой проверки. Он выводится в отдельный файл, который расположен по следующему пути:
C:\ Windows\ Performance\ WinSAT\ DataStore \ Formal.Assessment (Recent).WinSAT.xml
Для открытия этого файла вы можете использовать как свой браузер, так и любой текстовый редактор.
Далее, необходимо найти там раздел под названием «WinSPR». Вся информация в этом разделе и является оценкой производительности разных элементов системы. Вначале выводится общий балл, а затем расписываются показатели, которые его образовывают.
Таким образом, можно получить индекс производительности системы без установки стороннего софта, что является необходимостью в некоторых ситуациях. Но если вы хотите получить более привычный пользователю старых операционных систем вывод индекса производительности, стоит воспользоваться одной из указанных дальше программ.
Просмотр индекса производительности с помощью специальных программ
Так как процедура просмотра индекса производительности в Windows 10 усложнена по сравнению с предыдущими операционными системами от Microsoft, функция его отображения всё чаще появляется в разных программах. Это могут быть как программы, созданные специально для просмотра индекса производительности, так и те, где эта возможность является одной из многих.
Бесплатная программа WSAT
Очень простая программа-утилита, которая работает даже без установки на компьютер. Она сходу выдаст вам подробный расчёт индекса производительности.
Бесплатная программа А Winaero WEI Tool
Эта ещё одна простая программа, которая распространяется бесплатно. Она практически в том же виде по шкале от 1,0 до 9,9 выдаст вам индекс производительности.
Обе программы достаточно эффективно справляются со своей задачей. А также имеют функцию повторного теста, если вы неуверены в результате первого или думаете, что показатели могли быть занижены из-за запущенных программ. Ну а полученный результатможно сохранить или перенести в текстовый файл.
Программа Advanced System Care с виджетом индекса производительности
Эта программа имеет множество функций для контроля над системой и её оптимизации.
Она может сообщить некоторую информацию, среди которой будет и индекс производительности подключённого оборудования. И, что немаловажно, она может выводить этот результат на рабочий стол в виде виджета. Это позволяет пользователю динамически отслеживать любые изменения в работе системы. Именно виджет делает текущую программу полезнее аналогов, но стоит учесть два момента:
- бесплатная версия программы очень ограничена в возможностях;
- кроме функции вывода индекса производительности, в этой программе есть ещё много возможностей, которые могут быть не нужны. Возможно, стоит выбрать программу попроще, если узнать индекс производительности единственная цель.
Почему может не выводиться индекс производительности?
Если вы уверены, что используете утилиты для проверки индекса производительности правильно и запускаете их от имени администратора, то подобная ошибка могла возникнуть из-за неправильно установленных медиадрайверов. Обычно это происходит, если версия Windows, установленная у вас, является урезанной. Помочь может как переустановка всех ключевых драйверов системы, так и установка нормальной, полной версии Windows 10.
Стоит учитывать, что индекс производительности не всегда может определяться правильно и даже может чуть разниться в зависимости от метода которым вы его определяете. Зависит это от драйверов вашего устройства и от других факторов. То есть не стоит целиком полагаться на это значение, но можно использовать его для получения общей информации.



 Май 30th, 2017
Май 30th, 2017  Михаил Вавилов
Михаил Вавилов





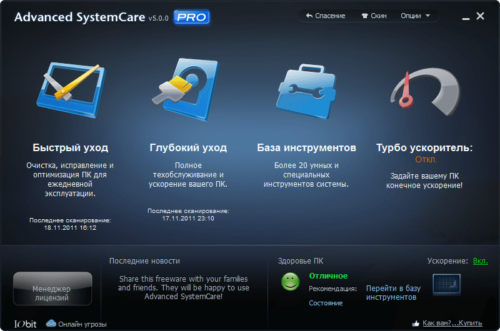
 Опубликовано в
Опубликовано в