Browsing history или как восстановить историю браузера
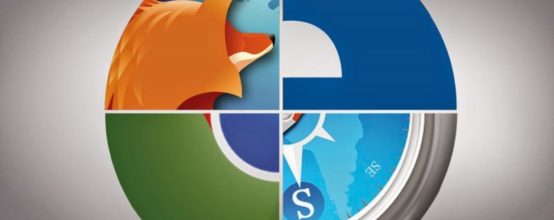
Одной из задач браузера является запись адресов сайтов и страниц, которые посещались пользователем за всё время пользования всемирной сетью. По многим причинам это намного упрощает работу в интернете: быстрое открытие недавних страниц, нужные адреса всегда под рукой, не нужно запоминать порядок вкладок и ссылок на каких-либо сайтах. Но часто требуется стереть историю посещений или же восстановить её после удаления.
Содержание
Зачем удалять историю браузера
Не всегда приходится выходить в интернет со своего личного ПК, планшета или телефона. Например, на работе вы лишены возможности скрыть следы посещения каких-либо сайтов в разгар рабочего дня. Кроме как удалить историю посещений из журнала браузера. Сайты с тематикой личного характера, игровые порталы или запрещённые сайты — это выдаёт вашу активность в сети, т.е. список открытых когда-либо сайтов для этого браузера. Поэтому необходимо стереть следы такой активности.
Но, кроме сайтов исключительно развлекательного характера, в журнал записываются и информационные сайты и различные другие полезные ресурсы. В таком случае необходимо восстановить удалённые записи истории.
Одной из возможных причин, по которой пользователь будет восстанавливать удалённую историю, это просмотр страниц, открывавшихся на этом устройстве до его прихода. В том случае, если нужно проверить, какие ресурсы посещались на этом компьютере, можно использовать восстановление записей в журнале браузера.
Нельзя упускать из внимания удобную функцию — автоматическое заполнение форм на страницах. Эта функция упрощает процесс авторизации на различных интернет-ресурсах, экономит время пользователя. Отпадает необходимость запоминать кучу паролей и ключевых слов, но с удалением истории, как правило, стираются все формы и запомненные браузером пароли.
Восстановить историю браузера можно. И существует несколько способов, как можно сделать это.
Как восстановить данные
Браузер используется на всех мобильных устройствах. А для удобства работы в интернете уже давно организована синхронизация между этими устройствами. Сохранённые ссылки и адреса страниц, которые были бы наиболее интересными, будут доступны на любом вашем устройстве.
Яндекс Браузер
Эта программа-обозреватель, завоёвывающая лидирующие позиции в рейтинге других программ, стала очень популярной и используется сейчас на всех видах устройств. Работа с программой проста, и не требует много времени. Что касается и записей журнала посещения.
Восстановить, по необходимости, историю браузера можно путём создания резервной её копии. Копия сохранена в директории пользовательской папки на диске с системой (как правило, диск C).
Но для того, чтобы отобразились паки, вложенные в основную, следует настроить Проводник. В панели управления находим раздел «Параметры проводника» (поставив отображение «Мелких значков»), во вкладке «Вид» в дополнительных настройках выбираем «Отобразить все папки». Готово.
Теперь, в папке Yandex (Диск C —>пользователи — > «Название по логину учебной записи») отображаются необходимые паки с историей. Находим все файлы, в имени которых есть слово History и копируем их в одноимённую папку, но уже непосредственно по исходному пути установки программы. Так, мы сможем обезопасить данные Яндекс Браузера в случае полного удаления записей журнала в программе.
Одним из вариантов сохранения истории браузера и нужных вкладок может выступать перенос их на другие устройства. При синхронизации со смартфоном или планшетом, пользователь может получить информацию о сохранённых вкладках на любом из устройств, даже просмотреть вкладки, открытые прямо сейчас. Так адреса и ссылки запишутся в историю сразу в нескольких местах, и шанс потерять их намного меньше.
Существует немало вариантов работы с браузером и на мобильных устройствах. При установке на телефон или планшет, Яндекс Браузер предлагает импортировать настройки, историю и вкладки из браузера, который был установлен ранее. Но стоит заметить, что мобильная версия приложения удобна в случае синхронизации её с уже установленной программой на ПК.
Но стоит заметить, что восстановление истории браузера на мобильном устройстве в автономном режиме не представляется возможным. Пользователь теряет все пароли, сохранённые формы и т.д.
Mozilla Firefox
Файлы истории браузера хранятся на компьютере в определённой директории. Для восстановления удалённых записей о посещении, важно знать, где располагаются временные файлы FireFox. Но само восстановление будет производиться в программе Recuva. Скачать и установить его на ПК можно совершенно бесплатно.
При использовании программы в настройках указываем, что речь идёт о восстановлении всех файлов по указанному пути (например, директория диска C). После углубленного анализа и поиска программы, нужно найти файл «places.sqlite» и восстановить его. Все манипуляции с программой следует производить при закрытом браузере для корректной работы. Готово. В истории браузера вы сможете найти удалённые ранее вкладки и адреса страниц.
Google Chrome
Пользователи Google Chrome не раз сталкивались с необходимостью посетить сайт, вкладка которого была удалена ранее. Например, после очистки браузера. Сервис Google предоставляет несколько возможностей для восстановления удалённых вкладок в браузере. Это очень удобно для пользователя. И во многом отличает эту программу от остальных аналогов.
Работа в браузере Google Chrome под личным аккаунтом синхронизируется с серверами Google. Это значит, что большая часть данных остаётся сохранённой в каком-либо виде. Чаще всего это файлы Google облако, где они хранятся до востребования.
Для синхронизации открываем настройки браузера и выбираем пункт «Войти в Google».
После чего появится вкладка «Дополнительные настройки синхронизации». С помощью этой вкладки пользователь сможет синхронизировать браузер и все его данные с сервером Google.
Для просмотра удалённых вкладок (открытых в недавнем времени) можно также проверить кэш браузера. Вводим в адресную строку браузера команду: chrome://cache/. Это позволит вывести список ресурсов, которые пользователь посещал в последнее время.
Opera
При удалении истории посещения в браузере Opera, то файл, хранящийся на компьютере, не пропадет. Изменяется лишь его содержание. То же самое происходит, когда пользователь заходит на различные сайты, сохраняет вкладки и адреса. Файл истории заполняется соответствующими записями.
На компьютере история браузера хранится в папке «Opera Stable». Общая директория папки: «Roaming» —> «Opera Software» —> «Opera Stable».
Восстановления утерянных и удалённых вкладок происходит с помощью утилиты Handy Recovery. Скачать её можно бесплатно с сайта разработчика.
Пошагово работа с утилитой выглядит так:
- открываем программу, указываем место, куда был установлен браузер Opera;
- анализируем данные по указанному пути;
- знаком «+» отмечены папки, которые были удалены либо в этих папках обнаружены удалённые файлы;
- далее следует перейти в директорию Opera по пути, указанному в программе;
После выбираем «Recover». Это универсальный вариант, т.к. пользователю не придётся разбираться, какой файл за что отвечает. Сохранить файлы можно по любой удобной вам директории, например на диске D. Затем по указанному пути вы сможете найти удалённые файлы и папки.
Откат системы как один из способов
Интересно, что для восстановления утерянных или удалённых вкладок в браузере возможно произвести откат системы к указанной дате. Способ этот универсален для всех браузеров, но применять его следует только в крайних случаях. И в тех случаях, если необходимый сайт посещался пользователем давно.
Откат системы производится следующим образов:
В командной строке вводим команду «cmd», после чего набираем «rstrui». Так мы откроем инструмент отката системы.
Проще говоря, дата, на которое приходится существующая ещё история браузера, называется контрольной точкой.
После выбора контрольной точки, следует подтвердить выбор и запустить восстановление.
Easy File Undelete
В качестве альтернативного способа восстановления системы можно использовать утилиту Easy File Undelete. Это быстрая, простая и гибкая программа для восстановления удалённых файлов.
Преимущество программы заключается в том, что она способна восстанавливать файлы как на жёстких носителях, так и на внешних накопителях. Несколько вариантов поиска утраченных файлов помогут пользователю быстро восстановить желаемый контент. Интерфейс программы прост для понимания и работы.
Недостатком может явиться то, что в отсортированном и отфильтрованном списке найденных приложением файлов, не всегда можно найти нужный. Для этого нужно применять дополнительные параметры и проделывать алгоритмы поиска по другим параметрам.
Видео: как восстановить и посмотреть удалённые данные веб-сёрфера
Видео: восстановление данных о сайтах и загрузках в Google Chrome
Работа в интернете предполагает множество непредвиденных ситуаций, в которых история просмотренных страниц может быть удалена или повреждена. Лучше всего это предвидеть заранее и зарезервировать копии истории в удобном для вас месте. Но даже если произошло удаление истории браузера, то стоит соблюдать алгоритм, указанный в этой статье, чтобы наверняка восстановить нужные вам страницы, вкладки и адреса.



 Май 26th, 2017
Май 26th, 2017  Никита Салтанюк
Никита Салтанюк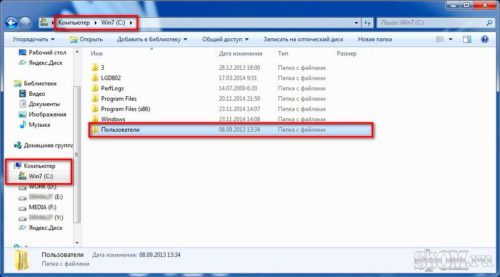
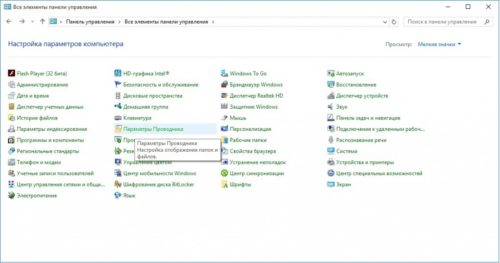
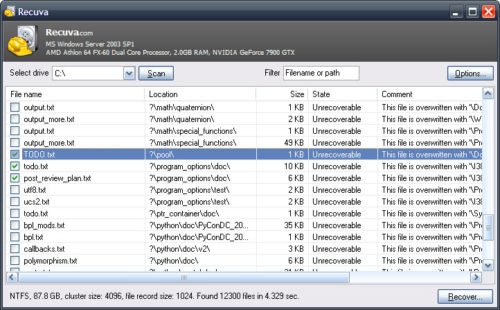
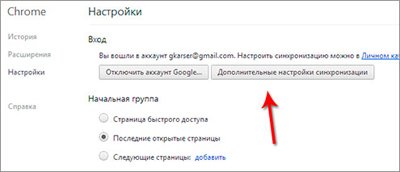
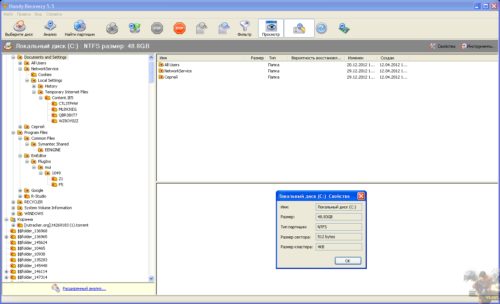
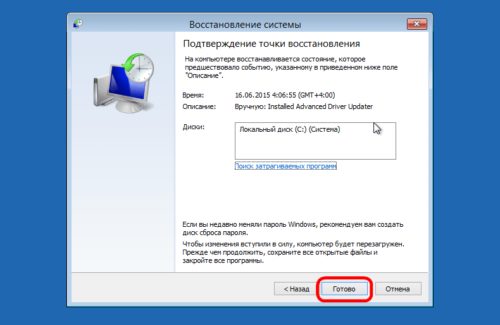
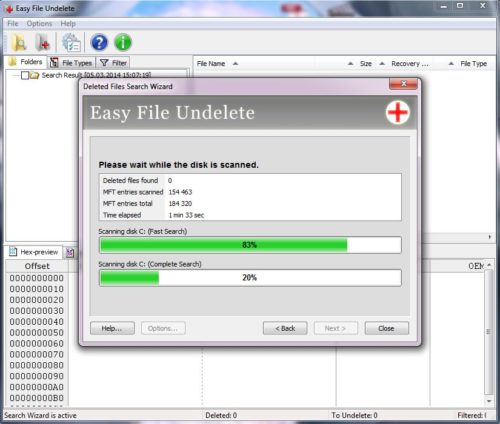
 Опубликовано в
Опубликовано в