Как записать аварийный диск восстановления Windows 10 и восстановить ОС с него

Создание аварийного диска Windows несколько отличается от записи исходного образа операционной системы, например, на флешку. Аварийный диск, в отличие от установочного, предлагает ряд вариантов по ремонту Windows без необходимости её полной переустановки.
Содержание
Зачем нужен диск аварийного восстановления Windows 10
Носитель для аварийного восстановления Windows выполняет ряд функций:
- сбрасывает систему Windows к «заводскому» состоянию (нужно для того, чтоб ОС запускалась);
- позволяет восстановить Windows из образа;
- работает над восстановлением системы с помощью командной строки (требуется ввод и подтверждение команд самим пользователем), включая восстановление загрузчика Windows 10;
- выполняет «откат» Windows на более ранние отметки восстановления (запуск ОС не обязателен).
Возможность переустановки системы зависит от того, скопировали ли вы при записи флешки аварийного восстановления все системные файлы Windows 10. Если нет — забудьте о таком варианте. Воспользуйтесь обычной установочной флешкой, на которой, кроме чистой копии Windows (включая программу установки Windows setup.exe), ничего нет.
Практические методы создания диска аварийного восстановления Windows 10
При создании аварийного диска восстановления Windows 10 используются сторонние приложения, встроенный мастер аварийных дисков Windows и компонент WBAdmin.
Запись аварийного диска Windows 10 посредством панели управления
Для создания аварийного диска Windows 10 нужны права администратора. Завершите сеанс текущего пользователя и войдите в учётную запись администратора.
- Войдите в «Панель управления», а в ней — в раздел «Восстановление».
- Щёлкните по ссылке «Создание диска восстановления».
- Отметьте копирование системных файлов Windows — это упростит и ускорит процедуру сброса и восстановления ОС. Для полной версии Windows 10 System Recovery Disk нужна флешка ёмкостью от 8 ГБ.
- Убедитесь, что флешка подключена. При создании аварийного диска Windows 10 удалит с неё все ваши файлы — проверьте, что они скопированы в надёжное хранилище, например, на внешний SSD-накопитель.
- Подтвердите запись аварийного диска Windows 10 и дождитесь окончания записи.
При первом же сбое при загрузке Windows 10 вы сможете проверить записанную флешку восстановления в действии. Если причина сбоя — повреждение системных файлов Windows 10, то будут автоматически выполнены необходимые действия по их восстановлению, после чего загрузка пройдёт успешно.
Помните, что диск восстановления без основных системных файлов позволит вам загрузиться, если повреждён загрузчик Windows, — чтобы обрести контроль над ценными файлами и папками. Но серьёзный ремонт Windows 10 без системных файлов или образа Windows 10 невозможен.
Если проблемы с запуском ОС с помощью диска аварийного восстановления не решатся, то следует воспользоваться обычной установочной флешкой Windows, записанной с помощью Media Creation Tool или сторонних программ типа Rufus.
Видео: создание флешки восстановления Windows 10 без образа
Работа с дисками восстановления Windows 10 в WBAdmin
WBAdmin — компонент Windows, работающий только в приложении «Командная строка». Но запускается он не из стандартного приложения «Командная строка», ярлык которого находится в папке «Стандартные» главного меню Windows.
Иногда «Командную строку Windows» называют командной консолью (или интерпретатором), поэтому WBAdmin является консольным (а не графическим, оконным) приложением Windows.
Чтобы средство WBAdmin заработало, требуется расширенная версия «Командной строки» — приложение Windows PowerShell, запущенное с правами администратора.
В WBAdmin целесообразно создавать не просто диск аварийного восстановления, а полную копию уже установленной (не путать с исходным, установочным образом) системы Windows 10 в виде образа. Сделайте следующее.
- Запустите компонент Windows PowerShell.
- Введите команду wbAdmin start backup -backupTarget:D: -include:C: -allCritical -quiet. Эта команда создаст копию Windows 10 на диске C: в форме файла образа, а затем переместит её на диск D:. При этом будут скопированы все обновления Windows 10, включая критически важные.
- Дождитесь окончания копирования Windows 10 в отдельный ISO-файл.
После завершения переноса Windows 10 файл образа будет помещён в автоматически созданную папку «WindowsImageBackup». В данном случае папка с ISO-образом будет находиться сразу на диске D:.
Другие способы создания диска восстановления Windows 10
Прежде чем переходить к сторонним приложениям, имеет смысл привлечь встроенное средство архивации Windows, перешедшее в «десятку» ещё из «семёрки».
Работа с аварийными дисками Windows 10 в мастере архивации
- Найдите в главном меню Windows 10 и запустите «Резервное копирование и восстановление».
- Войдите в подменю «Резервная копия образа системы».
- Запустите «Создание образа системы».
- Выберите вариант сохранения резервной копии Windows 10.
- Выберите диски, содержимое которых будет «упаковано» в создаваемую копию данных.
- Нажмите кнопку начала архивации. Копирование занимает от 20 минут, но при большом объёме данных может затянуться на час и более.
- После создания копии выберите, нужен ли вам аварийный диск восстановления Windows.
- В первую очередь Windows 10 предлагает записать аварийный диск на «болванку» DVD.
- Вставьте чистый диск и нажмите кнопку записи. Дождитесь окончания создания аварийного диска Windows 10.
Вариант записи архива с Windows 10 с помощью UltraISO
Если три последних шага из предыдущей инструкции вас не устраивают и вы отказались от создания диска восстановления на DVD — воспользуйтесь записью образа диска C: с помощью сторонних программ, например, UltraISO.
Фирменные утилиты от Microsoft для записи копии диска C: на флешку или DVD-диски для этой цели не подходят. То же самое относится и к приложению WinSetupFromUSB — оно работает с исходниками операционных систем, а не копирует архивы данных.
Приложение UltraISO универсально, как и его аналоги Nero и Acronis, но менее громоздко, из-за чего многие пользователи предпочитают именно его. Другое его преимущество — большое количество настроек записи собрано и упорядочено в минимальном оконном интерфейсе, что позволяет за минуту выбрать несколько ключевых параметров и, не теряя времени, записать нужный носитель.
- Запустите UltraISO и перетащите диск C: в область предстоящей записи. Добавление файлов может занять от 10 минут и более, в зависимости от загруженности диска C:. В результате создастся список файлов, копируемых в образ.
- Подтвердите запрос на добавление содержимого диска C: в образ.
- Дождитесь, пока UltraISO создаст список копируемых файлов.
- Выберите в меню команду «Файл — Сохранить как…» и укажите место для сохранения образа.
- Подтвердите запрос на сохранение ISO-файла.
- Проверьте, что образ диска C: записался на нужный накопитель.
- Откройте только что созданный образ в UltraISO.
- Подключите флешку или карту памяти и дайте команду «Самозагрузка — Записать образ жёсткого диска». Размер карты памяти должен быть больше, чем размер образа диска C:.
- При записи образа все данные с внешнего носителя будут стёрты. Поэтому, чтобы не лишиться важного архива, не удалить документы по работе и т. д. , тщательно проверьте, ту ли флешку вы выбрали для записи.
- Подтвердите запись образа на флешку.
Приложение UltraISO очистит флешку и запишет на неё образ диска C:.
Запись диска для восстановления Windows 10 из чистого образа
Если же вам не подходит полный «бэкап» диска C:, то сделайте следующее.
- Исключите пп. 1–6 из предыдущей инструкции.
- Откройте «чистый» ISO-файл с дистрибутивом Windows в UltraISO по команде «Файл — Открыть».
- Дайте команду «Самозагрузка — Записать образ жёсткого диска».
- Выберите метод записи USB-HDD+ и нажмите кнопку начала записи.
Образ Windows 10 будет записан. Однако восстанавливать, кроме самой ОС, будет нечего — на флешке нет файлов, не относящихся непосредственно к Windows. А значит, переустанавливать программы, перенастраивать ОС и копировать документы из дисков-хранилищ в прежние папки вам предстоит уже самому.
Сохранение образа может затянуться, если создаваемый ISO-файл слишком велик, а сам образ перекачивается на внешний диск. Рекомендуется использовать высокопроизводительные ПК или планшеты и высокоскоростные внешние накопители, поддерживающие USB 3.0/3.1 — это значительно ускорит запись образов, содержащих десятки и сотни гигабайт данных. Если ПК или планшет слабоват, а внешний диск велик (единицы терабайт), то приложение UltraISO может «подвиснуть», и Windows заблокирует управление приложением, пока оно не подгрузит информацию о состоянии и пригодности свободного пространства внешнего диска для начала записи.
Теперь можно перейти к восстановлению Windows 10 с флешки. Это не переустанавливает ОС, а исправляет всевозможные неполадки запуска и работы Windows.
При необходимости диск восстановления, записанный как клон раздела C: (со всем, что на этом разделе было до краха Windows) полностью воссоздаёт все папки и файлы: все установленные сторонние приложения, системные компоненты и настройки пользователя, автоматически подгружая любые утраченные данные, вплоть до документов в папках пользователя и записей реестра Windows на момент последней архивации. Это отличает такой аварийный диск от простого установочного носителя, на котором, кроме «свежей» и «чистой» копии Windows, ничего нет.
Видео: как записать флешку с «чистым» образом Windows 10 на Rufus
Восстановление работоспособности Windows 10 с помощью аварийной флешки
Аварийный диск Windows 10 даст возможность выбирать при загрузке ПК расширенные настройки восстановления системы.
Самыми универсальными решениями являются:
- восстановление Windows 10 из образа;
- исправление неполадок при загрузке ОС.
Об этих решениях и пойдёт речь. Другие ходы — второстепенные:
- «откат» Windows по точкам восстановления;
- возврат к предыдущей сборке или версии Windows.
Как настроить загрузку с флешки в UEFI
Все современные материнские платы ПК и моноплаты планшетов в основном оснащаются не BIOS, а программой EFI.
Прежде всего задайте приоритет загрузки ПК или планшета с флешки. Не нужно перемещаться ни по каким дополнительным подменю — в EFI управление осуществляются мышью, и настройка делается быстрее.
- Нажмите F2 или Del (в зависимости от типа ПК и инструкции для входа в программу EFI Setup) в начале загрузки ПК (при появлении символики производителя).
- Когда появится главное окно EFI Setup, перетащите значок USB-коннектора (или диска со шнуром) ближе к левому нижнему углу экрана (на первое место в списке накопителей).
- Выберите элемент «Выход/Расширенные настройки» (в правом верхнем углу) и подтвердите запрос EFI на сохранение последовательности запуска ПК с разных носителей.
Восстановление Windows 10 из образа
Наиболее приоритетным с точки зрения «отката» Windows 10 является именно восстановление из сделанного ранее образа — например, из полной копии диска C:, сделанной программой UltraISO по инструкции выше. При этом вместе с системой будут восстановлены все файлы и параметры Windows.
В старых версиях Windows, например, в XP, существовал мастер переноса файлов и параметров ОС. Восстановление работы ОС из клона диска C: — это и есть сохранение и перенос файлов и параметров с ПК на другие ПК.
Вставьте свою аварийную флешку с Windows 10.
- Запустите с флешки программу установки Windows и выберите восстановление системы.
- Войдите в аварийное меню Windows 10 и выберите команду «Диагностика — Дополнительные параметры».
- Выберите восстановление Windows из образа.
- Выберите восстановление Windows из конкретного ISO-файла.
- Подтвердите версию образа Windows 10, с которого будут исправлены неполадки системы.
При перезапуске будет выполнен «откат» на сделанную ранее точку восстановления системы, программ и данных.После чего продолжите работу с Windows 10.
Видео: восстановление Windows c аварийной флешки
Мышь и/или клавиатура не работает после восстановления Windows 10
Выйти из строя может не только мышь и клавиатура, но и USB-порты, иные внешние устройства, подключаемые по USB/COM-портам. Часто мышь и клавиатура отказывают не одновременно, а поочерёдно.
Сделайте следующее (некоторые шаги можно исключить, в зависимости от ваших возможностей).
- Подключите мышь и/или клавиатуру к другому USB-порту, воспользуйтесь беспроводными протоколами — USB Nano Receiver или Bluetooth (внешний модуль или встроенная сетевая карта Bluetooth). Мышь и клавиатура должны поддерживать выбранные технологии.
- Обновите драйверы чипсета вашего ПК, ноутбука или планшета. Используйте последнюю версию пакета драйверов. Желательно устанавливать и пробовать драйверы по отдельности, а не пользоваться «экспресс-установкой», как это часто бывает в стационарных ПК с полноразмерной (полнофактурной) материнской платой.
- Запустите прошивку UEFI и проверьте в ней работу клавиатуры и мыши. В BIOS проверяется лишь клавиатура.
- Мышь можно проверить, запустив установочный диск не Windows 10, а раздобыть диск с Windows XP, в котором есть программа Magic Partition — естественно, трогать разделы дисков не надо, от вас требуется лишь проверка указателя мыши (или сенсора тачпада, если вы не пользуетесь мышью). Если мышь работает — выньте диск или флешку с Windows XP и перезапустите ПК. Это довольно старый способ — но и им имеет смысл воспользоваться.
- Если у вас отсоединяемые клавиатура и мышь — современные мыши и клавиатуры подключаются кабелем USB-mini/microUSB — замените кабель.
- Проверьте, не блокирует ли ваш антивирус (встроенный в Windows «Защитник» или сторонний, например, «Касперский») работу клавиатуры. Зачастую клавиатура временно блокируется — во избежание использования вводимых данных шпионскими программами и «троянами», оснащёнными функцией кейлоггера («клавиатурного самописца», собирающего и отсылающего данные злоумышленникам).
- Избавьтесь от драйверов устройств и гаджетов, которых у вас уже нет. Переустановите драйверы устройств, которые у вас всё ещё работают.
- Если у вас мышь и клавиатура подключены по PS/2 — пользуйтесь переходниками PS2-USB, в их состав входит преобразователь интерфейса. Подключите мышь и клавиатуру через них.
- Используйте драййверы с установочного диска Windows 8 — здесь «восьмёрка» совместима с «десяткой».
- Переустановите Windows 10 «с нуля», если ничего не помогло. Перед этим получите доступ к ценным файлам на диске C:, например, переставив ваш HDD- или SSD-накопитель в другой ПК или ноутбук и скопировав их на другие диски.
В отличие от простой записи установочной флешки, с которой справится каждый новичок, вчера купивший свой первый ПК, запись аварийного диска — чуть более сложная задача. Но в итоге вы справитесь и с ней и получите хороший инструмент, позволяющий исправлять многие ошибки и повреждения системных файлов без полной переустановки ОС. А это очень полезная возможность!



 Ноябрь 24th, 2017
Ноябрь 24th, 2017  Георгий Кулешовский
Георгий Кулешовский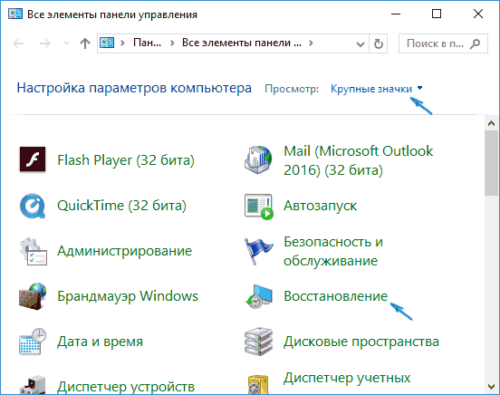
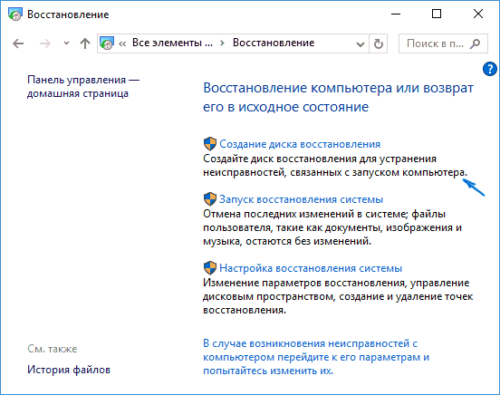
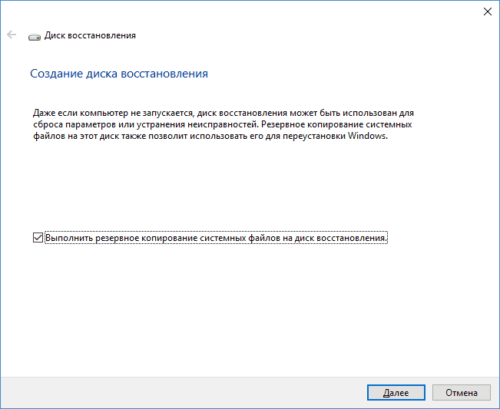
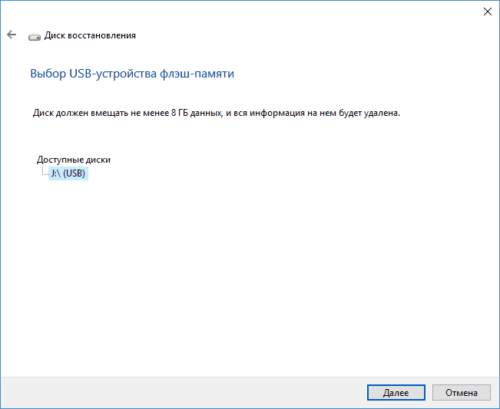
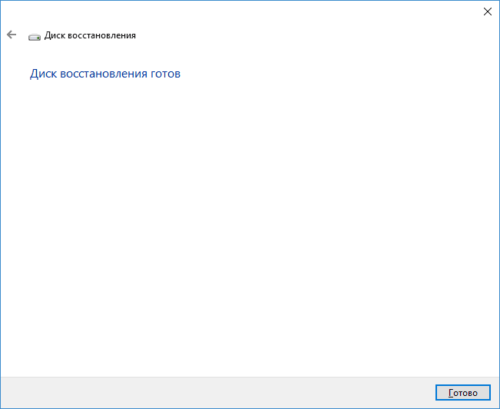
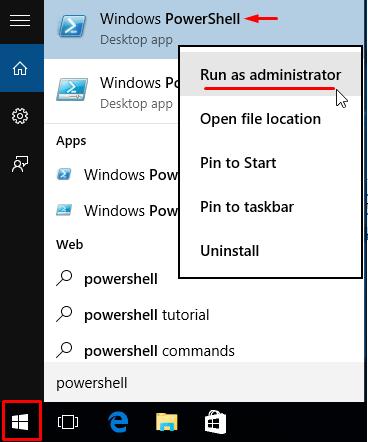
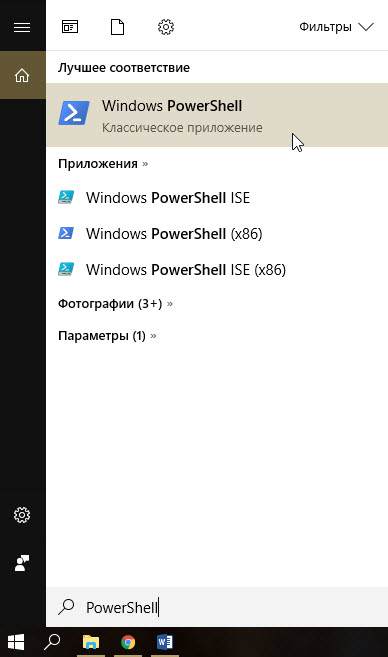

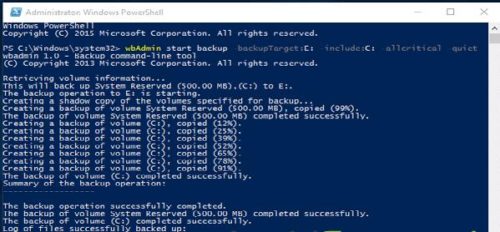
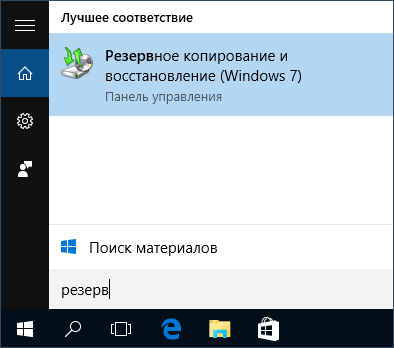
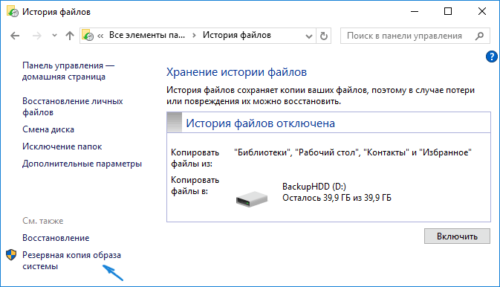
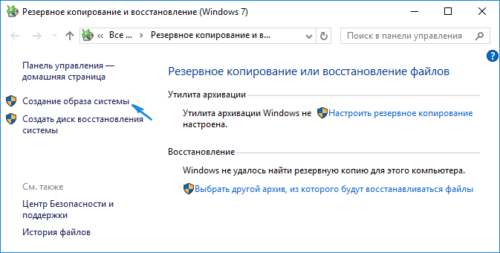
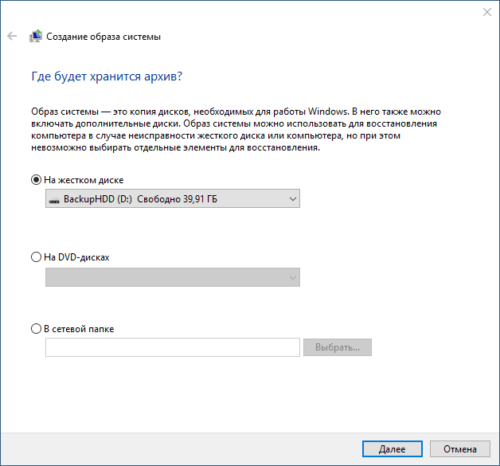
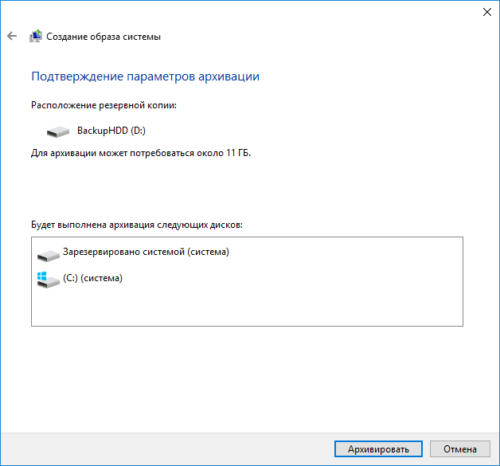

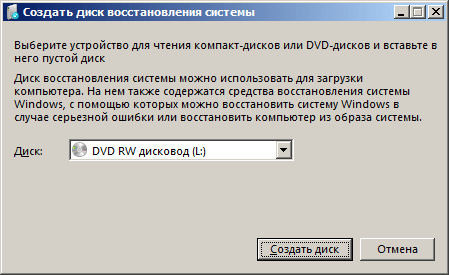
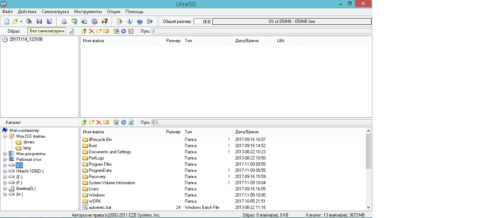
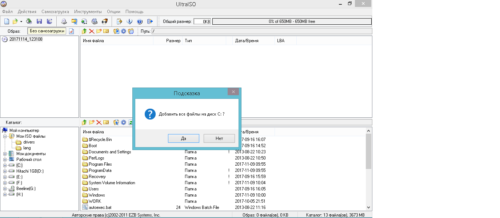
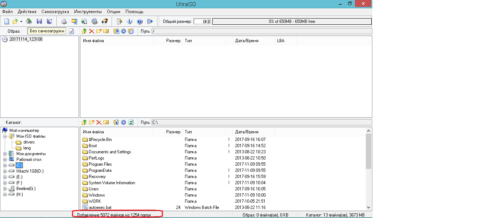
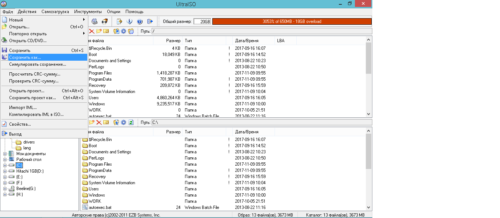
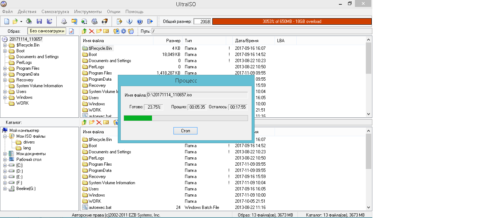
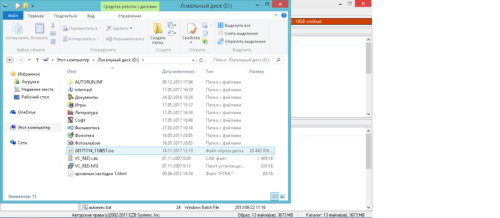
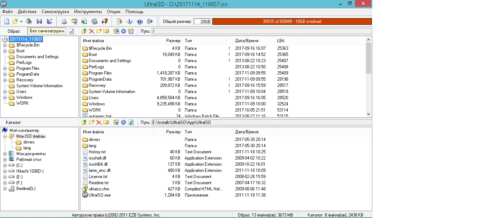
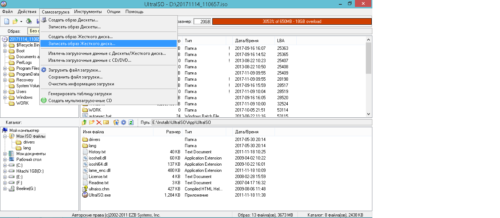
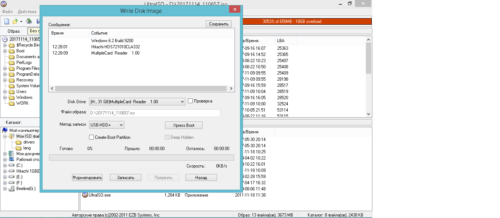
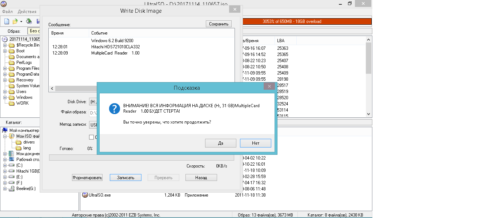
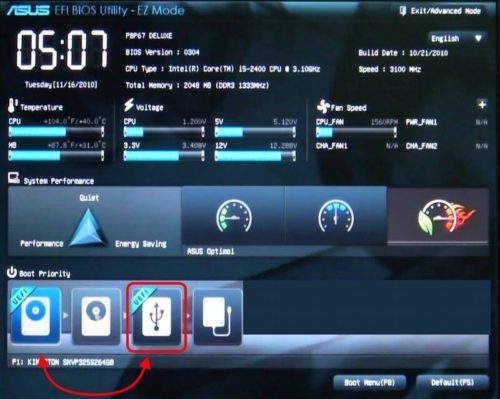
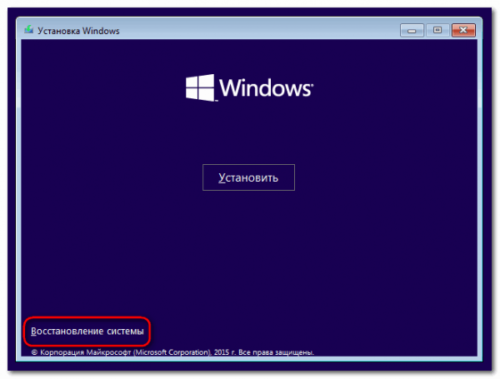
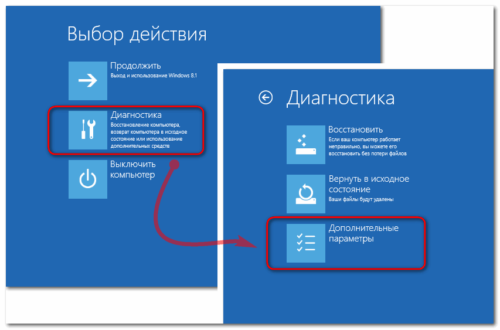
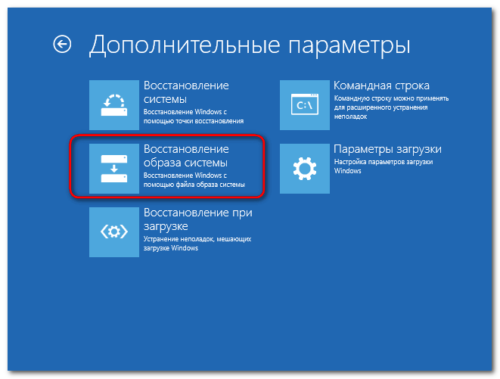
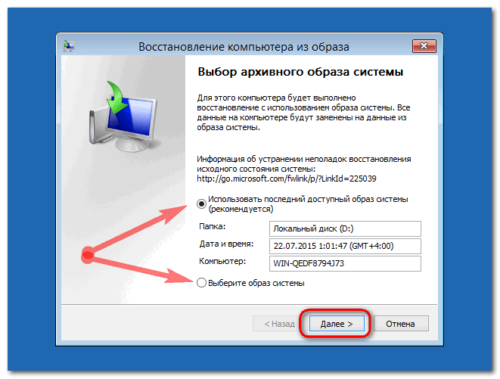
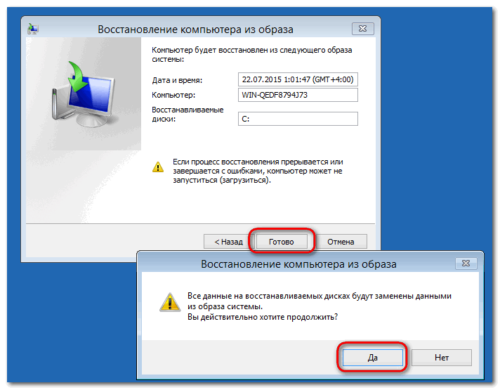
 Опубликовано в
Опубликовано в