Windows 8:как использовать вкладку Вид в File Explorer.

В предыдущих статьях мы рассмотрели File Explorer в новой ленте интерфейс и детально вкладки Главная и Поделиться. Теперь пришло время, чтобы показать вам вкладку Вид и всё, что вы можете делать с ней. Есть много инструментов для покрытия, но читайте дальше и я покажу, как все они работают.
Как получить доступ к вкладке Вид в File Explorer
Я знаю,что вы хотите узнать, что эта новая вкладка может предложить, но прежде чем вы сможете узнать вам нужно попасть в File Explorer . Это легко сделать с Desktop , нажав значок папки на панели задач. На Начальном экране, вам нужно либо выполнить поиск File Explorer или щелчком мыши вызвать контекстное меню,если оно у вас есть на Начальном экране.Как только вы в развернёте ленту (если она свёрнута) и нажмите кнопку или вкладку Просмотр.
Первое, что вы заметите, что вкладка Вид сортирует все её многочисленные инструменты в логические группы. Это делает её что бы можно было легче найти то, что вы ищете.
- Панели — этот раздел позволяет выбрать панель (столбцы), чтобы показать или скрыть в окне проводника файлов.
- Макет — этот раздел предоставляет возможности для изменения способа отображения Ваших файлов и папок.
- Текущее представление — здесь находятся инструменты,чтобы изменить способ сортировки и отображения ваших данных.
- Показать / Скрыть — в этом разделе можно показать или скрыть определенные папки, файлы и компоненты в File Explorer.
- Опции — этот раздел просто даёт ссылку на Дополнительные параметры папки.
Как использовать инструменты в разделе Панели
Раздел Панели содержит три инструмента для Вашего использования:
- Область переходов — щелчком мыши или нажатием на неё открывается список вариантов, которые вы можете использовать, чтобы изменить то, как работает панель навигации в File Explorer :
- Область переходов — Снимите этот флажок, чтобы скрыть панель навигации из поля зрения.
- Развернуть, чтобы открыть папку — выберите эту опцию, чтобы расширить папки, как вы выбираете через них в правой панели. Отменить выделение на панели навигации папки остаются сжатыми, если не нажимать на них специально.
- Показать все папки — выберите этот параметр, чтобы отобразить все папки на компьютере в одной группе в панели Навигации.Снимите этот флажок, чтобы иметь более краткие папки,что бы видеть папки отсортированные в полезные разделы,такие как библиотеки, компьютер и сети.
- Показать избранные — эта опция позволяет показать или скрыть Избранное,которое отображается в верхней части панели Навигации.
- Область просмотра — при нажатии на эту кнопку открывается дополнительный столбец в правой части окна Проводник Файлов. Эта панель показывает предварительный просмотр любого медиа-файла который вы выберите.
Область сведений — Если панель Предварительный просмотр не имеет достаточной информации для вас,нажмите кнопку Область сведений.Это создаёт панель, которая отображается в режиме предварительного выбора файла вместе со всеми метаданными файла. Вы даже можете редактировать метаданные прямо в этой панели, нажав поле данных и ввод.
ПРИМЕЧАНИЕ : Вы не можете иметь одновременно открытыми и Предварительный просмотр и Подробности. Вы должны выбрать один из них.
Как использовать вкладку Вид в разделе Макет
Вкладка Макет предоставляет ряд вариантов, как ваши файлы и папки отображаются в окне:
- Очень большие/большие/средние/маленькие иконки — выберите один из следующих параметров, чтобы отобразить файлы и папки в виде значков переменного размера с именами файлов показанными ниже. Наименьшая опция действует, только для общих значков, а любой из больших вариантов обеспечивает эскизы любой фотографии или видео, которые вы имеете в своем активном окне.
- Список — данная опция просто предоставляет список файлов и папок в активном окне с общим значком рядом с ним.
- Подробности — этот вариант создаёт список файлов и папок в одном столбце и предоставляет множество дополнительных столбцов для отображения большего количества данных о каждом файле, такие как дата последнего изменения файла, размер файла и тип файла.
- Плитка — этот параметр показывает иконки так же, как вы бы увидели их с вариантом Средний значок, но он отображает полное имя файла и тип файла справа от значка.
- Содержание — это окончательный вариант списков файлов со средними иконками, но и обеспечивает линию информацию о каждом файле. Технически это всё отображается в один столбец, но для каждого типа файла отображается различная информация о файле.Например, видео-файл отображает высоту рамки и ширину файла в его колонке, а музыкальный файл отображает название альбома, жанр и продолжительность композиции.
Как использовать текущий раздел Вид на Tab
Нынешний разрез обеспечивает четыре различных кнопки,чтобы изменить способ организации на экране ваших файлов и папок.
- Сортировать по — использовать её для отображения списка опций, для ваших файлов и папок,которые перечислены в File Explorer . Выберите один из вариантов, таких как Имя или Тип для сортировки списка в зависимости от выбранного критерия. Вы также можете выбрать Descendingem> или по Возрастанию , чтобы изменить порядок ваших файлов указанных размерах
Группа — отображает список вариантов которые вы можете выбрать, чтобы группировать файлы. По умолчанию никакая группировка не будет выбрана и ваши файлы будут отображаться в едином списке. Выбор группы автоматически разбивает его на логические разделы.
Например, вот эта папка, сгруппирована по Типу . Вы заметите, что список разбит на разделы, включая приложения, сжатые папки и файлы в папках.
Добавить столбцы — эта кнопка будет доступна только если у вас есть Подробности выбранного макета.Он отображает список дополнительных столбцов которые вы можете выбрать для отображения дополнительной информации о файлах. Щелчком мыши или нажатием на имя столбца, чтобы добавить или удалить его из поля зрения.
В этом списке отображаются только наиболее часто используемые столбцы, но есть другой выбор, который может отображать любой тег метаданных поддерживаемый ОС Windows. Щелчком мыши или нажатием на Выбрать столбцы в нижней части списка, чтобы открыть диалоговое окно, которое содержит все эти варианты. В этом диалоговом окне вы также можете изменить ширину по умолчанию, при котором отображаются столбцы.
Размер всех столбцов в соответствии с — эта кнопка делает именно то, что она говорит.Она изменяет размеры столбцов для текущего представления, так чтобы они вписываются в окно Проводник файлов без прокрутки. Эта кнопка будет доступна только если у вас есть Подробности выбранного макета.
Как использовать секцию Показать/Скрыть вкладки Вид
Раздел Show/Hide может показать или скрыть файлы,папки и особенности File Explorer .
У вас есть четыре варианта для выбора:
- Флажками элементов — включение «Элементы флажков» отображает флажки рядом с каждым файлом или папкой. На клавиатуре вы увидите флажки при наведении мыши на файл или папку,которые отображаются на сенсорном экране рядом с каждым файлом.Там также будет отображаться окно над списком файлов, которое позволяет выбрать все файлы в текущем окне с помощью одного клика. Эта опция позволяет пользователю выбрать несколько файлов без необходимости удерживать дополнительные клавиши или перетаскивание.
Расширения имён файлов — выбор Расширения имен файлов переключает или нет расширения файлов в конце имени файла. Я лично всегда эту опцию включаю,так как это позволяет мне увидеть формат каждого файла с первого взгляда.
Скрытые элементы — выбор Скрытые элементы переключает или нет скрытые файлы и папки,которые будут отображаться в File Explorer . Скрытые файлы и папки отображаются с размытыми значками, чтобы предупредить вас, что они когда-то были скрыты от просмотра.
- Скрыть выбранные элементы — и,наконец, вы можете выбрать несколько файлов и папок, а затем нажать Скрыть выбранные элементы , чтобы отметить файлы и папки по вашему выбору,что бы они были скрытыми. Это очень удобно для папок или файлов, которые содержат конфиденциальную информацию, которую вы не хотите, чтобы кто-то случайно увидел их просматравая ваш компьютер.
Как получить доступ к папке на вкладке Вид
Ваш последний раздел вкладка Посмотреть предоставляет единую кнопку с именем Опции, которая имеет одну цель.Она позволяет получить доступ к Папке диалога, дающего вам больше контроля над конечным путём папки отображаемым в File Explorer .
Если вы нажмёте эту кнопку,или выберите стрелку вниз, а затем Изменить папки и поиск, вы в конечном итоге окажетесь в том же месте.
Заключение
Вкладка Вид, безусловно, имеет много вариантов,которые она может предложить,но,несмотря на большое количество кнопок, они выложены так логично, что все их легко найти.Вам больше не придется просеивать через различные меню,чтобы найти инструменты,необходимые для изменения способа отображения файлов, просто выберите эту вкладку и всё,что вам нужно,будет доступно через один клик.
[share-locker locker_id=»1d3103083b649c06b» theme=»blue» message=»Если Вам понравилась эта статья,нажмите на одну из кнопок ниже.СПАСИБО!» facebook=»true» likeurl=»CURRENT» vk=»true» vkurl=»CURRENT» google=»true» googleurl=»CURRENT» tweet=»true» tweettext=»» tweeturl=»CURRENT» follow=»true» linkedin=»true» linkedinurl=»CURRENT» ][/share-locker]



 Август 27th, 2013
Август 27th, 2013  Данил
Данил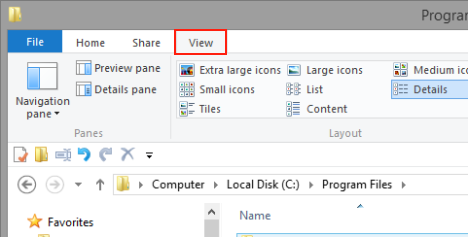
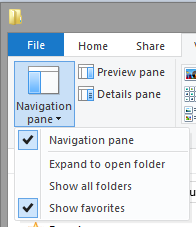
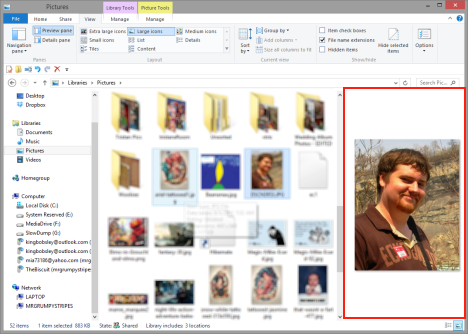
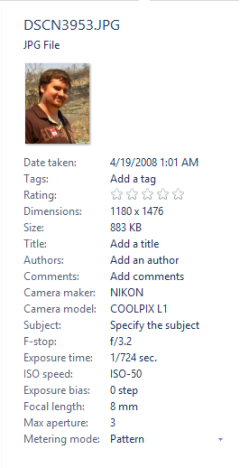
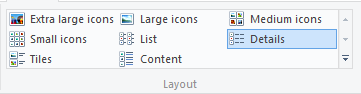

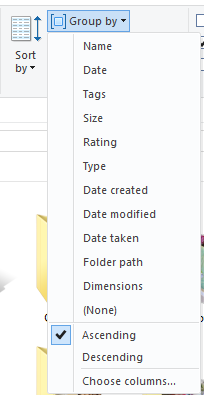
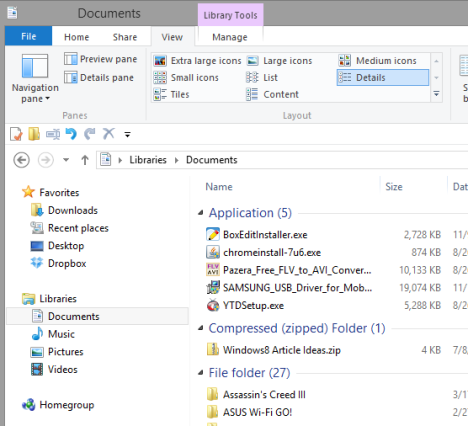
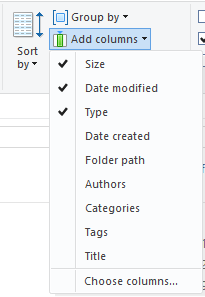
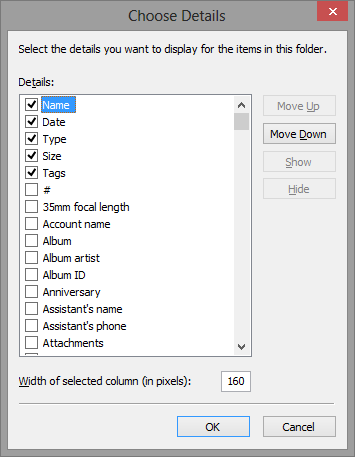
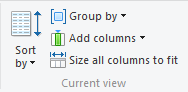
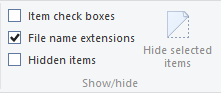
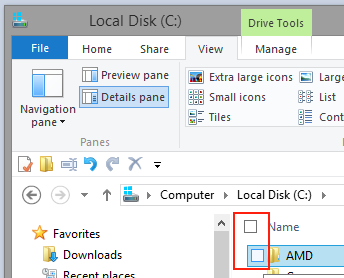
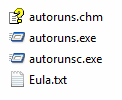
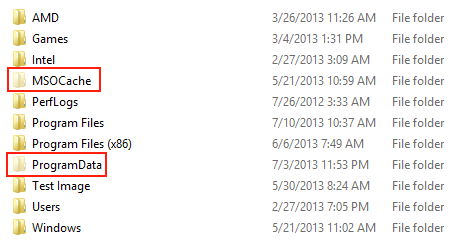
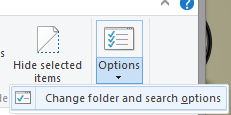
 Опубликовано в
Опубликовано в  :
: