Svchost.exe грузит память или процессор на Windows 7: как решить проблему
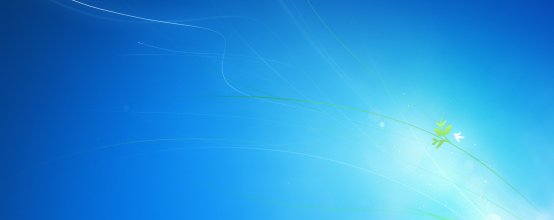
Разбираясь с причинами нехватки оперативной памяти или со странной загруженностью компьютера при отсутствии работающих приложений, пользователь Windows 7 обязательно обнаружит процесс со странным названием Svchost.exe. Ещё большее подозрение вызывает наличие в памяти нескольких копий того же процесса, каждый из которых активно грузит и процессор, и оперативную память. В некоторых случаях лучше всё оставить, как есть, в других — остановить все процессы, а в третьих — отключить лишь часть из них. Выбрать правильный вариант можно, только тщательно разобравшись в происходящем.
Содержание
Что такое Svchost.exe
Svchost.exe netsvcs (сокращённые названия — Svchost.exe, Svchost) представляет собой системный процесс Windows 7, отвечающий за ускоренный запуск и работу других сервисов и служб системы. В нормальной ситуации Svchost.exe быстро исполняет свою функцию и освобождает оперативную память, но когда приложения испытывают трудности и начинают сбоить, процесс оказывается загруженным в память несколько раз.
Одновременно работающих Svchost.exe может быть четыре и более. Верхнего предела нет, всё зависит от количества накопленных ошибок. Общая черта у всех клонов процесса в «Диспетчере задач» указывается в качестве пользователя system (система), local service или network service. Другие варианты, в том числе user, имя вашей учётной записи или администратор, говорят о высокой вероятности работы вируса, маскирующегося под Svchost.exe.
К сожалению, некоторые вредоносные программы научились заражать сам Svchost.exe. Заражённый клон внешне не выделяется на фоне других, но усиленно эксплуатирует систему в своих целях. Поэтому дополнительным тревожным признаком может служить чрезмерная загрузка оперативной памяти и ЦП одним из процессов.
Svchost.exe появляется в оперативной памяти по одной из следующих причин:
- Случайный сбой.
- Ошибки службы обновлений. Система может накапливать ошибки и при отказе от загрузки последних обновлений, и при их активной установке. В последнем случае причиной проблемы может быть конфликт с работающей системой или сбой при загрузке из-за некачественной связи. Кроме того, бывает, что и сами обновления содержат внутренние ошибки.
- Большой log-файл событий в журнале. Иногда причиной является чрезмерный размер log файла в журнале событий Windows 7.
- Вредоносные программы. Маскирующиеся по exe вирусы имитируют поведение процесса, чтобы затруднить своё обнаружение.
- Аппаратные проблемы. Повреждение планок оперативной памяти, загрязнение и перегрев процессора и так далее. Особенно актуально для подержанных компьютеров.
- Засорённость системы. Множество загруженных из интернета и временных файлов, давно нечищеный реестр приводят к сбоям в работе Windows 7, приводящим к появлению exe.
Способы решения проблем с Svchost.exe
Поскольку причин проблемы может быть несколько, единственного решения быть не может. Поэтому начинать следует с самых безопасных шагов, постепенно исключая варианты.
Подождать и довериться системе
Вполне возможно, что Windows 7 самостоятельно справится с проблемой, особенно если она вызвана недавним обновлением или кратковременным аппаратным сбоем. В таком случае нужно на некоторое время предоставить систему самой себе, после чего проверить «Диспетчер задач». Очень часто этого бывает достаточно.
Перезагрузить компьютер
Проблема могла быть вызвана случайным сбоем или конфликтом работающих приложений. Перезагрузка устраняет обе причины. Для того чтобы понять, работа какой конкретно программы привела к появлению Svchost.exe, нужно запускать приложения по одному, контролируя появляющиеся процессы с помощью «Диспетчера задач».
Воспользоваться «Диспетчером задач»
Можно начать с отключения процесса, вызывающего наибольшие подозрения.
- Для этого вызываем «Диспетчер задач» с помощью одновременного нажатия клавиш Ctrl+Shift+Esc.
Внизу появившегося окна вкладки «Процессы» нажимаем экранную кнопку «Отображать процессы всех пользователей». Список процессов заметно расширился.
Выбираем клон Svchost.exe, который хотим закрыть (обычно это самый «прожорливый»), и нажимаем экранную кнопку «Завершить процесс».
Обеспокоенная система напомнит нам об опасности отключения системного процесса и предложит подтвердить свои действия. Если не передумали, нажимаем «Завершить процесс» и оцениваем результаты.
К сожалению, ошибка в выборе процесса может привести к сбою работы Windows 7, но ничего опасного произойти не должно. В крайнем случае придётся перезагрузиться.
Проверка обновлений Windows
Если проблема с Svchost.exe вызвана неправильной работой службы обновлений Windows 7, то необходимо поменять соответствующие параметры. Возможно, эффективным решением будет на время отключить автоматическое получение обновлений.
- Для этого нажимаем экранную кнопку «Пуск» и в правом столбце открывшегося меню находим строку «Панель управления».
После появления большого окна «Все элементы панели управления» находим в нём вкладку «Центр обновления Windows».
В верхней левой части раскрывшегося окна «Центр обновления Windows» находится нужная нам вкладка «Настройка параметров», переходим на неё.
Чтобы отключить получение обновлений необходимо в окне «Настройка параметров» выбрать в раскрывающемся списке «Важные обновления» вариант «Не проверять наличие обновлений (не рекомендуется)», а также снять метки с опций «Получать рекомендуемые обновления таким же образом, как и важные обновления» и «Разрешить всем пользователям устанавливать обновления на этот компьютер».
После внесения изменений нажимаем экранную кнопку «ОК», перезагружаемся и наблюдаем за поведением системы.
Если работа наладилась, параметры можно будет вернуть в исходные через некоторое время, когда Windows устранит недочёты. Если же параметры обновления и были установлены в состояние «Не проверять…», будет полезной замена значения «Важные обновления» на «Устанавливать обновления автоматически (рекомендуется)». С высокой вероятностью скачанные новые библиотеки восстановят стабильность работы системы.
Восстановление системы с помощью профильной службы Windows 7
Можно не тратить силы на поиск источника проблем, а вернуть систему в заведомо стабильное состояние с помощью точки восстановления.
- Нажимаем экранную кнопку «Пуск», выбираем «Все программы», находим в открывшемся списке папку «Специальные», а в ней подпапку «Служебные».
В папке «Служебные» нам нужна утилита «Восстановление системы».
Подумав непродолжительное время, Windows 7 показывает информационное окно, на котором нужно нажать экранную кнопку «Далее».
В появившемся окне с тем же названием «Восстановление системы» нужно выбрать точку восстановления. Ориентироваться следует на дату, выбирая день, когда система работала стабильно. Определившись с этим вопросом, нажимаем «Далее».
Система ещё раз объясняет происходящее, давая последнюю возможность отказаться от намерения. Нажимаем экранную кнопку «Готово».
Откат системы занимает обычно около получаса, за которые компьютер самостоятельно перезагрузится несколько раз. Если точка восстановления определена правильно, и вирусы не повредили системную информацию, проблема будет устранена. В противном случае следует либо выбрать более раннюю дату восстановления, либо начать антивирусную проверку.
Удаление вирусов
Если под маской Svchost.exe скрывается вирус, то простое удаление хост процесса с помощью «Диспетчера задач» не даст долгосрочного результата. При следующем запуске системы вредоносная программа опять проявит себя. Необходимо установить на компьютер мощную антивирусную программу и провести комплексную проверку. Внешние носители можно проверить отдельно на специально предназначенном для этих целей компьютере.
Редактирование содержимого служебных папок Prefetch и Tasks
Для оптимизации работы Windows 7 использует несколько служебных папок, хранящих временную информацию. В некоторых хранится текущее состояние системы, поэтому вирусы стремятся «продублировать» себя в них для восстановления после удаления.
Алгоритм действий в этом случае простой:
- Заходим в каталог С:\WINDOWS\Prefetch, выделяем всё содержимое папки и удаляем его.
- Затем заходим в каталог С:\WINDOWS\Tasks и поступаем с ним тем же образом.
- Удаляем подозрительный процесс exe.
- Перезагружаем компьютер.
Как ещё можно устранить проблему
Проверяем аппаратную часть
Аппаратные сбои компьютера могут быть и временными (из-за перегрева процессора), и постоянными (из-за поломки составных частей). Перегрев обычно вызывается запылённостью, поломкой кулера, а также изменением теплопроводящих свойств термопасты. Поэтому следует почистить компьютер от пыли и заменить термопасту на центральном процессоре в мастерской или самостоятельно.
Работоспособность оперативной памяти и других компонентов проверяется с помощью специальных приложений или приборов. Но можно сделать предварительное заключение, временно заменив планки ОЗУ на гарантированно исправные. Если же такой возможности нет, то можно поступить обратным образом: попробовать запустить компьютер попеременно на каждой из двух установленных планок по отдельности. Если на обеих система запустится, оперативная память исправна.
Чистим log-файл событий в журнале Windows
Разросшийся log-файл также может быть источником нашей проблемы. Чтобы исправить ситуацию, очистим его от лишней информации.
- Нажимаем сочетание клавиш Win (со значком Windows) и R. В появившемся небольшом окне «Выполнить» в строке ввода набираем eventvwr и нажимаем экранную кнопку «ОК».
В открывшемся окне «Просмотр событий» находим закладку «Журналы Windows», которая расположена в левой части, и открываем её.
Теперь в средней части окна выбираем двойным кликом файл «Приложение». Вид окна изменился.
Осталось в правой части окна выбрать строку «Очистить журнал…», после чего подтвердить операцию. Так же следует поступить с журналами «Безопасность», «Установка» и «Система». После окончания процедуры перезагружаем Windows.
Что делать, если ничего не помогло
Если ни одна из проделанных ранее процедур не принесла результата, можно попробовать усилить эффект:
- Откатить систему до более ранней точки восстановления.
- Откатить систему три раза подряд. Иногда избавиться от вирусов можно только таким образом.
- Применить последовательно несколько различных антивирусных программ. Вполне возможно, что вирус достаточно свежий, поэтому ещё не все антивирусы умеют с ним бороться.
- Почистить компьютер от накопленных ошибок. С помощью пакета CCleaner или другого с похожими функциями можно освободить систему от временных файлов, а также привести в порядок реестр.
- Очистить папку System Volume Information. Это системная скрытая папка, находящаяся в корневом каталоге системного диска, хранит информацию, необходимую для службы восстановления. Иногда вирусы проникают в неё.
Видео: процесс Svchost.exe грузит память и процессор — 100% решение
Появление нескольких клонов Svchost.exe, которые замедляют работу компьютера, может быть внешним проявлением различных проблем, начиная со случайного сбоя системы и заканчивая дефектом планки оперативной памяти. Установленная надёжная антивирусная защита, регулярная чистка Windows и поддержание аппаратной части в ухоженном состоянии помогут избегать подобной ситуации как можно дольше.



 Июль 29th, 2016
Июль 29th, 2016  Александр Татаринцев
Александр Татаринцев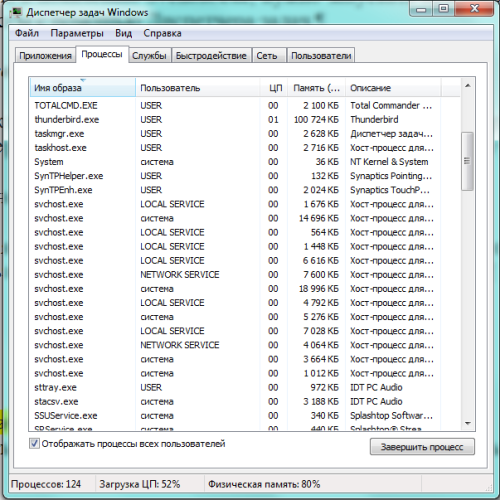
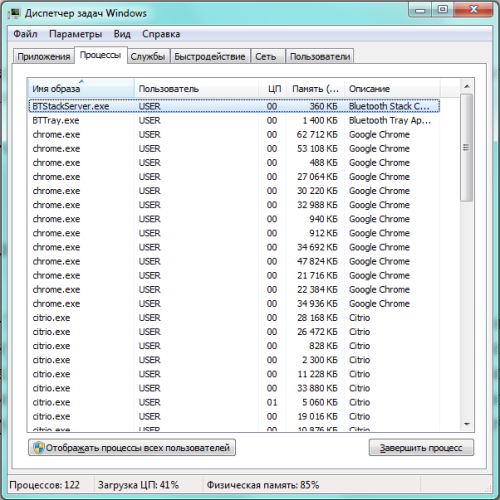
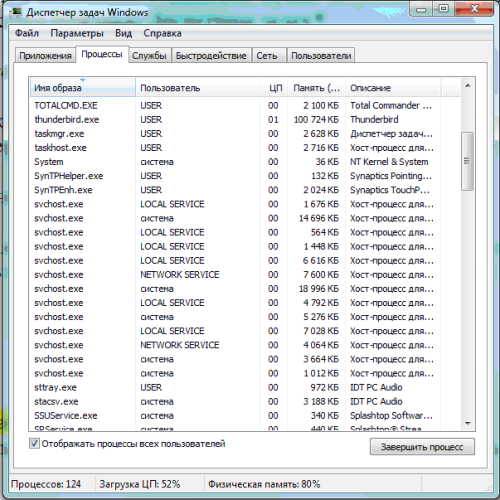
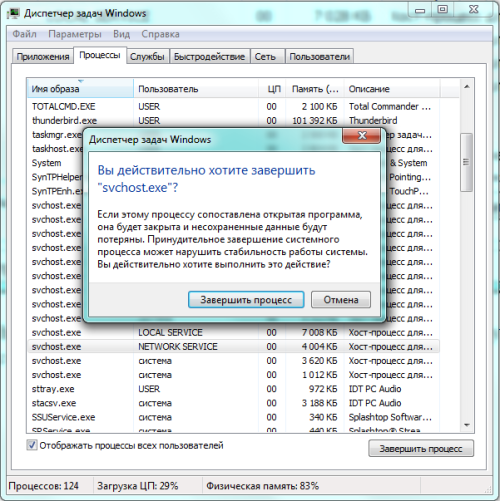
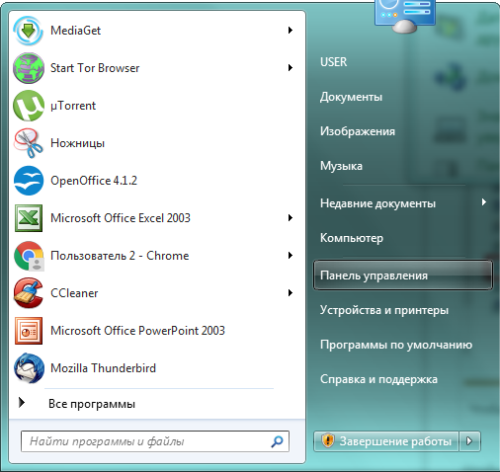
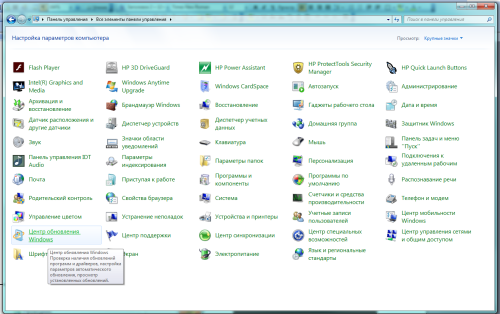
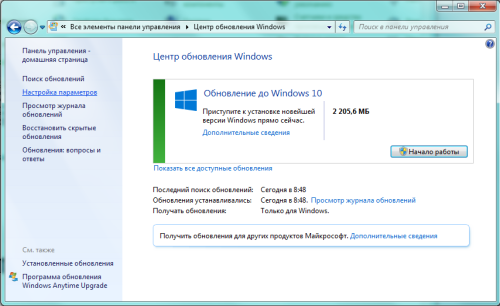
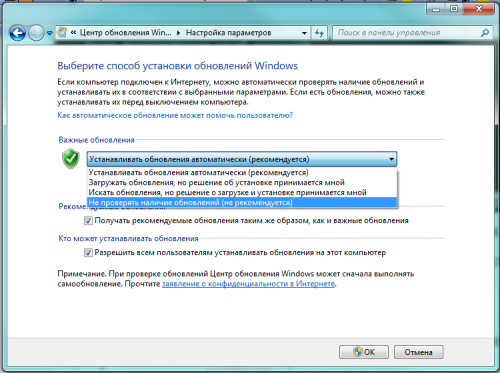
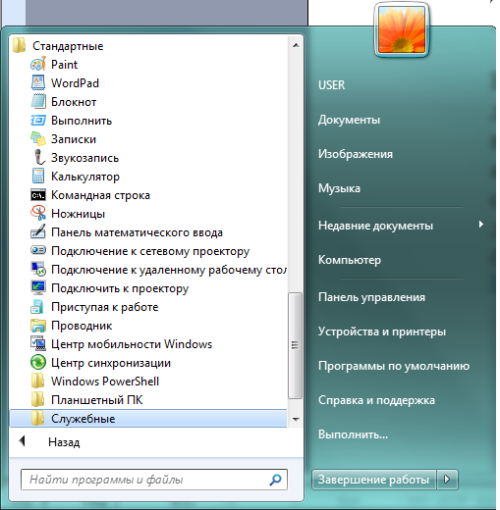
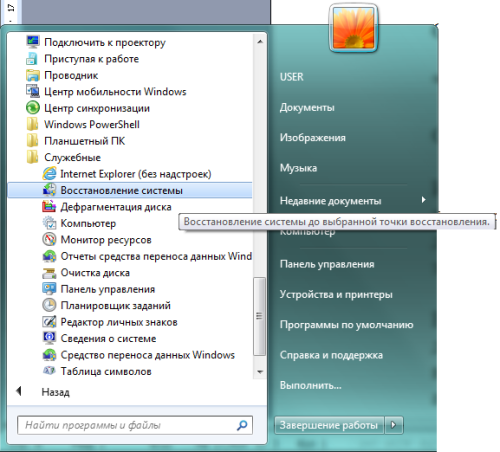
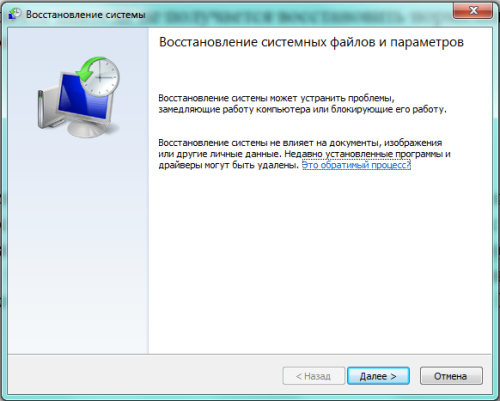
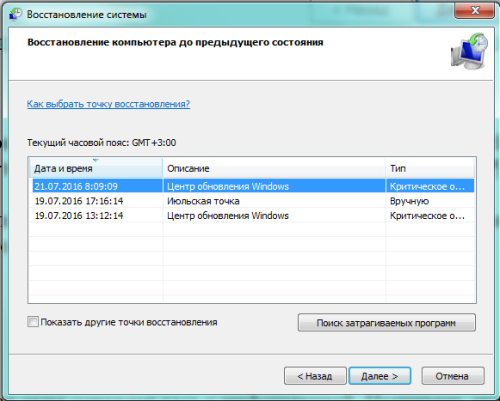
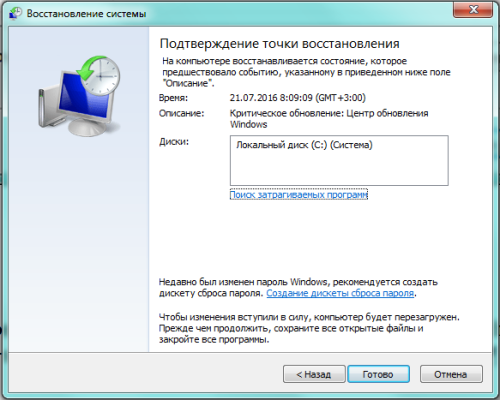
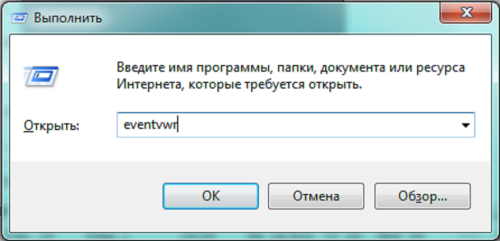
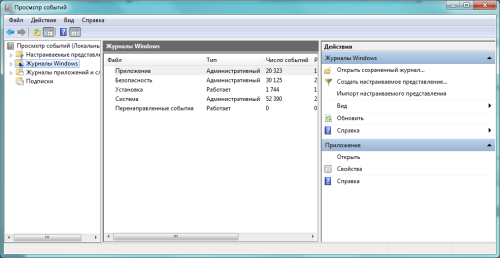
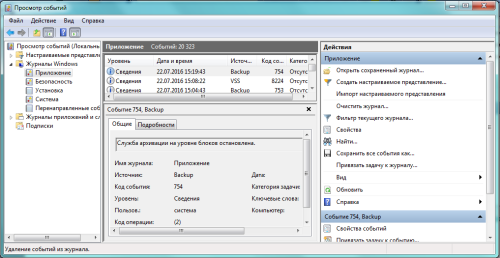
 Опубликовано в
Опубликовано в