Почему тормозит и как ускорить интернет на Windows 7?

В уже былинные времена люди мечтали лишь о том, чтобы и в их квартире появился интернет. Теперь уже мечтают о высоких скоростях. А можно ли ускорить интернет на Windows 7, не меняя тариф? Возможно ли, что скорость ограничена чем-то, помимо денежной суммы?
Содержание
Как проверить скорость интернета?
Для начала нужно убедиться, что сама по себе скорость именно та, которая и положена вам по тарифному плану. Протестируем скорость интернета.
Онлайн-сервисы
В интернете много веб-страниц, проверяющих скорость соединения онлайн. Один из самых популярных — Speedtest.net by Ookla.
Чтобы проверить скорость, зайдите на сайт. На географической карте выберите, через какой сервер подключиться (по умолчанию выбирается ближайший), и нажмите прозрачно-зелёную кнопку «Начать проверку». Спустя несколько секунд вы увидите результаты. Будет показана скорость приёма, скорость передачи и пинг соединения.
Изначально ping — это программа, проверяющая качество соединения. От пользователя к серверу и обратно постоянно идёт пакет данных. Ping проверяет целостность пакетов. Именно целостность. Но впоследствии значение слова несколько изменилось. Теперь «пингом» называют время, за которое пакет данных проходит путь от компьютера до сервера и обратно (в таком значении он определяется и в speedtest.net). Получилось это, видимо, потому, что качеством соединения всё чаще стали называть его скорость, а не целостность.
Интересно само название Ping. Официально это аббревиатура от Packet InterNet Grouper. Но слово обозначает и первую часть названия игры пинг-понг (настольный теннис). Процесс передачи данных между компьютерами очень напоминает как раз эту игру.
Программы для тестирования скорости интернета
Проверить скорость интернета можно с помощью программ. Например, NetWorx.
Программа проверит скорость вашего интернета, но это не все её функции. Её можно свернуть в системный трей, и там она будет всегда показывать вам текущую и используемую скорость. Может быть полезна и для анализа скорости, так как сохраняет статистику и представляет её в виде графика, который можно в любой момент просмотреть.
С помощью гаджетов
Windows 7 унаследовала от Windows Vista возможность украшать рабочий стол гаджетами (аналог виджетов в мобильных операционных системах Android). Некоторые гаджеты обладают не только эстетическими функциями, но и вполне себе прикладными. Например, есть гаджеты, которые в реальном времени будут показывать вам скорость соединения. Все они имеют схожие возможности и различаются в основном своим внешним видом.
Чтобы установить гаджет на рабочий стол, просто скачайте, распакуйте zip-архив и откройте файл формата .Gadget. И гаджет безо всяких дополнительных настроек появится на рабочем столе и скрасит своим видом поднадоевший Windows 7.
Что делать, если скорость интернета не совпадает с тарифным планом?
Если цифра, которую выдают тесты типа speedtest.net или NetWorx, значительно ниже, заявленной в описании тарифного плана, то стоит позвонить оператору связи и выяснить, что не так.
Обратите внимание на то, что отклонения в 100–200 Кбит/с вполне нормальны; протестируйте несколько раз; не перепутайте байты и биты: 1 байт = 8 бит и 5 Мбит/с = 625 Кбайт/с.
Возможно такое, что вы или провайдер перепутали тарифный план, из-за чего и платите больше, при этом трафика получая меньше. Или это какие-то сбои на серверах. Или ещё какие-нибудь ошибки. Не запутайтесь в маркетинговых уловках: скорость «до 100 Мбит/с» может одинаково значить и 99, и 1 Мбит/c. Особенно это относится к пользователям мобильного интернета, в котором скорость сильно зависит от погодных условий и географического положения.
Скорость интернета нормальная, но работает всё равно медленно
Общая скорость соединения нормальная, но вам всё равно кажется, что страницы открываются слишком медленно? Или даже раньше было лучше?
Действительно, возможно, что скорость интернета ограничивается какими-то искусственными препятствиями в самом компьютере. Поговорим о возможных причинах.
Программы съедают весь трафик
Через год-два использования в компьютере накапливается тьма всяческих программ, полезных и не очень. Часть из них использует интернет для своих нужд (обновление, загрузка новых баз данных или просто постоянное подключение). Одни из главных — это, конечно, антивирусы. Они обновляют свои базы данных каждый день. Но если антивирусам это простительно, то оправданий для Adobe Flash Player маловато. А он может обновляться и без ведома пользователя, если его так настроить.
Нужно посмотреть, какие программы и в каких количествах используют трафик. Тыкать пальцем в небо слишком долго, поэтому воспользуемся программой NetLimiter.
NetLimiter не только определяет общую скорость интернета, но и распознаёт, какая именно программа и сколько трафика использует. Ну а самое полезное — это возможность запрещать программам доступ в интернет. Поэтому всем нерадивым приложениям можно обрубить весь поток данных, если они обновляются каждые пять минут и не дают вам посидеть в интернете.
А важным и нужным программам (например, антивирусникам) можно просто ограничить скорость. Тогда они продолжат загружать свои базы данных, но отнимать будут только строго определённый кусок интернета.
А теперь о том, как это всё сделать. Сначала скачайте саму программу. Официальный сайт: https://www.netlimiter.com/products/nl4. Стоит она 29.95$, есть пробная 30-дневная версия.
Установите и запустите программу. Почти всё окно программы занимает список действующих процессов. Почти как в диспетчере задач, только ещё скорость сети показана. Чтобы ограничить доступ прожорливому процессу, выделите его и посмотрите на часть окна. Там будет раздел Rules («Правила»). Нажмите Add Rule («Добавить правило»).
Тип правила — Limit. В поле Direction — In или Out, в зависимости от того, входящий или исходящий трафик нужно ограничить. В поле Value введите значение в кБит/с. Нажмите «ОК».
Чтобы полностью отключить доступ, введите в поле Value значение 0.
Проблема с браузером
Если медленно загружаются страницы, возможно, проблема в браузере. Лишние расширения, хлам и мусор, неочищенная история и кэш. Возможно, что дело даже не в скорости скачивания данных с интернета, а просто сам браузер не успевает воспроизводить полученную информацию.
Попробуйте зайти на те же сайты с другого браузера и сравните. Если браузер действительно тупит, лучше всего просто его переустановить. Можете, конечно, удалить все расширения, очистить кэш и историю. Но кто знает, из-за этого ли он тормозил или из-за более глубокой проблемы?
Проблема с Wi-Fi-роутером
Если вы пользуетесь роутером, проверьте, всё ли в порядке с ним. Он может подвисать и передавать сигнал с задержкой. Попробуйте перезагрузить его. Бывает, что это помогает, но на короткое время. Если есть возможность, постарайтесь проверить работу интернет-кабеля без роутера, подсоединив его напрямую к компьютеру.
Если в таком случае проблема исчезает, несите роутер в ремонт. А может, стоит и вовсе купить новый. Благо, не такие уж они и дорогие.
Помехи из-за соседских Wi-Fi-роутеров
В многоквартирных зданиях можно заметить, что вечером интернет всегда работает хотя бы чуточку хуже, чем, например, ранним утром. А всё дело в том, что соседи включают все свои приборы и создают помехи. Подумайте сами, к вашему Wi-Fi-адаптеру идёт сразу штук десять электромагнитных волн сразу. И среди них он должен принять только одну. А эту одну, между прочим, нужно ещё определить.
Бороться с этим можно вот как: в настройках роутера нужно сменить номер канала. Вообще, в хороших роутерах свободный канал ищется автоматически, но у плохих тоже есть параметр «АВТО», но он просто не работает. Понять, работает ли он, мы не сможем, поэтому стоит попробовать сделать всё вручную.
Скачайте программу inSSIDer: http://www.metageek.com/products/inssider. Она позволяет проанализировать доступные каналы и найти самый свободный (с наилучшей пропускной способностью). Установите её и запустите.
Перед вами появится список доступных Wi-Fi-сигналов. Обратите внимание на поле Channel, которое указывает номер канала. Всего в России есть 13 каналов связи, самые распространённые: 1, 6 и 11. Именно из этих трёх лучше всего выбирать. Просмотрите весь список сигналов и отметьте для себя тот, в котором зарегистрировано меньше всего точек доступа.
Теперь, чтобы сменить канал на своём роутере, зайдите в его веб-интерфейс. Обычно для этого нужно с браузера зайти на IP-адрес. Например, http://192.168.0.1 (для роутеров D-Link). Почитайте инструкцию к роутеру, на крайний случай обратитесь в службу поддержки производителя.
В интерфейсе откройте «Настройки» и найдите пункт «Канал». И выберите тот, который нашли для себя в предыдущем пункте. Теперь перезагрузите роутер и проверьте скорость соединения. Должно стать хотя бы немного лучше.
Низкая производительность
Информацию нужно не только скачать, но и ещё и обработать. На это идут ресурсы компьютера. А если сам компьютер тормозит, то и страницы будут загружаться долго. Увеличение производительности ПК — тема отдельной большой статьи. Но если в общих чертах:
- Почистите жёсткий диск, если он перегружен. Очистите временные (и ненужные) файлы в папках C:\Windows\Temp и C:\TEMP. Избавьтесь от всего мусора, который только есть.
- Почистите реестр Windows. Используйте для этого специальные программы. Например, CCleaner. Проведите чистку несколько раз, так как из-за определённых тонкостей очистить пустые и битые записи реестра за один раз нельзя.
- Дефрагментируйте жёсткий диск. Не путайте с форматированием — дефрагментация не уничтожает данные, а всего лишь приводит их в порядок. Фрагментированность информации приводит к сильному проседанию производительности.
- Проверьте, не перегревается ли центральный процессор во время работы. Используйте программу AIDA64. Почистите системный блок от пыли: она подгорает. А хорошего в этом ничего нет.
- Если у вас слишком мало оперативной памяти, купите дополнительный модуль. В крайних случаях увеличьте файл подкачки или воспользуйтесь функцией Windows ReadyBoost, которая оптимизирует производительность за счёт памяти флеш-карты.
- Если у вас слишком много программ запускаются в фоновом режиме вместе с системой, отключите их. Для этого откройте список «Автозагрузка» (Win+R, в поле введите msconfig, в окне откройте вкладку «Автозагрузка»). Удалите из списка ненужные программы, чтобы они не мешались и не тратили ресурсы процессора впустую.
Видео: как увеличить производительность компьютера или ноутбука
Вирусы
Вредоносное ПО не только ограничивает производительность, но и тратит интернет-трафик на свои нужды. Почти все трояны пользуются вашим интернетом, что сильно снижает реальную скорость соединения. Выходом может послужить программа NetLimiter, которая заблокирует ненужным программам доступ к вашему интернету. Но лучше всего скачать (или даже купить) хороший антивирусник и хорошенько просканировать компьютер. Можете взять Касперский, ESET Nod 32 или бесплатный Avast Security.
Удалите все вирусы, и интернет заработает гораздо быстрее.
Как ускорить интернет-соединение?
Перейти на другой тариф
Очевидный способ: заплатить провайдеру побольше, чтобы разогнать интернет. Но стоит отметить, что не всегда нужно платить. Можно подобрать тариф, который за ту же цену подходит вам больше. Например, если у вас тариф кабельное ТВ + Интернет, а смотрите вы только основные федеральные каналы, можно отказаться от дополнительных телевизионных программ в пользу повышения скорости соединения.
Кроме того, тарифные планы часто обновляются. И новые тарифы могут оказаться дешевле и выгоднее, так что полезно следить за новинками. Особенно это касается мобильной связи. В России очень дешёвый мобильный интернет (относительно других стран), и он становится закономерно ещё дешевле.
Сменить оператора связи
Касается, по большей части, пользователей USB-модемов. В таких штуках скорость ограничена даже не столько тарифом, сколько качеством связи в вашем районе. Посмотрите в сети карты с зоной покрытия разных операторов. Почитайте на форумах жильцов вашего и соседних домов, сеть какого оператора стабильней и быстрее здесь. Возможно, смена SIM-карты модема значительно увеличит скорость интернета.
Воспользоваться прокси-сервером
Прокси — это сервера, играющие роль посредника в компьютерных сетях. Обычно компьютер напрямую обращается к дальнему серверу и напрямую же получает ответ. А с использованием прокси — компьютер сначала обращается к нему, а тот сервер уже обращается к запрашиваемому. Казалось бы, посредник удлиняет цепь и должен, наоборот, замедлять поток данных, но это не так.
Потому что сам прокси-сервер может находиться географически очень близко к вам, поэтому данные от вас до него будут идти довольно быстро. А на прокси-серверах стоит очень мощный интернет, который загружает нужную вам информацию за максимально короткое время. Поэтому в основном время будет уходить на передачу между вашим компьютером и прокси-сервером.
У прокси-серверов есть ещё одна полезная вещь: они скрывают ваш истинный IP. Если, например, нужные сайты заблокированы на территории России, можно воспользоваться прокси-сервером другой страны, чтобы открыть их. Получится, что к сайту обращается IP именно той страны, а вы получаете данные с этого прокси-сервера, так что всё «чисто». Это поможет, например, жителям Крыма, которые из-за санкций не могут работать с сервисами Google, Apple, Steam и многих других американских компаний.
Как настроить прокси-сервер
Настроить прокси можно как через настройки браузера, так и через панель управления Windows. В браузерах это делается так (на примере Google Chrome, во всех остальных делается схожим образом):
- Откройте «Настройки». Затем пролистайте страницу до самого конца и нажмите «Показать дополнительные настройки».
- Найдите раздел «Сеть». Там будет фраза типа «Google Chrome использует прокси-сервер…». Рядом с ней будет кнопка «Изменить настройки прокси-сервера».
- Откроется окно с названием «Свойства: Интернет». В пункте «Настройка параметров локальной сети» будет небольшой абзац текста. А рядом кнопка. Нажмите на неё.
- Теперь откроется ещё одно окошко. А в окошке будет пункт «Прокси-сервер». Поставьте галочку на «Использовать прокси-сервер…» и впишите такие параметры, как IP-адрес и порт того сервера, который вы выбрали.
Панель управления:
- Откройте «Панель управления» -> «Свойства обозревателя».
- Откроется окно «Свойства: Интернет». Далее, делайте всё то же самое, что и в пунктах 3, 4 предыдущего списка.
В интернете можно найти адреса многих бесплатных прокси-серверов. Но найти среди них действительно качественный, а тем более тот, что находится ближе к вам, очень сложно. Чтобы найти такой, ищите подробную информацию о конкретном сервере, включая физический адрес. Выберите и испробуйте несколько. Только на личном опыте можно понять, какой из них действительно ускоряет загрузку страниц.
Учтите, что некоторые прокси-серверы могут, наоборот, замедлить работу интернета, а не ускорить. Но это зависит только от конкретного прокси.
Сторонний DNS-сервер
DNS (иначе Domain Name Server) — адресная книга интернета. Компьютер, в силу своих особенностей, не понимает символьное обозначение адресов веб-страниц (как, например, yandex.ru или google.com), зато прекрасно можно найти нужный сервер по IP-адресу (например, http://192.8.0.1). Так вот, когда вы вбиваете в адресную строку некий адрес, этот адрес отправляется на DNS-сервер, который ищет эквивалентный ему IP-адрес и посылает компьютеру. По умолчанию используется DNS-сервер вашего провайдера, который может быть не очень быстрым, находиться далеко от вас и прочее.
Так что можете попробовать настроить сторонние DNS-сервера вместо стандартных. Например, бесплатными публичными DNS от Яндекс (https://dns.yandex.ru/) или Google (https://ru.wikipedia.org/wiki/Google_Public_DNS). Они, как правило, работают стабильнее, быстрее и лучше. Такие сервера могут не только ускорить интернет, но и сделать его безопасным. Их DNS-сервера не дадут вам случайно зайти на вирусный или мошеннический сайт. Есть и функция «Родительский контроль», чтобы запретить доступ к недетским ресурсам.
Как настроить DNS
- Откройте «Панель управления» -> «Сеть и интернет» -> «Просмотр состояния сети и задач». Найдите название вашего подключения к интернету и щёлкните по нему левой кнопкой мыши. В новом окне нажмите на кнопку «Свойства».
- Откроется ещё одно окно. В списке щёлкните по «Протокол интернета TCP/IPv4» и нажмите «Свойства».
- Откроется окно. В разделе DNS-сервера отметьте «Использовать … DNS …». И введит адрес выбранного DNS-сервера (8.8.8.8 — IP у Google DNS, 77.88.8.8 — у Яндекса).
- Примените изменения и переподключитесь.
Использовать возможности браузера для ускорения интернета
Во многих браузерах есть функция, которая «облегчает» веб-страницы. Например, flash-видео закрывается серым квадратом и не загружается совсем, пока вы на него не нажмёте. Таким же образом могут блокироваться и фотографии, чтобы пользователи не тратили свой трафик на то, что им не нужно (а если нужно, то они щёлкнут, и элемент загрузится).
По такому принципу работает, например, Турбо-режим в Яндекс.Браузере.
Видео: быстрый способ ускорения интернета
Что НЕ помогает повысить скорость интернета
Настройка параметров компьютера
В ранних версиях Windows, возможно, и существовала такая проблема, что интернет тормозил из-за неправильной настройки. Но не теперь. Вы ведь не верите, что программисты из каких-то маленьких компаний могут быть умнее ватаги инженеров высшего уровня из Microsoft, которые получают за такую вот «настройку параметров» по $2500 в месяц, да ещё и отлично знают структуру самой ОС? Хотя, конечно, существуют уникумы, но пока что ни одна такая программа мир не перевернула. Если прирост скорости и есть, то он незначителен.
Дополнительные антенны для модемов
Ходит такая легенда, что самодельные проволочно-кустарные антенны (или, ещё хуже, купленные за большие деньги), если их подключить к модему, улучшают качество связи. Легенду эту подпитывает даже специальный разъём для антенн на модемах.
Только вот современные антенны, вшитые в USB-модемы, обладают куда более выдающимися свойствами, чем проволока. Оптимизация скорости действительно происходит, но она ограничивается значением 100–200 кбит/c. И в любом городе, где есть 3G, это разве что капля в море. Этот сомнительный вход для внешних антенн придуман для дальних поездок, чтобы ловить хоть какой-то интернет вдали от сотовых вышек. Даже в деревнях сейчас в этом уже почти нет необходимости. Так что не тратьте времени и денег на эту бессмыслицу.
Итак, мы разобрали, как можно исправить проблемы с медленным интернетом и ускорить его. Конечно, увеличить скорость многократно, не доплачивая при это провайдеру, невозможно, но некоторые приятные мелочи всё же осуществимы. Главное, не тратьте времени на пустые обещания увеличить скорость в несколько раз с помощью программ неизвестных разработчиков.



 Июль 29th, 2016
Июль 29th, 2016  Игнатий Тубылов
Игнатий Тубылов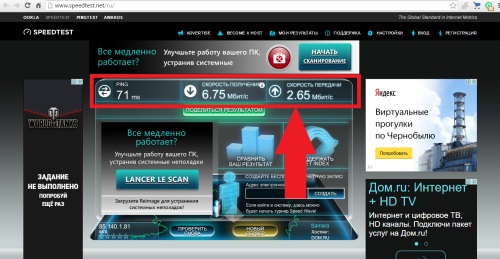
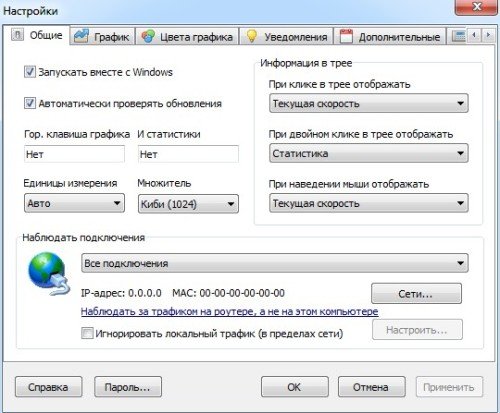
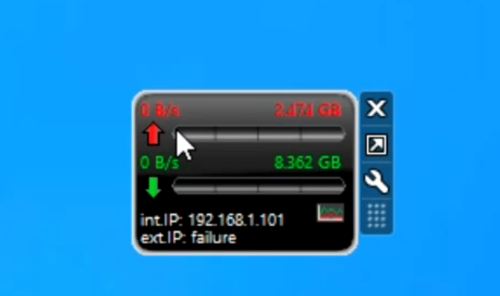
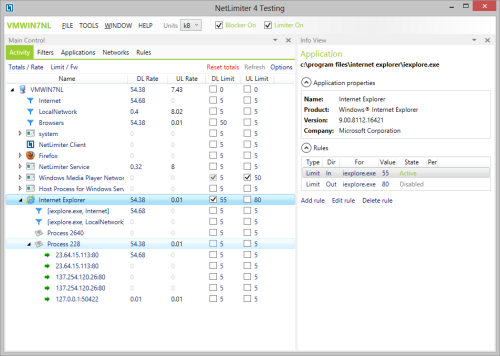
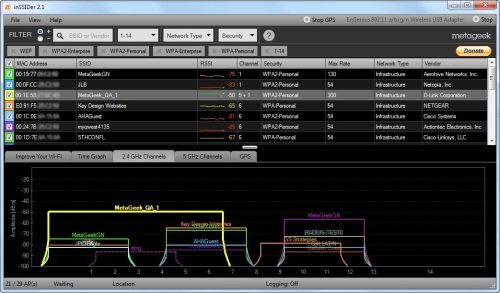
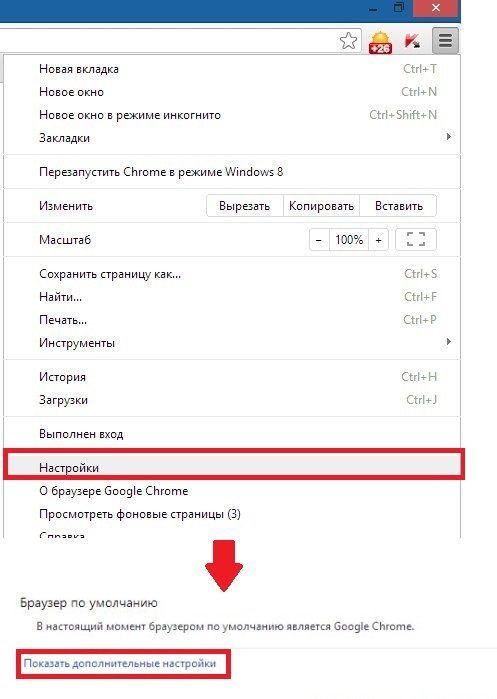
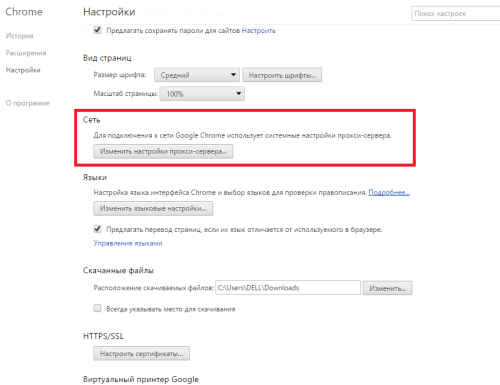
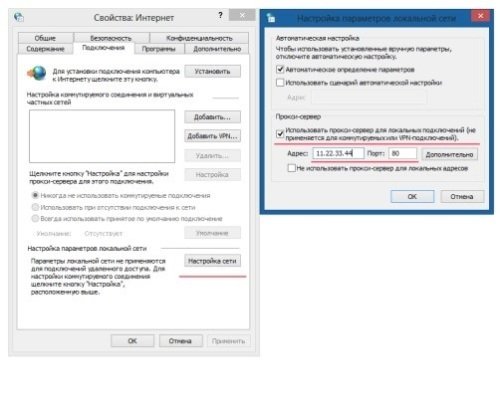
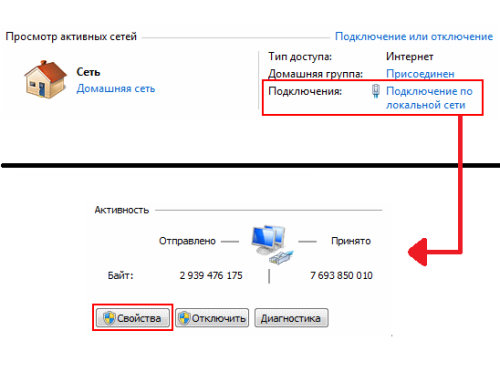
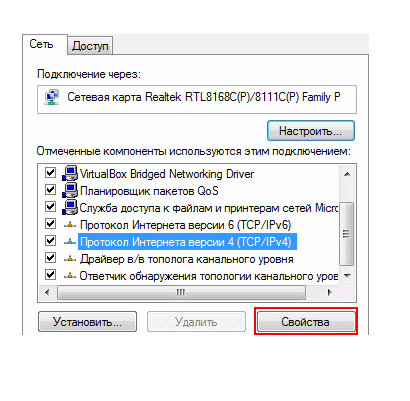
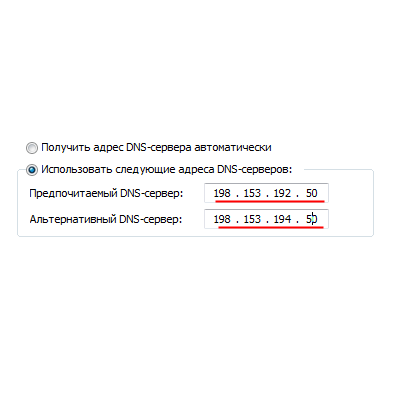
 Опубликовано в
Опубликовано в