Почему компьютер или ноутбук под управлением Windows 7 долго выключается и как это исправить?

Время выключения зависит от производительности оборудования. Поэтому нормально, когда слабая машина не торопится завершить работу. Другое дело, если мощный компьютер под управлением современной ОС затрачивает на этот процесс больше 30 секунд. Почему Windows 7 может долго выключаться и что с этим делать, разберём в нашей статье.
Почему компьютер с Windows 7 долго выключается
Нельзя сказать наверняка, где именно скрывается корень проблемы. Поэтому нужно проверять несколько вариантов:
- Одновременно работает много программ.
- Существует какая-то конфликтная программа.
- Причина в самой операционной системе.
- Вредоносное ПО.
- Проблемы с драйверами.
Как ускорить процесс
Время отклика программы
По базовым настройкам ОС ожидает ответ от программы 12 секунд, после чего она считается зависшей. С помощью реестра это значение можно уменьшить до рекомендуемых 4–5 секунд.
- С помощью Win + R запустить окно «Выполнить», ввести «regedit» и нажать «OK».
- Пройти по адресу HKEY_LOCAL_MACHINE\SYSTEM\CurrentControlSet\Control и найти параметр WaitToKillServiceTimeout. Затем дважды кликнуть на нём ЛКМ.
- Затем нужно прописать значение 4000 или 5000 и подтвердить свои действия.
Отмена очистки виртуальной памяти при выключении компьютера
- С помощью комбинаций клавиш Win + R запустить окно «Выполнить», ввести gpedit и нажать «OK».
- Пройти по адресу «Конфигурация компьютера» — «Конфигурация Windows» — «Параметры безопасности» — «Локальные политики» — «Параметры безопасности», найти в правой части окна «Завершение работы: очистка файла…» и открыть его свойства. Затем во вкладке «Параметр локальной безопасности» установить флажок напротив «Отключен» и подтвердить свои действия.
Ярлык для завершения зависших программ
Такая мера избавит пользователя от необходимости открывать диспетчер задач и по отдельности закрывать каждый зависший процесс.
- Кликнуть ПКМ на рабочем столе и выбрать «Создать» — «Ярлык».
- Ввести в поле taskkill.exe /f /fi «status eq not responding» и кликнуть «Далее».
- Выбрать название для ярлыка, например, «Закрыть зависшие процессы» и кликнуть «Готово».
- Кликнуть ПКМ на иконке и открыть «Свойства». Затем в поле «Быстрый вызов» установить сочетание клавиш Ctrl + Alt + K, нажав на них. Подтвердить действия.
- В этой же вкладке нужно кликнуть «Дополнительно» и в открывшемся окне установить галочку напротив «Запуск от имени администратора». Это нужно для того, чтобы всегда запускать команду от имени администратора. Кликнуть «ОК».
Видеоинструкция: как создать ярлык для завершения зависших процессов
Управление питанием USB-концентратора (для ноутбуков)
Функция направлена на продление времени работы ноутбука от батареи. Однако, не все USB-устройства работают с ней правильно. Отключив функцию, пользователь пожертвует сроком работы батареи, но и время выключения ноутбука станет более приемлемым. Для этого нужно сделать следующее:
- Кликнуть ПКМ на «Мой компьютер» и открыть свойства. В левой части в списке найти пункт «Диспетчер устройств» и выбрать его.
- В этом окне найти пункт «Контроллеры USB» и развернуть его. Найти все корневые USB-концентраторы.
- Открыть свойства первого корневого USB-концентратора и открыть закладку «Управление электропитанием». Затем снять галочку с пункта «Разрешить отключение…». Подтвердить свои действия.
- Повторить эти действия для всех корневых USB-концентраторов.
Удаление вирусов
Вредоносное ПО всегда находится в активной фазе и поэтому делает выключение компьютера очень медленным.
В этом случае нужно запустить сканер штатного антивируса (Kaspersky, Dr.Web, Avast, Avira). Также полезно воспользоваться различными утилитами.
Очистка диска для быстрой работы устройства
На диске C обязательно должно оставаться не менее 5 Гб свободного места. Если этот показатель критический, то следует немедленно разгрузить память. Пусть на диске остаются только установленные программы и системные файлы. Все остальное — видео, аудио, изображения, личные файлы — нужно перенести на другие диски.
Если после таких манипуляций показатель не дотягивает до минимальных 5 Гб, нужно воспользоваться программами, которые удаляют мусорные и старые файлы. Например, CCleaner или System Ninja. Они доступны в интернете для бесплатного скачивания.
Откат изменений
Возможно, компьютер стал дольше выключаться после установки нового драйвера или программы. В этом случае проблемное ПО нужен удалить или переустановить.
Также помогает откат системы. Возможно, придется даже переустановить операционную систему.
Что делать, если появилось сообщение «Не удалось настроить обновление Windows. Выполняется отмена изменений. Не выключайте компьютер»
Причиной могло стать принудительное выключение компьютера в то время, как устанавливались обновлениях. Либо произошла ошибка в процессе скачивания самих обновлений.
В этом случае нужно выполнить следующие действия:
- Пройти по адресу: C:/Windows/SoftwareDistribution/Download. Здесь хранятся скачанные обновления, и отсюда они устанавливаются.
- Удалить все файлы в этой папке.
- Скачать обновления снова.
Возможно, что из всех вышеописанных способов поможет какой-то один. Но лучше провести полную диагностику. Ведь после решения одной проблемы проявить себя может другая. В любом случае, используя эти методы, пользователь сделает время выключения компьютера приемлемым.



 Сентябрь 8th, 2016
Сентябрь 8th, 2016  Павел Карманов
Павел Карманов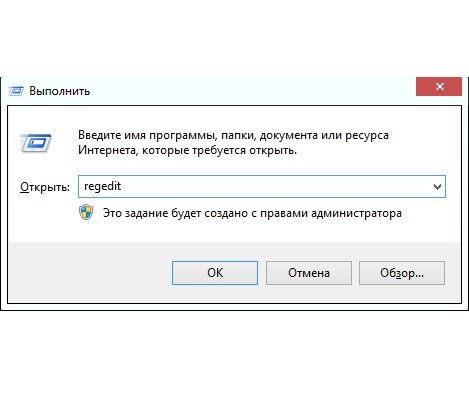
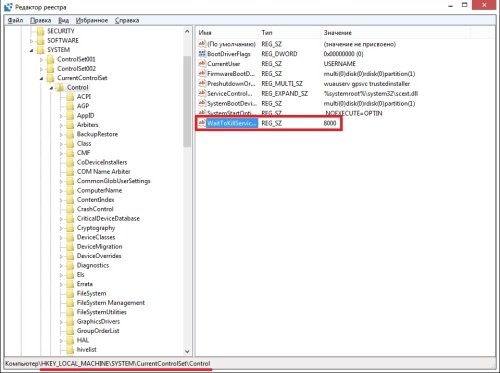
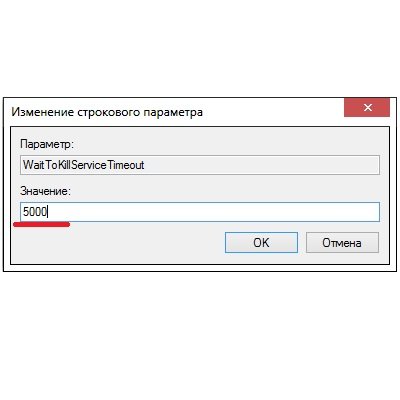
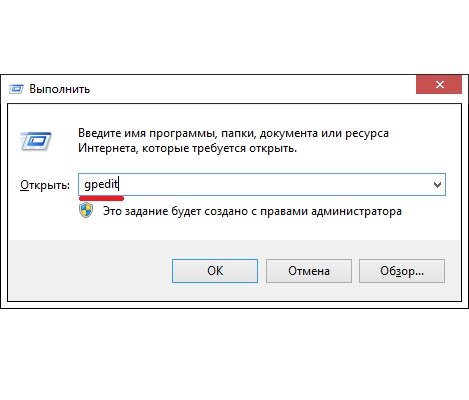
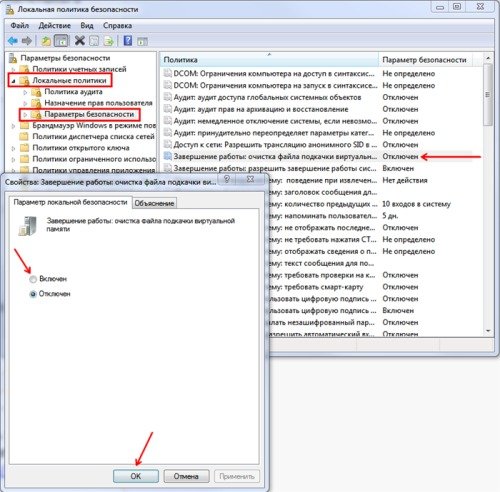
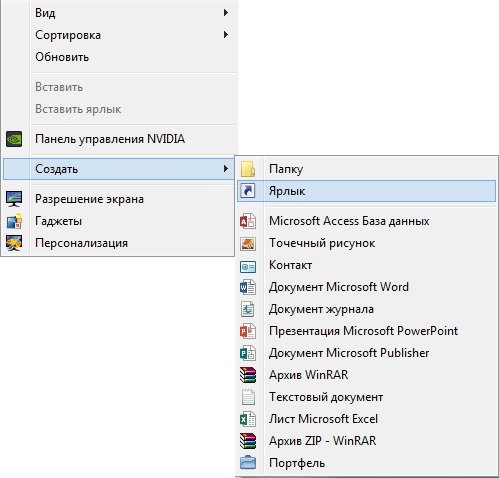
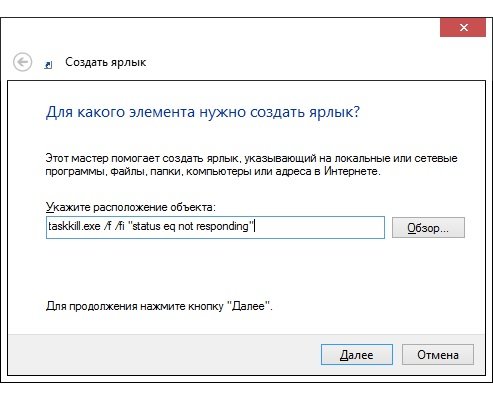
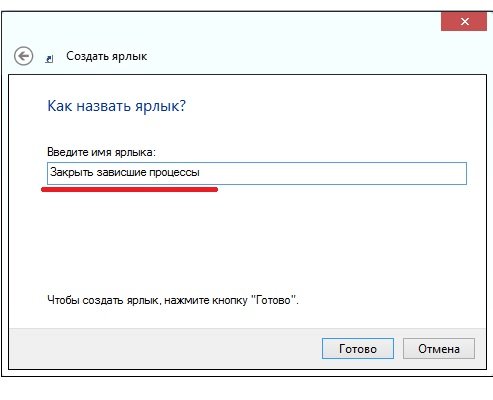

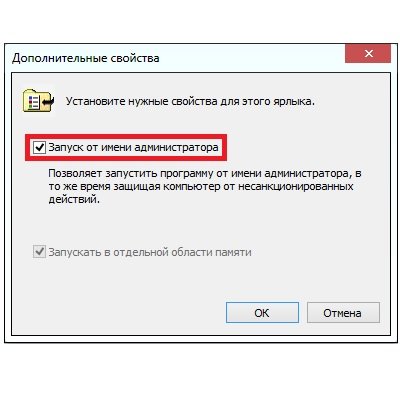
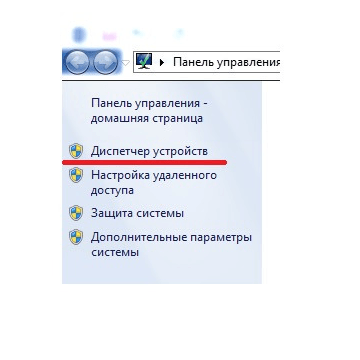
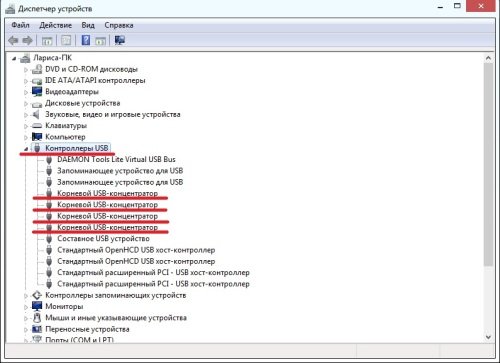
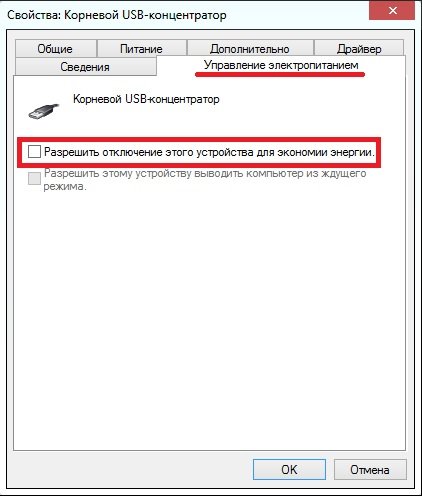
 Опубликовано в
Опубликовано в