Настройка роутера для домашней локальной сети.

Для начала нужно уяснить, что собой представляет роутер или маршрутизатор? Слово роутер означает пересылать, перенаправлять, переадресовывать. Роутер состоит из мобильного телефона и девайса, который осуществляет коммутацию городской телефонной сети с этим мобильным телефоном. Смысл в том, чтобы превратить звонок, допустим, мобильный-городской в звонок мобильный-мобильный. Это дешевле, а у некоторых операторов вообще бесплатно. Но мало кто использует роутеры, потому что установка их частным лицам не окупается. В компьютерном смысле роутер – то же, что и маршрутизатор. Делит сеть на подсети, является устройством третьего уровня.
Соединение роутером и мостом
Маршрутизатор (роутер)
Модем имеет IP-адрес, выданный провайдером. Сам поднимает PPPoE (связь, грубо говоря). Имя пользователя и пароль один раз и навсегда вписываются в интерфейс модема. Компьютер выступает как машина в локальной сети и имеет внутренний адрес. Модем «раздаёт» по сети интернет машинам локальной сети, для доступа нужно прописать модем (192.168.1.1) шлюзом. Соединение WAN-PPPoE в операционной системе создавать не нужно!
Статус: постоянное высокоскоростное соединение с интернетом. Позволяет подключить через один модем несколько компьютеров (около 20 штук при недорогом модеме). Модем также выполняет роль фаервола, поэтому наличие программного фаервола на ПК не нужно.
Если у вас однопортовый модем, то для подключения нескольких компьютеров потребуется купить коммутатор-свич!
Мост (бридж)
Модем просто перебрасывает данные дальше, а всё делает компьютер, он имеет реальный IP-адрес, выданный провайдером. Связь надо поднимать самому, вызовом PPPoE-соединения (клик по ярлыку, примерно как по dial-up, только соединяется мгновенно). Доступ в сеть даётся только одному компьютеру. Обязательно наличие программного фаервола на компьютере.
Статус: подключаемое пользователем высокоскоростное соединение. Позволяет через модем подключить только один компьютер, чтобы подключить несколько, придётся перенастроить в режим роутера.
В нашем случае роутер служит для пересылки пакетов информации из одной локальной сети в другую. Первая, внешняя локальная сеть пусть будет сетью провайдера интернет-услуг, а вторая (внутренняя) это домашняя или корпоративная сеть. Роутеры или маршрутизаторы обычно применяют для того чтобы использовать один интернет-канал на несколько компьютеров объединённых в локальную сеть, то есть роутер пересылает пакеты информации из интернета во внутреннюю сеть всем подключенным к ней компьютерам. Пересылка пакетов осуществляется благодаря технологии NAT (Network Address Translation). В данной статье мы не станем разъяснять принципы работы протокола NAT ибо это выходит за её рамки. Цель статьи несколько иная — на примере настройки wifi-роутера Planet WRT-414 для локальной домашней компьютерной сети — показать основные ключевые моменты настройки практически любого современного маршрутизатора.
Итак начнём. Для начала роутер необходимо подключить к одному из персональных компьютеров патчкордом который идёт с ним в комплекте, а так же подключить сетевой адаптер роутера в сеть ~220в. В инструкции к маршрутизатору должен быть указан его ip-адрес, логин и пароль администратора для входа в панель настроек. Обычно ip-адрес маршрутизатора бывает 192.168.0.1 или 192.168.1.1, а логин и пароль администратора admin admin соответственно. Нужно иметь ввиду, что у различных производителей ip-адрес, пароль и логин могут различаться, но в любом случае вы узнаете его из мануала по вашему роутеру. В нашем примере роутера Planet WRT-414 мы имеем ip-адрес 192.168.0.1, логин — admin, пароль — admin.
Кабель от компьютера к роутеру подключили, адаптер питания тоже. Заходим в сетевые подключения, находим подключение по локальной сети, открываем его свойства, и в параметрах протокола TCP/IP выставляем ip-адрес 192.168.0.2 маску сети 255.255.255.0. Сохраняем изменения. в трее должно выскочить сообщение типа: Подключение по локальной сети 100Mbit/sec. Открываем любой интернет-браузер, в нашем случае — Internet Explorer, в строке адреса вводим 192.168.0.1 и нажимаем Enter. Если всё сделано правильно, то должно выскочить окно ввода логина и пароля для доступа к настройкам роутера типа этого:
Вводим admin и admin в поля имя пользователя и пароль соответственно. Нажимаем ОК. После этого нам открывается главное окно настроек нашего маршрутизатора. Какие параметры необходимо настроить что бы роутер стал раздавать интернет всем компьютерам в локальной сети? Основные настройки это: ip-адрес, маска сети, шлюз, dns-серверы вашнго интернет провайдера. Эти настройки вводятся на вкладке WAN, или внешняя сеть. Затем нужно настроить параметры вашей внутренней, домашней сети или попросту LAN. Этими настройками являются также как и в предыдущем случае ip-адрес, маска сети, шлюз, dns-серверы. Только этим параметрам будет присвоено иное значение, значение вашей внутренней сети. Затем настраивается беспроводная WiFi сеть, её имя, номер канала, степень и способ защиты от несанкционированного подключения к этой сети другими лицами. Обьясню на примере.
Главное окно настроек маршрутизатора. Выбираем General Setup.
Идём по порядку, сначала выбираем System.
Как видно, на закладке Time Zone можно настроить временной часовой пояс.
На вкладке Password Settings имеется возможность изменить пароль по умолчанию (admin) на другой. Сначала вводится старый пароль, потом дважды — новый. На закладке Remote Management устанавливаются параметры удалённого администрирования роутера (через интернет). Тут ничего менять не следует, пусть останется по умолчанию. Идем дальше — настройки внешней сети вашего интернет-провайдера. Вкладка WAN.
Здесь нужно выбрать тот тип подключения, который применяется провайдером к вашему интернет-соединению. Типы подключения бывают разными. Основные распространённые на сегодня это: стаический ip-адрес, динамический ip-адрес и соединения по протоколу PPTP или VPN. В нашем с вами случае используется статический ip-адрес, его и будем настраивать.
Как видно из данного скриншота мы ввели предоставленный по договору нашим интернет-провайдером ip-адрес 10.44.2.29, маску сети 255.255.255.0, адрес DNS-сервера 10.59.3.19 и шлюз 10.44.2.5. На закладке DNS можно ввести адрес дополнительного (альтернативного) DNS-сервера. Если провайдер предоставил нам его ip, то вводим его в соответствующее поле.
Не забываем нажимать ОК после внесения любых изменений в настройки роутера и двигаемся дальше. Теперь настало время настроить параметры нашей внутренней компьютерной сети. Ну что ж приступаем — переходим на закладку LAN.
На этой вкладке нашему вниманию представлены настройки внутренней локальной сети, то есть сети куда роутер будет раздавать интернет из внешнего канала провайдера. Как видим, у нас есть ip-адрес роутера — 192.168.0.1, маска внутренней сети — 255.255.255.0, а также стоит значение Enabled в строке DHCP Server. Что означает эта строка? DHCP-сервер это устройство которое выдаёт компьютерам внутренней сети в аренду ip-адреса из заданного диапазона. Это избавляет пользователей вручную назначать ip-адреса, маску, шлюз и DNS на компьютерах домашней сети. Данный процесс полностью автоматизирован посредством службы DHCP. Поэтому её лучше включить нежели выключать. Почти во всех современных роутерах DHCP включена по умолчанию, так что в большинстве случаев первоначальную настройку компьютера при соединении с роутером производить не приходится. Строки Start IP и End IP определяют как раз тот диапазон из которого будут арендоваться ip-адреса компьютерам внутренней локальной сети, причем без разницы как они подключены к маршрутизатору — проводом или по беспроводной сети WiFi. Далее переходим на вкладку настройки того самого wifi.
Закладка Wireless Settings состоит и несколькиз вкладок на которых нужно настроить включена или выключена wifi сеть роутера, задать желательно уникальное имя сети на английском языке, выставить параметры безопасности — номер радиоканала, способ и сложность шифрования данных, а так же пароль для доступа к вашей wifi сети.
В нашем случае ESSID — это имя wifi сети, Channel Namber — номер радиоканала, MODE — режим передачи данных по wifi. Все оставляем по умолчанию кроме имени сети и номера канала. Их задаем вручную. Сохраняем изменения и переходим на следующую вкладку Advanced Settings (расширенные установки настроек wifi роутера)
В данном случае оставляем всё как есть, ничего тут изменять не нужно. переходим на вкладку Security Settings (настройки безопасности)
В данном случае: Encryption — метод шифрования, мы выбрали WPA pre-shared key, его тип — TKIP, и пароль доступа к нашей локальной сети — PRE-shared Key. Его задаём произвольно и хорошенько запоминаем или записываем:-). Все больше тут настраивать ничего нам не требуется. Переходим на закладку NAT.
NAT должен быть включён, иначе не видать вам интернета как своих ушей:-). Переходим на закладку Firewall (сетевой фильтр) или брандмауэр.
Настоятельно рекомендуем не выключать файрволл ибо в этом случае никто и никогда не даст вам гарантию, что какой-нибудь молодой да ранний горе-хакер не залезет к вам в компьютер и не напакостит там от души:-). В случае если файрвол вы в роутере все же захотите отключить, то активируйте хотя бы брэндмауэр Windows. Всё, на этом настройка роутера закончена. Сохраняем все изменения и перезагружаем роутер. Если вы всё сделали правильно, ничего не напутали, то после того как вы подключите кабель интернет-провайдера в разъём роутера под названием WAN, интернет должен появиться на всех компьютерах вашей локальной сети (включая беспроводные соединения). Между тем интернет может и не появиться. И это будет вызвано не потому, что вы что-то не так настроили, а потому что многие интернет-провайдеры используют защиту от несанкционированного использования третьими лицами вашего интернет-канала, которая устроена на базе уникальности так называемых MAC-адресов сетевой карты компьютера который был изначально подключен по договору предоставления интернет-услуг. Иными словами то, что вам нужно сделать так это позвонить в службу поддержки вашего интернет провайдера и сообщить им, что вы установили роутер и попросить их снять привязку по старому MAC-адресу. Провайдер обновит в своей базе МАС-адресов прежний адрес на MAC-адрес роутера и долгожданный интернет появится у всех компьютеров вашей домашней локальной сети. Между тем, этого можно и не делать — читать дальше.
У многих современных моделей маршрутизаторов сейчас имеется очень полезная функция: клонирование MAC-адреса. Что же это такое и с чем его едят? Клонирование MAC-адреса бывает полезно тогда, когда вам нужно что бы у вновь установленного роутера был тот же самый MAC-адрес, который использовался при первоначальной настройке Интернет на компьютере при подключении провайдером. Иными словами в локальных сетях, где есть привязка по МАС-адресу, при настройке сети в базу МАС-адресов сервера провайдера заносится МАС-адрес компьютера на котором производилась первоначальная настройка. Теперь представим, что в какой-то момент у вас дома появляется второй компьютер или ноутбук который вы так же хотите подключить к Интернет. Собственно для этого вы и приобретаете маршрутизатор, который, как известно, имеет свой, уникальный МАС-адрес. Так вот, что бы не просить провайдера сменить имеющийся МАС-адрес на новый, и придумали опцию <CLONE MAC-adress>, которая позволяет скопировать (или склонировать) МАС-адрес компьютера на роутер. Для этого в настройках роутера <WAN> или в <GENERAL> необходимо найти опцию <CLONE MAC-adress> или что-нибудь похожее по смыслу, и ввести в соответствующее окошко настроек МАС-адрес компьютера, который можно предварительно посмотреть в настройках активного сетевого соединения. Для этого (в Windows XP) нужно при подключенном к компьютеру кабеле провайдера щёлкнуть по изображению сетевого подключения в трее возле часов, затем в открывшемся окне свойств сетевого подключения выбрать вкладку ПОДДЕРЖКА и нажать на кнопку ПОДРОБНОСТИ. Тут необходимо отметить, что названия МАС-адрес и Физический адрес, в принципе, одно и то же.
Надеюсь,данная статья будет вам полезна и вы сами сможете на примере с PLANET WRT-414 самостоятельно настроить свой роутер для совместного использования интернета.
Далее будет рассмотрено, как заставить ноутбук со встроенным wi-fi модулем работать как wi-fi точку доступа в Интернет. Это необходимо для пользователей iPod touch и iPhone, потому что при взломе этих аппаратов надо устанавливать некоторые программы именно через Wi-Fi. Все нижеописанное было проделано не один раз под операционной системой windows xp. Хотя, думаю, под vista все будет точно так же.Для начала, настоятельно рекомендую на время настройки отключить защиту компьютера, т.к. куда проще сначала все настроить, заставить работать и потом добавить в исключения, чем потом бегать и искать, почему не работает или не рассылает ip-адрес.
Далее, идем по следующему пути: Панель управления -> Сетевые подключения -> Беспроводное сетевое подключение -> Родственные задачи -> Изменить дополнительные параметры -> Беспроводные сети -> Добавить.
Затем, заполняем вкладки «Связи» и «Подключение».
1.«Сетевое имя» — любое имя сети (латиницей), которое будет отображаться при поиске.
2.Ставим галку «Подключаться, даже если сеть не ведет вещание» — для того, чтобы каждый раз, когда Вы хотите подключиться не бегать к ноутбуку и не нажимать соответствующую кнопку.
3.Пропускаем раздел «безопасность». К ней мы вернемся чуточку позже.
4.Ставим галку «Это прямое соединение компьютер-компьютер …» — это нужно для того, чтобы компьютер работал как точка доступа, а не пытался через эту сеть выйти в Интернет.
5.Возвращаемся к безопасности. «Проверка подлинности» ставим «открытая» — если честно, я сам не совсем понимаю, что это.
6.Убираем галку «Ключ предоставляется автоматически», т.к. мы же хотим сами назначить удобоваримый ключ?
7.Шифрование выбираем единственное возможное для соединений компьютер-компьютер: WEP. С моей точки зрения, ключ в 5 символов вообще не имеет смысла назначать, так что вводим и подтверждаем 11-ти символьный ключ. Обратите внимание, для успешной работы необходимо отключение Брандмуаэра Windows
8.На вкладке «Подключение» ставим одну единственную галку «Подключаться, если сеть находится в радиусе действия» — тоже для автоматического подключения.
10. Жмем везде «ОК» и покидаем «беспроводные соединения».
После этого Вам необходимо вернуться в сетевые подключения. Там выбираем то соединение, которое используется для выхода ноутбука в Интернет. Правый щелчок мышью -> Свойства -> Дополнительно -> галка «разрешить другим пользователям сети использовать подключение к Интернету данного компьютера». Если есть графа выбора: выбираем «Беспроводное сетевое соединение». Жмем «ОК».
Теперь самое время взять в руки Ваш девайс (iPod touch или iPhone). Настройки -> Wi-Fi -> Включить. Ждем, пока наш прибор найдет сеть. Выбираем ее, вводим пароль и жмем «Join».
Заходим в расширенные свойства подключения. Там все должно быть как на скриншотах (цифры в ip адресах и т.д. могут отличаться). Если нет, то немного подождите
Все, наш iPhone или iPod touch подключен к Интернету через wi-fi.
Настройка локальной сети для подключения 2 и более компьютеров к сети Интернет
Как подключить несколько компьютеров между собой и к Интернету, распределяя одинаковую скорость к Интернету? Через такие соединения вы сможете не только пользоваться файлами, расположенными на другом ПК, Интернетом, но и принтерами, которые подключены к любому звену этой сети. Попробуем рассмотреть все варианты настройки локальной сети, от самых простых до сложных.
Разделим последовательность действий условно на два этапа.
Для начала разберем и отбросим вариант, когда вам нужно только разделить Интернет.Подключение к Интернету 2-х компьютеров и более без создания локальной сети
Решить этот вопрос можно несколькими способами:
1.Установка роутера (маршрутизатора) – позволяет иметь доступ в Интернет каждому из компьютеров без включения в сеть второго. Поскольку Ip-адрес (идентификационный реквизит компьютера в сети) присваивается непосредственно роутеру, то у вас будет один тариф на предоставление Интернет-услуг, а Интернетом можно пользоваться сразу двумя компьютерами.
2.Wi-fi технология – беспроводное подключение к сети. Возможно при использовании специального комплекта оборудования и его настройки.
1-й этап. Настройка локальной сети
Как соединить два компьютера в сеть (Сетевой Мост)
Один из компьютеров подключается к сети Интернет, второй компьютер подключатся к первому. Главным недостатком в этом случае является то, что для выхода в сеть второго компьютера необходимо, чтобы в сети был так же и первый компьютер. А также, если у вас подключение к Интернет идет по сетевой карте, то необходима дополнительная сетевая карта для подключения второго компьютера к первому, т.к. встроенная сетевая карта уже занята (она принимает Интернет).
Чтобы соединить два компьютера между собой и к Интернету посредством Сетевого Моста, Вам понадобится:
1.Специальный кабель (витая пара) и, возможно, дополнительная сетевая карта.
Витую пару можно достать на радиорынках или в специализированных магазинах. Ее изготавливают самостоятельно, при помощи специального инструмента, который называется «обжимной» и исходя из необходимой длины самого кабеля. Распиновку можно найти в интернете. А можно пропросить обжать «витуху» прямо на радиорынке (скажите продавцу, что нужно обжать для типа соединения «по сетевым картам» или «комп-комп», есть еще «комп-свич») или купить готовый кабель (если есть), но он может оказаться коротким. Заводской сборки такого кабеля не бывает, в продаже есть только «комп-свич», вы можете его купить, но потом один его конец обрезают и обжимают.
Витая пара (twisted pair) представляет собой 8-«жильный» кабель (например UTP-5) с разьемами(коннекторами) RJ-45. Концы кабелей обжимаются спец. инструментом (специальными клещами) в коннекторы в соответствии с цветами концов. Порядок обжима сетевого кабеля таков: БО-О-БЗ-С-БС-З-БК-К на обоих концах для соединения с хабом. Для соединения компьютера с компьютером на одной из сторон должно быть: БЗ-З-БО-С-БС-О-БК-К, где О-оранжевый, З-зеленый, С-синий, К-коричневый, БО-белооранжевый и т. д. (особо не вникайте, а дайте на обжимку кабель знающим людям ).
Витая пара
Инструмент «обжимной»
Итак, при помощи «витой пары» соединяем компьютеры карта-в-карту (тип соединения «комп-комп»)!
Сетевая карта
2.После соединения 2-х компьютеров посредством кабеля, надо настроить их программно.
2.1. Ручная настройка (рекомендуется)
Необходимо, чтобы компьютеры находились в одной рабочей группе, в одном диапазоне адресов и с разными сетевыми именами. Настройка этих параметров показана на графической схеме:
При этом также желательно задать IP-адреса и маску подсети вручную (маска подсети образуется автоматически при заданном IP-адресе). IP-адреса можно выбирать в диапазоне 192.168.0.ххх. При этом на всех компьютерах локальной сети IP-адрес должен начинаться обязательно с «192.168.0.ххх», а последние три цифры (ххх) должны быть различными (иначе будет конфликт, поскольку это равносильно тому, что два разных дома имеют один и тот же адрес), и быть в диапазоне 0 – 255. Настройка IP-адреса показана на графической схеме:
2.2. Настройка с помощью мастера
Для этого зайдите в «Панель управления» –> «Мастер настройки сети», и следуйте указаниям мастера.
Можно также совместить ручную настройку сети и настройку при помощи мастера, например, после настройки сети с помощью мастера указать IP-адрес.
После всего этого можно дать в доступ (расшарить) какие-то папки в cвойствах папки, во вкладке «Доступ». Расшареные папки можно увидеть, зайдя на «Мой компьютер» и в «Списке типичных задач» выбрать «Сетевое окружение». Или через Total Commander зайти на «Сеть и плагины» (крайняя справа кнопка дисков) -> «Вся сеть» -> «Microsoft Windows Network».
3. Настройка принтера.
3.1. Предоставление общего доступа к принтеру по локальной сети
Для этого заходим в Пуск — Панель управления — Принтеры и факсы. Находим подключенный к данному ПК принтер, нажимаем по нему правой мышкой и в контекстном меню выбираем «Общий доступ…». После этого данный принтер автоматически определиться на других ПК, подключенных к этой локальной сети.
3.2. Использование принтера, который находится в общем доступе, в локальной сети
На других ПК заходим в Пуск — Панель управления — Принтеры и факсы. Нажимаем на «Установка принтера», после чего следуем указаниям мастера установки принтера.
I.Выбираем «Сетевой принтер или принтер, подключенный к другому компьютеру»
Переходим к следующему этапу.
II. Ставим выбор на «Обзор принтеров»
Делаем обзор принтеров в локальной сети.
III. Если планируется частое или постоянное использование данного принтера выставляем в пункте «Использовать этот принтер по умолчанию?» — «Да».
Этим заканчивается настройка.
Соединяем 3 ПК через сетевые карты по типу Сетевой Мост
Не обязательно иметь роутер или свич, чтобы соединить 3 ПК, достаточно докупить еще одну сетевую карту.Этот вариант дешевле чем свич, т.к. свич в 3 раза дороже сетевой карты. Чтобы соединть 3 компьютера, нужно выбрать один из них и сделать его ведущим, два других ведомые. На ведущий компьютер нужно поставить 2 сетевые карты. Затем соединить с 2-мя другими витой парой и создать Сетевой Мост. Затем расшарить интернет и локальные папки, при этом ведомый компьютер должен быть постоянно включен и подключен к Интернету.
Соединяем 3 компьютера и более (до 20 ПК) через внешний хаб (свич или сетевой концентратор)
Как подключить 3 компьютера и более между собой и к сети Интернет, при условии что нужно распределять каждому одинаковую скорость?
Самое простое решение – это купить свич (Hab), на 5 или более портов, N кабелей (с учетом расстояния каждого от предположительного места положения свича к каждому компьютеру) с обжимкой комп-свич (уже об этом выше говорилось), где N – количество компьютеров. После приобретения необходимого, нужно соединить компьютеры со свичем. После этого, настраиваем компьютеры также, как с подключением между двумя компьютерами.
Соединяем 3 компьютера и более (до 6 ПК) через внутренний хаб (Hub)
Создаем локалку при помощи внутреннего 5 портового 100 Мбитного хаба
Этот вариант отлично подойдет для организации сети для дома и небольшого офиса (до 6 компьютеров), используя концентратор (или, как еще говорят, хаб), например, Genius GF4050C. Преимущество данного PCI концентратора состоит в том, что он ставится внутрь компьютера как обычная плата расширения. И за совсем небольшие деньги вы получите 100 Мегабитную скоростную сеть в своем офисе. Но следует учесть, что при выключении сервера (ПК, где установлен хаб) сеть работать не будет. Однако, концентратор не требует лишней розетки питания и не занимает на столе место.
Внутренний хаб
Соединяем 5-20 и более ПК через Центральный ПК-сервер
Создаем сеть с центральным компьютером-сервером, который служит в качестве свича.
Этот вариант предназначен для больших офисов и корпоративных организаций. Можно соединить между собой более 20 ПК. В качестве концентратора служит Центральный компьютер-сервер с установленной на нем какой-либо сервеной ОС, например, FreeBSD + свич.
После превышения количества компьютеров в локалке больше 20-ти, нужно отказаться от свича (хаба) и ставить центральный сервер, т.к. при таком количестве ПК, передача данных будет приводить к торможению компьютера. Это происходит из-за лишней нагрузки на процессор при передаче/приеме данных, поскольку приходится много обрабатывать, например, когда скачивается фильм (ресурсы уходят на создания пакетов у того, где считывают данные, и разбор пакетов, где происходит прием данных). Все это приводит к торможению производительности обеих компьютеров: у того, кто считывает и больше всего у того, где считывают данные. Если стоит ценр. сервер, то этим делом занимается он, а не компьютеры-клиенты. Именно поэтому и ставят центральный сервер. Свич берет на себя некоторую часть обработки, но этого недостаточно при большом количестве подкюченных к сети ПК.
Но лучше, конечно, использовать сервак и при меньшем количестве компов, при этом торможения не будет, но в этом случае, нужно дополнительно потратиться на сервак, т.е. на еще один ПК. К тому же сервер должен кто-то обслуживать, для этого и существует такая должность, как «Системный администратор». В общем, если нет денег на дополнительный компьютер, можно до 20 компьютеров пускать через свич.
Соединяем 3 ПК и более через комбайны (ADSL+WiFi+Switch/HUB+Router 4-port)
Этот вариант отлично подходит для тех, у кого Интернет по выделенной линии (цифр. тел. линия) с использованием ADSL-модема.
Для этого покупаете так называемый «комбайн» (ADSL+WiFi+Router+Switch) и с его помощью создаете локальную сеть для ПК через комбайн, а для ноутбуков через WiFi соединение. Можно соединять по WiFi и обычные ПК, если купить и подключить к ним внутреннюю PCI WiFi карту.
ADSL-Wifi
Wifi-ADSL
Настройка интернет-подключения в локальной сети.
Часто Интернет на ведомых ПК можно быстро настр оить, если прописать в шлюз IP-адрес ведущего ПК (который подсоединен к Интернету напрямую).
Основной шлюз
Если же локалка с использованием центрального сервера, то в таком случае, каждый ПК имеет свой IP-адрес и в настройках браузера нужно указать прокси-сервер для выхода через него в Интернет



 Август 20th, 2010
Август 20th, 2010  Данил
Данил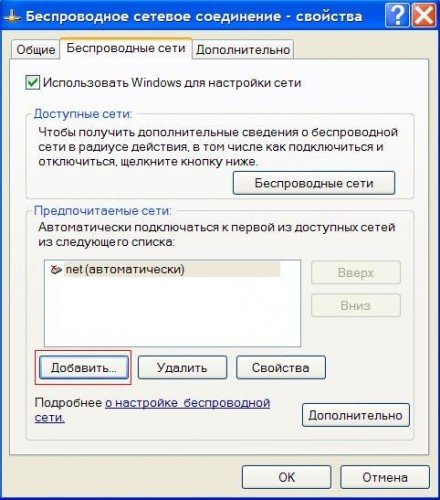

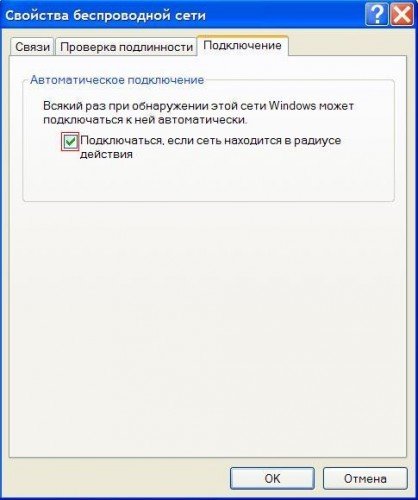
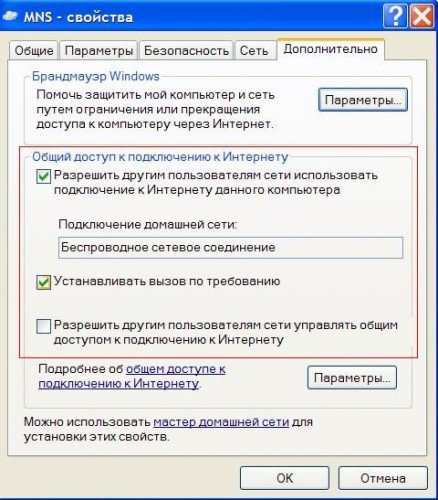
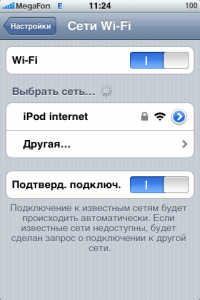

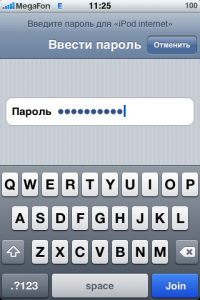


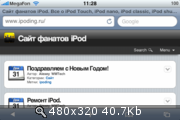



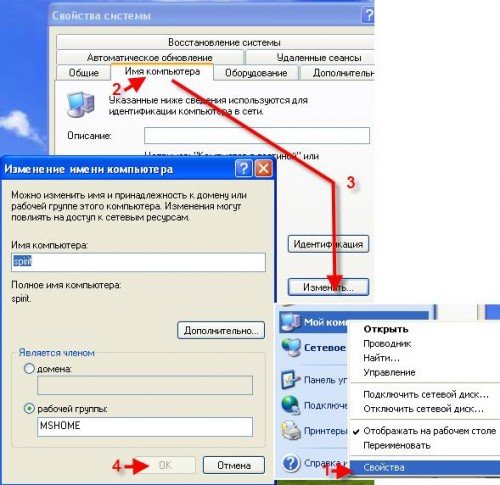
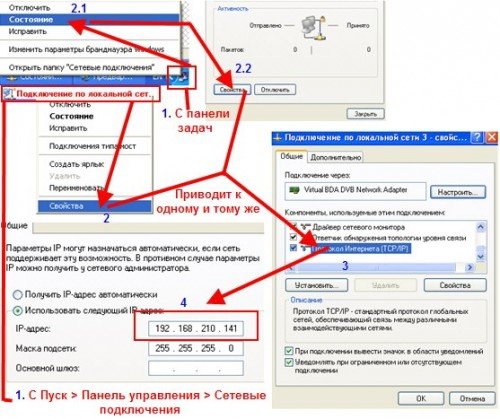
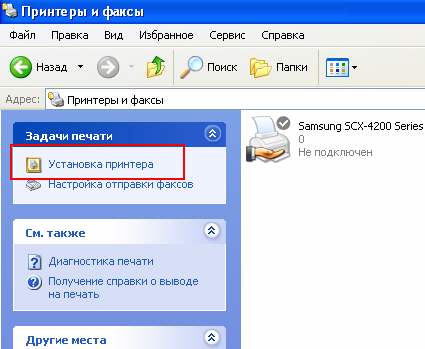



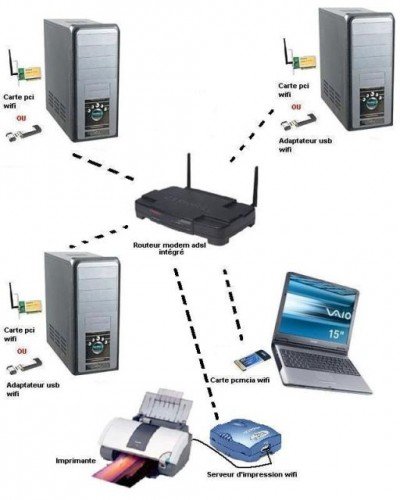
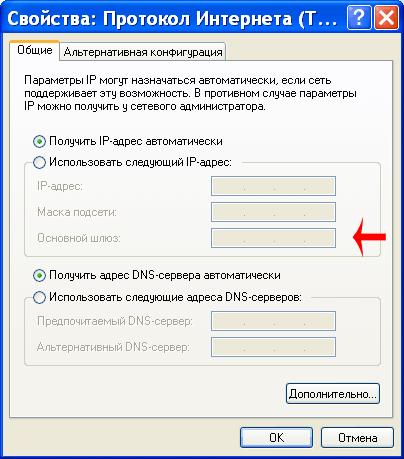
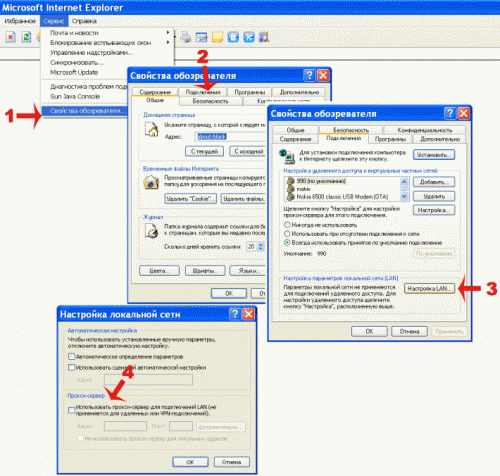
 Опубликовано в
Опубликовано в  :
:
419 комментариев