Как собрать системный блок ПК своими руками?

Сборка системного блока не такая уж сложная задача, как считают многие. Достаточно приобрести необходимые компоненты в магазине и вооружиться крестообразной отвёрткой. Перед покупкой компьютерных комплектующих получите консультацию у продавца. Детали компьютера должны быть совместимы между собой.
Что надо приобрести в компьютерном магазине?
Для сборки системного блока необходимо приобрести следующие компоненты:
- Корпус.
- Материнская плата.
- Центральный процессор.
- Радиатор охлаждения с кулером.
- Видеокарта.
- Оперативная память.
- Винчестер.
- Блок питания.
Собрав все необходимые комплектующие, приступаем к сборке системного блока своими руками.
Подготовка корпуса
Перед сборкой компьютера нужно заранее подготовить системный блок. С него необходимо снять боковую крышку (смотря на лицевую сторону системного блока, снимаем крышку с левой стороны). Для удобства монтажа комплектующих кладём корпус на правый бок.
Установка процессора
Сегодня на рынке компьютерных деталей лидируют две фирмы, производящие процессоры. Это Intel и AMD. Способы их установки на материнскую плату сильно разнятся, поэтому о каждом будет рассказано подробно.
Сокет – место крепления центрального процессора на материнской плате.
Процессоры Intel не оснащаются так называемыми «ножками»: их нижняя часть состоит из плоских контактов, которые после установки ложатся на «ножки», расположенные на материнской плате. Сам сокет располагается в центре платы и защищён небольшой крышкой. Чтобы её снять, нужно отогнуть в сторону небольшой рычаг и затем поднять его вверх. После этого открывается пластина крепления и удаляется защитная панель. Настало время установки самого процессора, который нужно аккуратно поместить в гнездо. Крайне важно обратить внимание на жёлтые стрелочки, нанесённые на сокет и один из уголков процессора, которые подсказывают, как правильно установить деталь. При этом нельзя допускать перекосов, иначе «сердце» ПК может лечь неровно. После этого осталось просто нанести немного термопасты на внешнюю поверхность процессора, а затем закрыть защитную пластину и опустить обратно рычаг.
В случае с процессорами от AMD всё выглядит слегка иначе. Сам процесс работы остаётся тот же, но нужно следить, чтобы не повредились «ножки», расположенные уже на самой детали. Они должны идеально попасть в отверстия, находящиеся в сокете. В этом также помогут жёлтые направляющие стрелочки.
Монтирование радиатора
Сокет на материнской плате обрамляют по углам четыре небольших отверстия, равно как и сам радиатор имеет четыре выступающие «ножки». Установить кулер нужно так, чтобы эти выступы попали в отверстия, а затем аккуратно нажать на них по очереди. При нажатии на каждый выступ будет слышен лёгкий щелчок, означающий, что «ножка» попала в отверстие и закрепилась.
После этого осталось лишь подключить шнур радиатора в разъём питания на материнской плате, рядом с которым написано CPU-FAN.
Крепёж оперативной памяти
С этим проблем возникнуть не должно совершенно, ведь оперативная память может быть установлена лишь в одном месте на материнской плате – для этого предусмотрены длинные разъёмы. Для установки нужно отогнуть небольшие рычажки и установить линейку памяти, на которой с краю есть выемка, показывающая, какой стороной куда устанавливать.
В зависимости от модели материнской платы количество слотов для оперативно-запоминающего устройства (ОЗУ) варьируется от 2 до 4.
Вставка видеокарты
Установка видеокарты в системный блок не вызовет трудностей. Она интегрируется в специальный слот PCIExpress, располагающийся под процессором. Ничего сложного: вставка детали в слот и давление до слабого щелчка. После этого нужно закрутить отвёрткой один крепёжный болтик, чтобы зафиксировать видеокарту.
Если есть необходимость вставки других устройств (сетевая и звуковая карты, ТВ-тюнеры и так далее), то их нужно вставить в слоты, расположенные чуть ниже. Они называются PCI.
И снова работа с корпусом
Изначально нужно установить материнскую плату, на которой уже размещены процессор, радиатор с кулером и память. Этот процесс надо выполнять осторожно, чтобы ничего не повредить. Непосредственно на корпусе предусмотрены отверстия, в которые необходимо вкрутить с задней стороны подставки, обычно идущие в комплекте с материнской платой. После вставки останется лишь закрутить все болты для надёжной фиксации платы.
Теперь нужно с особой внимательностью подключить переднюю панель к питанию, где расположены световые индикаторы. Как это сделать – детально расписано в инструкции к материнской плате.
У каждого производителя свои способы маркировки проводов и индикаторов, поэтому давать какие-либо советы бессмысленно.
Монтаж и подключение винчестера
Жёсткий диск вставляется на место, которое находится сзади кнопки включения ПК внутри корпуса. Для этого предусмотрены специальные пазы. Диск вставлять нужно так, чтобы прикрученный на него кулер был обращён вниз, а наклейка с маркировкой устройства смотрела вверх.
Вслед за этим на место отправляется CD/DVD-дисковод, располагающийся чуть выше винчестера. Он вставляется с наружной части корпуса, где предварительно выламывается небольшая панель. Да-да, именно выламывается! Она специально для этого предназначена.
Венец работы – блок питания компьютера
Системный блок практически собран – осталось лишь подключить к нему блок питания. Блок вставляется в верхнюю часть корпуса, где для него предусмотрен специальный отсек. После этого последовательно к нему подключается винчестер (в зависимости от модели – SATA или IDE – будут разные коннекторы), дисковод (либо SATA, либо 4-пиновый коннектор), а затем материнская плата.
По окончании всех манипуляций с проводами следует проверить, чтобы ни один из них не попал под лопасти кулера.
Итак, работа по сборке системного блока завершена. Разумеется, перед включением к нему нужно подключить монитор, звуковые устройства, мышку и клавиатуру. После этого можно смело нажимать кнопку включения. Следующий этап – это установка операционной системы. Как это сделать, можно найти на нашем сайте в соответствующем разделе.



 Май 21st, 2015
Май 21st, 2015  Артём
Артём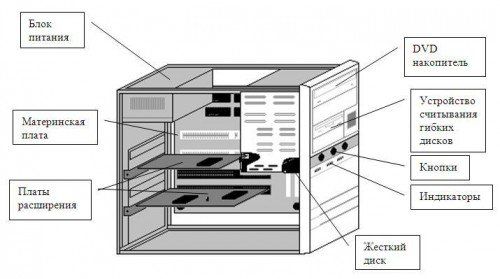







 Опубликовано в
Опубликовано в
3 комментария