Делаем собственные клавишные комбинации в Photoshop

Для кого-то тема создания различных клавишных комбинаций в Photoshop может показаться не такой интересной, как, к примеру, замена лиц на изображениях. Всё зависит от того, для чего вам нужна данная программа, так как в принципе использование определённых клавишных комбинаций позволяет повысить эффективность рабочего процесса, а также сэкономить силы и время.
В Photoshop CS впервые появилась возможность создавать комбинации горячих клавиш, следовательно, в более ранних версиях программы такой функции не было. Теперь клавишная комбинация может быть присвоена любому элементу программы, будь то команда из строки меню или параметр инструментов, предназначенный для корректировки слоёв или фильтров.
«Размытие по Гауссу» (Gaussian Blur) и «Контурная резкость» (Unsharp Mask) – наиболее часто используемые фильтры для обработки фотографий, не имеющие собственных комбинаций клавиш. Таким образом, чтобы их использовать, нужно выполнить ряд действий: навести курсором на раздел «Фильтр» (Filter), расположенный в строке меню вверху монитора, выбрать его и только потом перейти в желаемый подраздел. Конечно же, намного проще нажать несколько клавиш.
В данной статье речь пойдёт о том, как назначить клавишную комбинацию конкретному фильтру. Эта информация позволит впоследствии применять эту функцию к остальным параметрам программы, если в этом возникнет необходимость.
Содержание
Шаг 1: в разделе «Редактирование» выбрать подраздел «Клавиатурные сокращения»
Все операции по созданию, изменению и удалению клавишных комбинаций в Photoshop осуществляются в диалоговом окне под названием «Клавиатурные сокращения» (Keуboard Shоrtcuts). Именно поэтому, чтобы приступить к задуманному, вначале понадобится открыть данный подраздел. Он находится в разделе «Редактирование» (Еdit) в строке меню, размещённом в верхней части монитора.
Шаг 2: выбрать набор клавишных комбинаций, требующий изменений
В первую очередь нужно определиться, какой набор комбинаций клавиш претерпит некоторых изменений. Затем в меню «Клавиатурные сокращения» понадобится выбрать параметр «Набор», в котором используются «Установки Photoshop по умолчанию» (Photoshop Dеfаults). Это значит следующее: изменения будут вноситься в перечень комбинаций, предлагаемых программой, чего зачастую вполне достаточно.
Шаг 3: выбрать тип клавишных комбинаций, которые планируется создать
Photoshop предполагает создание трёх типов или категорий комбинаций клавиш:
- для меню программы (Application Menus) – все без исключения разделы строки меню;
- для меню панелей (Palette Menus) – все параметры меню;
- для инструментов (Tools) – все инструменты определённой панели (например, «Лассо», «Прямоугольная область», «Перо» и прочее).
Для всех вышеперечисленных элементов программы можно добавлять, изменять либо удалять сочетания горячих клавиш. А чтобы выбрать одну категорию, придётся обратиться к разделу, находящемуся под «Набором» (Set) диалогового окна «Клавиатурные сокращения».
В данном разделе по умолчанию установлена категория «Меню программы» (Application Menus). Поскольку в данной статье рассматривается создание горячих клавиш для двух фильтров, размещённых в разделе «Фильтр», то такая категория подойдёт просто идеально.
Шаг 4: выбрать команду, параметр или инструмент, для которого необходима клавишная комбинация
Определившись с типом комбинаций клавиш, можно приступить к просмотру списка доступных параметров, инструментов и команд, которые отображаются в центре диалогового окна. Отыскав нужное название, требуется кликнуть по нему кнопкой мыши, чтобы обозначить свой выбор.
В данном случае клавишная комбинация будет создана для фильтра «Размытие по Гауссу», поэтому для начала понадобится выбрать перечень фильтров. Сделать это можно двумя способами:
- Двойным щелчком кликнуть по слову «Фильтр»;
- Навести курсор на небольшой треугольник, расположенный слева от слова.
После этого в появившемся списке нужно выбрать подраздел «Размытие» (Blur), где и находится фильтр «Размытие по Гауссу». В результате его выбора строка с названием подсветится голубым цветом и в столбце «Клавиатурные сокращения» появится небольшое окно для ввода данных.
Шаг 5: ввести в появившееся окно клавишную комбинацию, которую планируется использовать в дальнейшем
В процессе создания собственных горячих клавиш нередко получается так, что выбранная комбинация уже занята другими параметрами Photoshop, так как эта программа достаточно сложна и многофункциональна, а количество клавиш на клавиатуре ограничено.
К примеру, чтобы фильтр «Размытие по Гауссу» можно было использовать при нажатии комбинации клавиш Shift+F5, необходимо установить курсор в открывшемся окошке, зажать Shift и кликнуть клавишу F5. В результате в окне появится желаемое сочетание Shift+F5. При этом внизу диалогового окна высветится предупреждение о том, что подобная комбинация уже занята командой «Заливка» (Fill) раздела меню «Редактирование» (Edit).
В сложившейся ситуации есть несколько вариантов последующих действий:
- в окошко просто вводится другая комбинация и проверяется, свободна ли она, если команда «Заливка» используется часто и для неё желательно сочетание клавиш оставить прежним;
- в окно просто вносятся изменения, если команда «Заливка» используется довольно редко и желание присвоить эти горячие клавиши более популярному параметру никуда не исчезли.
В случае если решение принято в пользу присвоения комбинации фильтру «Размытие по Гауссу», в диалоговом окне следует выбрать «Принять» (Accept).
Точно такие же действия предпринимаются и в отношении фильтра «Контурная резкость», находящегося в подразделе «Усиление резкости» (Sharpen). Чтобы его выбрать, также необходимо просмотреть перечень фильтров, выбрать нужный, кликнуть по нему и ввести в появившееся окошко желаемую комбинацию (путь это будет, например, Shift+F6). Как и в предыдущем случае следует зажать Shift и кликнуть по клавише F6, после чего сочетание Shift+F6 высветится в окне и программа предупредит об использовании данной комбинации другой командой («Растушевка» (Feather) раздела «Выделение» (Select)).
Здесь также придётся делать выбор в пользу того или иного параметра.
Шаг 6: сохранить изменения
После выполнения всех вышеперечисленных шагов можно подвести небольшой итог: двум наиболее часто применяемым фильтрам были присвоены определённые клавишные комбинации, однако это ещё не всё. В разделе диалогового окна «Набор» будет отображаться «Установки Photoshop по умолчанию» с дополнением «Изменено», уведомляющие о внесении изменений в установленный набор клавишных комбинаций.
Завершающий этап заключается в сохранении изменённых сочетаний. Для этого потребуется выбрать команду «Сохранить» (Save) – значок в виде дискеты, находящийся справа от наименования набора клавишных комбинаций. Далее в появившемся диалоговом окне стоит ввести новое название категории «Мои клавишные комбинации» (My Shortcuts) и нажать на кнопку «Сохранить».
Присвоить ему можно абсолютно любое имя, пришедшее в голову.
Чтобы выйти из диалогового окна, необходимо кликнуть ОК. На этом весь процесс по созданию клавишных комбинаций можно считать завершённым.
Убедится в добавлении новых клавиш очень просто: нужно перейти в раздел «Фильтр» и выбрать подраздел «Размытие»/«Усиление резкости», где справа от рассматриваемого фильтра указана новые горячие клавиши Shift+F5/ Shift+F6.
Следуя несложным рекомендациям, можно с лёгкостью создавать индивидуальные комбинации клавиш и упрощать свою работу в программе Photoshop!



 Май 19th, 2015
Май 19th, 2015  Артём
Артём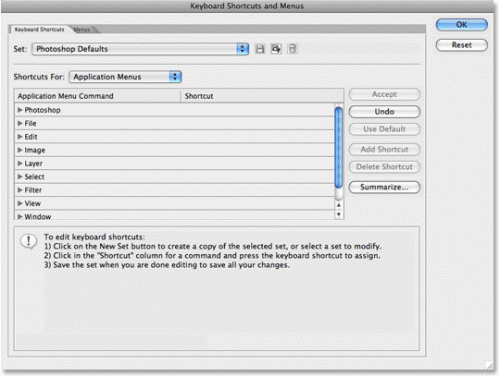

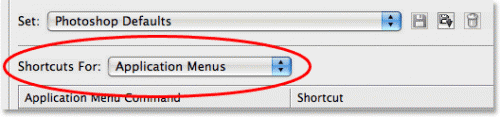
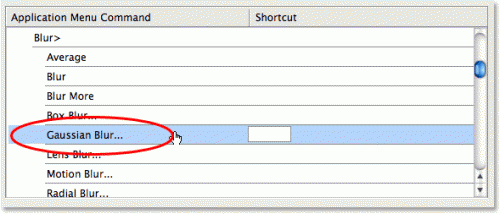
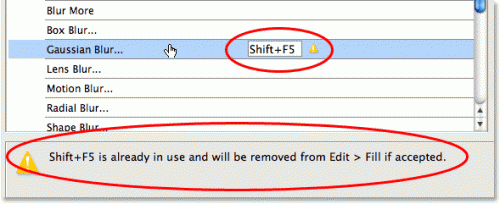
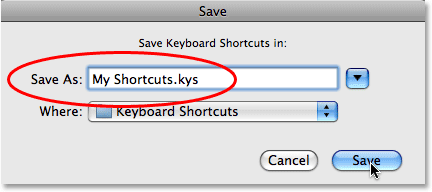
 Опубликовано в
Опубликовано в