Как легко переустановить Windows 7.

Предпоследняя Microsoft итерация Windows — Windows 7, является, конечно, лучшей операционной системой, благодаря её улучшенному интерфейсу пользователя,возможностям и производительности в целом.Одна из менее известных, новых возможностей Windows 7 — это её Передовые методы восстановления. С расширенной функцией восстановления можно легко и без особых хлопот переустановить Windows 7 .Вы можете переустановить операционную систему Windows 7 либо из образа для восстановления предоставленного производителем вашего компьютера, или с оригинального диска Установки Windows 7 или Windows 7 USB flash drive.
В этом руководстве я покажу вам,как переустановить Windows 7:
1. Откройте меню » Пуск»,в поле поиска введите Восстановление — Recovery и нажмите enter для запуска окна Восстановления.
2.Щёлкните Передовые методы восстановления — Advanced Recovery methods, чтобы открыть Windows 7 передовые методы восстановления.
3. В окне Advanced Recovery , вы увидите две опции:
#Используйте образ системы,созданный ранее для восстановления компьютера: если вы создали образ системы, вы можете использовать его, чтобы заменить всё на вашем компьютере, включая Windows,программы и все ваши файлы с информацией, сохраненные на образ системы.
#Переустановка Windows (требуется установочный диск Windows): этот параметр будет переустанавливать Windows на вашем компьютере. После этого, вы можете восстановить файлы из резервной копии.Все установленные вами программы необходимо будет переустановить, используя исходные установочные диски или файлы. Существующие файлы могут оставаться в архивной папке Windows на жестком диске после завершения переустановки.
4.Нажмите кнопку Переустановка Windows , чтобы запустить процедуру переустановки.На следующем шаге Вам будет предложено сделать резервную копию ваших файлов. Нажмите кнопку Backup now — опция создания резервных копий файлов,например документов, фотографий и музыки на USB, DVD или внешний жесткий диск.
Нажмите кнопку Пропустить, а затем нажмите кнопку Перезагрузка, чтобы перезапустить компьютер, чтобы начать процесс переустановки.
Примечание: при использовании этого метода (Переустановить Windows), существующая установка Windows, будет перемещена в каталог Windows.old. Вы можете извлечь данные из этой папки после завершения восстановления.Все установленные вами программы необходимо будет переустановить.
5.После того как вы нажмете кнопку «Возобновить», подождите несколько минут, чтобы увидеть следующий экран. Выберите способ ввода с клавиатуры и нажмите кнопку Далее.
6. На следующем экране вам будет предложено подтверждение переустановить Windows 7 . Нажмите кнопку Да чтобы перейти к следующему шагу.
7.Теперь вставьте установочный диск Windows 7, а затем нажмите кнопку Да чтобы увидеть экран установки Windows 7. Здесь и далее, вам нужно следовать просто по экранам, чтобы завершить процедуру переустановки в порядке установки.
8.Windows 7 потребуется несколько минут, чтобы посмотреть ниже экран, где необходимо ввести имя пользователя для вашей учетной записи.
9.Нажмите кнопку Далее, чтобы увидеть поле установить пароль. Если вы хотите установить пароль для вашей учетной записи,введите тип и затем повторно введите пароль в соответствующих полях. Нажмите кнопку Далее, чтобы продолжить.
10.В этом экране, щёлкните Рекомендуемые настройки , а затем выберите свой часовой пояс и снова нажмите кнопку далее, чтобы выбрать тип сети из доступных сетей.
11. Вы почти у цели! Вы успешно переустановили Windows 7. Вы можете увидеть папку на рабочем столе Восстановить мои файлы . Нажмите кнопку Восстановить мои файлы, если вы сделали резервную копию данных в шаге 5.
12. Наконец, возможно, вы захотите удалить Windows.old ,который создаётся в процессе переустановки Windows, чтобы переместить ваши старые файлы установки.Смотрите руководство Как безопасно удалить папку Windows.old в Windows 7, чтобы освободить несколько гб пространства на жестком диске.
13. Установите всё программное обеспечение и драйверы.
14. Наслаждайтесь Windows 7!
[share-locker locker_id=»50b2cb151720bdffe» theme=»blue» message=»Если Вам понравилась эта статья,нажмите на одну из кнопок ниже.СПАСИБО!» facebook=»true» likeurl=»CURRENT» vk=»true» vkurl=»CURRENT» google=»true» googleurl=»CURRENT» tweet=»true» tweettext=»» tweeturl=»CURRENT» follow=»true» linkedin=»true» linkedinurl=»CURRENT» ][/share-locker]



 Октябрь 12th, 2013
Октябрь 12th, 2013  Данил
Данил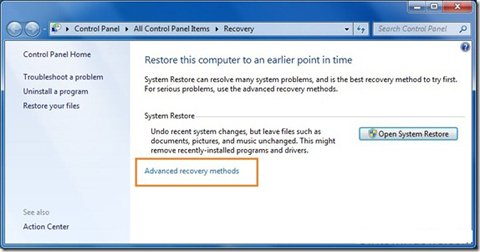
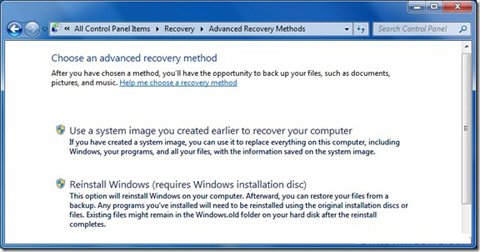
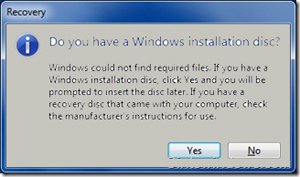
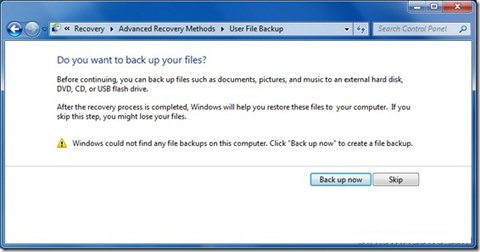
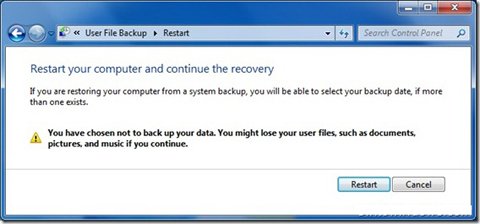
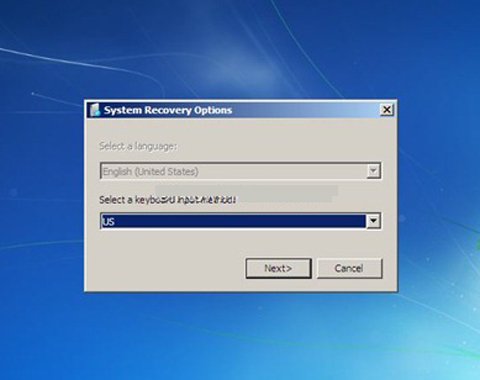
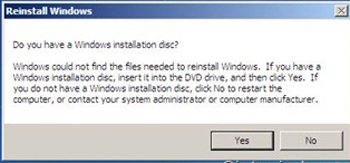
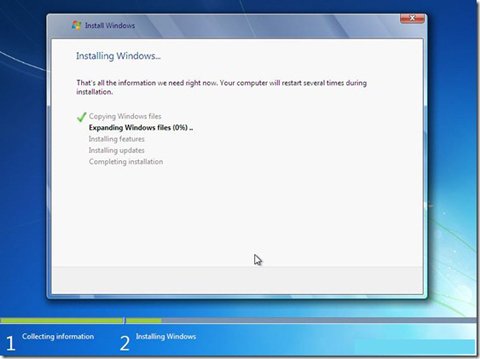
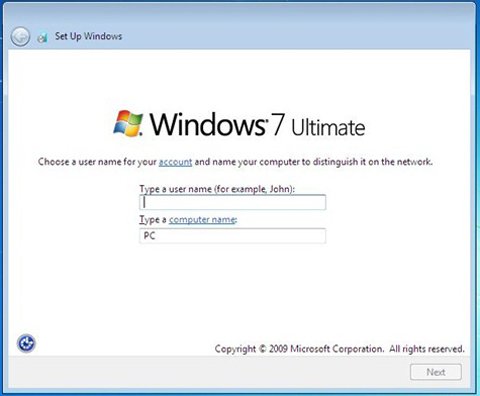
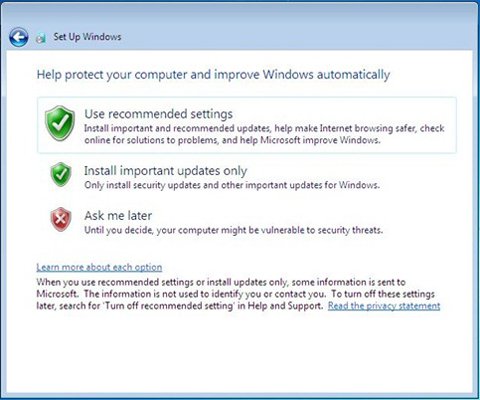
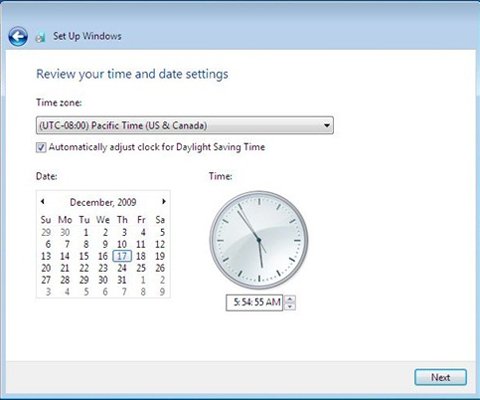

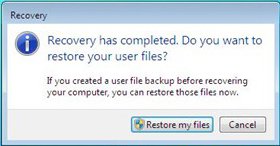
 Опубликовано в
Опубликовано в