Восстановление файлов с помощью CrashPlan.
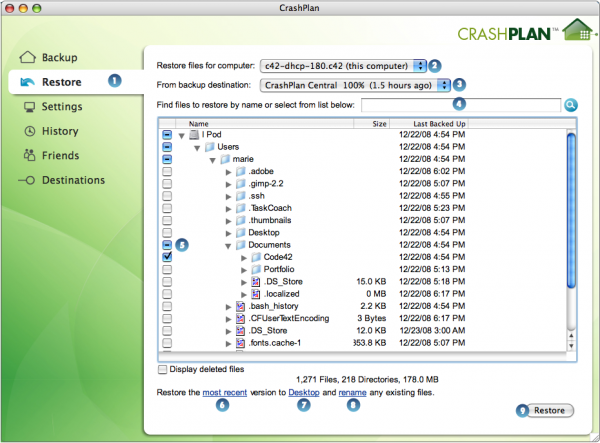
Возможность восстановления файлов является причиной того, что вы можете восстановить файлы из резервной копии ваших файлов .Например, когда вы проигрываете файл, вы можете получить этот файл обратно ( восстановить его), потому что копия файла была сохранена в другом месте. Восстановите файлы, и вы снова в деле. Потому что CrashPlan проверяет возможности восстановления файлов в ваших архивах, и вы можете быть уверены, что ваши файлы будут работать, когда Вы их восстановите.
При утере данных многие желают восстановить файлы которые удалили. Не редко это бывают семейные фотографии, коллекции музыкальных альбомов, фильмов и всего что накапливалось годами.
Резервное копирование в нескольких местах означает, что у вас есть несколько вариантов для восстановления файлов . Большую часть времени вы будете восстанавливать файлы с вашего рабочего стола или с другого компьютера в вашем аккаунте CrashPlan. Для этого у вас есть следующие варианты:
- Если вы потеряли компьютер и нужно восстановить файлы с заменой компьютера, узнайте, как заменить потерянный компьютер.
- Если у вас нет доступа к любому из ваших компьютеров, вы можете использовать функцию Гостя для восстановления этого компьютера, на котором было сделано резервное копирование (например, компьютер приятеля).
- Если вы используете CrashPlan, вы можете войти в ваш аккаунт CrashPlan онлайн и использовать веб- восстановление .
- Вам необходимо создать резервные копии файлов для их последующей возможности восстановления.
Перед началом работы
Как это работает — восстановление файлов на вашем рабочем столе
Когда вы находитесь в офисе, восстановления файлов можно сделать с любого другого компьютера, который работает с CrashPlan (например, домашний компьютер или ноутбук.) Компьютер ,который вы хотите восстановить должен быть включен прежде чем вы сможете восстанавливать с него.
- Нажмите вкладку Восстановление- Restore .
- Выберите источник, из которого нужно восстановить файл. Будут перечислены все компьютеры или устройства,на которых было сделано резервное копирование.
- Из списка резервного копирования, выберите пункт назначения, куда вы хотите восстановить .
Если у вас есть подписка на CrashPlan Pro, он будет в списке назначения резервного копирования. - (Опционально) для поиска файлов ,которые вы хотите восстановить .
- Щёлкните на пустую коробку для восстановления этой папки / файла.
- Если существует несколько версий файла, которые вы хотите восстановить , нажмите Последние ссылки.
- Выберите дату и время файла, который вы хотите восстановить.
- Нажмите кнопку Ok .
- (Необязательно) Нажмите рабочую ссылку, если Вы хотите изменить место, где находятся файлы для восстановления.
Нажмите на ссылку циклов через ваш вариант расположения восстановление . Вы можете отправить восстановленные файлы на ваш рабочий стол, на прежнее место на вашем компьютере или в другую папку, которую вы выбираете — в этом случае, нажмите кнопку восстановление файлов по умолчанию, и они будут в том месте (например,рабочий стол), чтобы выбрать новое место. - (Необязательно) Нажмите ссылку Заменить, если Вы не хотите,делать восстановление файлов , чтобы заменить существующий файл. Тогда нажмете на ссылку изменить настройки Переименования .
- Нажмите восстановление .
Совет : Вы можете использовать поле поиска «Найти файлы для восстановления … » для поиска определенного файла. Если вы не уверены в том, какое его точное имя файла, вы можете ввести часть имени файла.
Как это работает — Гость восстановление
Используйте Гостевое восстановление для восстановления файлов , сидя на вашем компьютере друга.Для того чтобы использовать Гостевое восстановление , ваши файлы должны быть скопированы на компьютер который вы используете.
Для выполнения гостевого восстановления на компьютере друга:
- Нажмите вкладку Друзья.
- Нажмите Гость .
- Введите ваш пароль учетной записи (или частные данные паролем, если он включен).
- Выберите компьютер, с которого файл был поддержан.
Будут перечислены компьютеры ,имеющие резервные копии . - Из списка резервных копий, выберите компьютер, с которого вы хотите сделать восстановление .
Если у вас есть подписка на CrashPlan Pro, он будет в списке назначения резервного копирования. - В поле «Найти файлы для восстановления … «введите имя файла для восстановления .
Если вы не уверены в том,что помните точное имя файла, введите несколько первых символов имени файла. - Щелкните пустую коробку для восстановления этой папки / файла.
- Если существует несколько версий файла, который вы хотите восстановить , нажмите ссылку Последние .
- Выберите дату и время файла, который вы хотите восстановить.
- Нажмите кнопку Ok .
- (Необязательно) Нажмите ссылку Рабочие , если Вы хотите изменить место, куда восстановить файл.
Нажмите на ссылку циклов через ваш вариант восстановления . Вы можете отправить восстанавливаемые файлы на ваш рабочий стол, на прежнее место на вашем компьютере или в другую папку,которую вы выбираете — в этом случае, нажмите кнопку по умолчанию, восстановление будет в том месте (например, рабочий стол), чтобы выбрать новое место. - (Необязательно) Нажмите ссылку Заменить , если Вы не хотите, восстановить файлы с заменой существующего файла. Нажмите на ссылку изменить настройки Переименования .
- Нажмите восстановление .
Переименовать или заменить существующие файлы ?
- Вариант Переименование : CrashPlan автоматически переименовывает ваш исходный файл.Например, восстановление файла с именем cat.doc на вашем рабочем столе. Если у вас уже есть файл с таким именем на вашем рабочем столе, исходный файл (существующий файл) будет переименован в original.cat.doc и восстанавливаемый файл будет сохранены как cat.doc.
- Вариант Замените (переписать): заменить исходный файл (перезаписать). Например, cat.doc будет заменён на восстановленную версию этого документа. С помощью варианта замены (перезаписывается), когда ваши файлы были повреждены или заражены вирусом.Обязательно закройте все программы, которые могут по-прежнему быть открыты и используют этот файл (Word, например), прежде чем начать восстановление.
СОВЕТЫ:
- Если вы не уверены, хотите ли вы, чтобы переименовать или заменить файл, выберите вариант Переименовать. Вы всегда сможете удалить дубликаты файлов позже.
- После нажатия кнопки восстановление , вы можете просматривать состояние процесса восстановления .
Как это работает — Web восстановления
Web восстановления позволяет восстанавливать файлы , хранящиеся в CrashPlan Центре с помощью веб-браузера. Вы можете использовать веб- восстановление только если у вас есть подписка на CrashPlan +.
- Откройте веб-браузер.
- Войдите в ваш онлайн-аккаунт CrashPlan .
- Нажмите компьютеры .
4.Нажмите на восстановление и на источник компьютер, на котором вы хотели бы восстановить файлы .
- Выберите ваши файлы или папки из дерева файлов. Примечание: Web восстановления имеет лимит в 250Мб на восстановление .
- Нажмите кнопку Восстановление .
Важно : Web восстановление предназначено для «быстрого решения» восстановления нескольких файлов , когда вы в них нуждаетесь, и не предназначено для восстановления очень больших файлов .



 Май 19th, 2012
Май 19th, 2012  Данил
Данил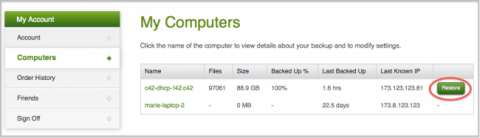
 Опубликовано в
Опубликовано в  :
: