Что такое Windows Mobility Center.
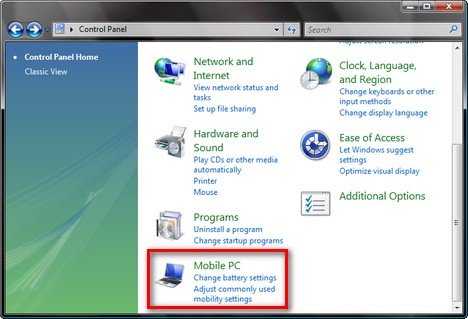
Windows Mobility Center представляет собой приложение в Windows Vista, с помощью которого вы можете легко получить доступ ко всем настройкам, относящимся к мобильным ПК (ноутбук, нэтбук, Tablet PC). С помощью этих параметров можно повысить срок службы батарей и производительность системы во время работы, без подключения к блоку питания. В этой статье я покажу вам, как получить доступ к этому инструменту, и как с ним работать.
ПРИМЕЧАНИЕ: Mobility Center устанавливается Windows Vista только на портативные компьютеры, ноутбуки, планшетные ПК и другие «мобильные» устройства. Вы не найдете его на обычном рабочем столе.
Как запустить Windows Mobility Center
Windows Mobility Center можно найти с помощью нескольких методов. Самый простой способ заключается в нажатии на клавиатуре сочетания клавиш с логотипом «Windows + X» . Кроме того, если вы пойдёте в Панель управления , вы найдете апплет,который называется Mobile PC . Нажмите на него.
Далее вы увидите апплет Windows Mobility Center с несколькими ссылками. Нажмите на них и запустится Windows Mobility Center.
Другой метод, это нажать на маленький аккумулятор, который, как правило, отображается в панели задач.
Затем нажмите на ссылку Windows Mobility Center.
Как использовать Windows Mobility Center
В зависимости от вашей системы,окно Windows Mobility Center будет выглядеть как показано на рисунке ниже.
У вас есть несколько опций и настроек, которые позволяют настроить:
- Яркость — позволяет регулировать яркость экрана. Перемещение ползунка влево снизит яркость дисплея и поможет вам выиграть дополнительное время автономной работы.
- Объем — вы можете настроить его с помощью ползунка слева или справа. Кроме того, вы можете установить громкость звука .
- Состояние батареи — здесь вы увидите, сколько времени работы от аккумулятора у вас осталось. Кроме того, вы можете выбрать различные схемы управления питанием из списка, таким образом, чтобы помочь Вам сэкономить ещё больше энергии аккумулятора. Это позволит увеличить количество времени, в течение которого вы сможете работать на ноутбуке.
- Беспроводные сети — здесь вы можете увидеть, включен или выключен ваш беспроводной адаптер .Кроме того, если он включен, покрытие беспроводной связи будет отображаться и показывать обновление сети. Если вы хотите сэкономить заряд батареи и вы не используете беспроводное соединение, желательно, чтобы выключить беспроводной адаптер, нажав на кнопку «Turn Wireless On» . Примечание: если кнопка ` Turn Wireless On` недоступна, Вам, возможно, придётся использовать аппаратный переключатель на вашем ноутбуке, чтобы включить адаптер беспроводной сети обратно.
- Внешний дисплей — позволяет управлять внешними дисплеями подключенными к ноутбуку. При нажатии на кнопку Connect display, появится всплывающее окно мастера,который помогает вам управлять рабочим столом на вашем дисплее.
- Sync Center — это в основном ярлык Центра синхронизации . Он позволяет вам видеть статус любого прогресса в синхронизации файлов, определить новые синхронизации и т.д.
- Параметры презентации — позволяет включить или выключить режим презентации. Тем не менее, для того, чтобы настроить параметры презентации, необходимо вернуться в Windows Mobility Center или в апплет Панели управления и нажать на кнопку «Adjust settings before giving a presentation — Настройка параметров, прежде чем давать представление» .
В окне Настройки презентации , можно отключить экранную заставку, установить громкость на определенном уровне, изменить фон и т.д.
После того как вы включите режим презентации, все эти параметры будут применены автоматически.
ПРИМЕЧАНИЕ: На моих скриншотах, отсутствуют настройки Поворот экрана . Это связано с тем, что они появляются только на планшетных ПК, где вы можете изменить вращение экрана с портретного на ландшафтный и наоборот.



 Май 20th, 2012
Май 20th, 2012  Данил
Данил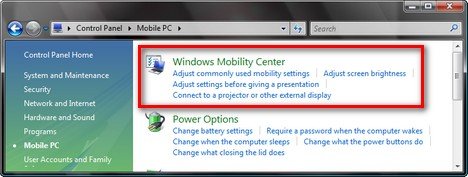
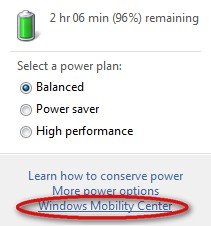
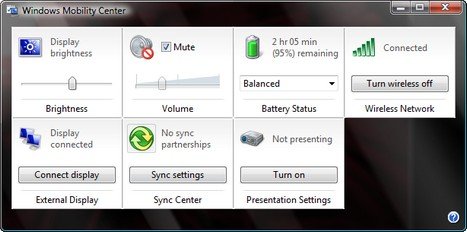
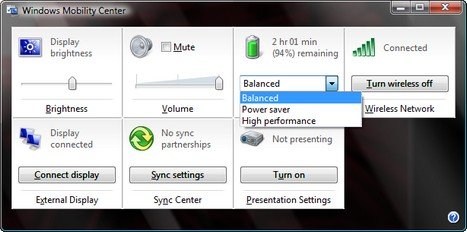
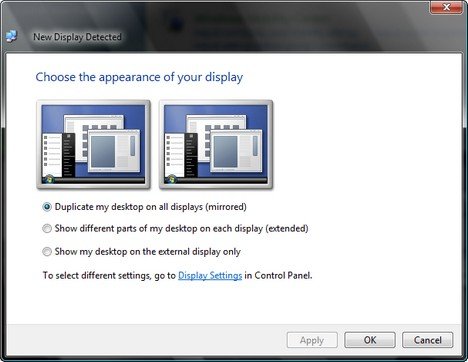
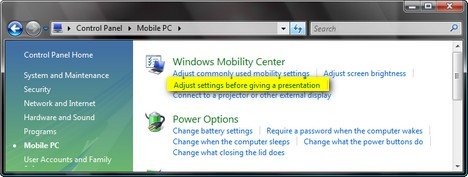
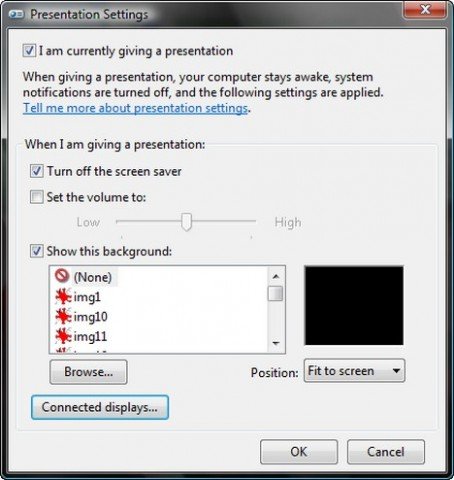
 Опубликовано в
Опубликовано в  :
: