Клонирование жесткого диска часть II.
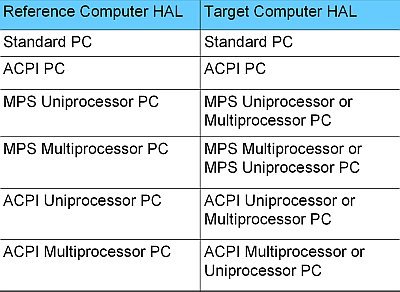
HAL является аббревиатурой,которая расшифровывается как «абстрактный уровень аппаратных средств». ACPI является аббревиатурой, что означает «Расширенный интерфейс конфигурации и питания». Системы ОС Windows имеют различные типы HAL, о которых вы можете узнать наиболее подробно по следующему адресу : http://support.microsoft.com/kb/309283 .
Важно, чтобы вы прочитали статью по ссылке выше, очень внимательно, потому что она предлагает много полезной информации о HAL в системе Windows. По данным Microsoft, в документации на HAL, «Когда вы создаёте образ Sysprep, образ должен содержать правильный тип HAL на целевом компьютере.» Если тип HAL будет несоответствием, развертывание SysPrep не удастся. Чтобы убедиться, что при развертывании образа у вас правильный HAL, следуйте приведенной ниже таблице:
Так как же определить тип HAL эталонного компьютера, так что бы вы смогли сравнить его с запланированным целевым компьютером и убедились, что они имеют совместимый HAL?
Для этого следуйте следующим шагам:
Шаг 1.Пуск -> Панель управления.
Шаг 2.Щелкните правой кнопкой мыши на «System» и нажмите кнопку «Открыть».
Шаг 3.Идите к закладке «Оборудование».
Шаг 4.Нажмите кнопку «Диспетчер устройств».
Шаг 5.Развернуть «компьютер», который является первым в Диспетчер устройств.
Шаг 6.Тип HAL можно увидеть под названием «компьютер».
Например, увидеть как на скриншоте ниже:
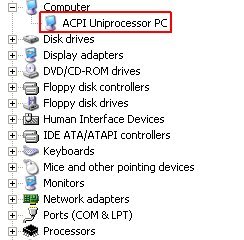
Подготовка файлов SysPrep
Теперь у вас есть четкое представление о том, что означает HAL и ACPI по отношению к SysPrep для реализации в Windows,и вы готовы подготовить SysPrep файлы. Не забудьте сделать обслуживание компьютера до подготовки SysPrep файлов (в зависимости от потока реализации SysPrep ,как показано на графике ранее).
Теперь идите к официальной документации на ОС Windows SysPrep . Перейдите в раздел под названием «Подготовка исходного компьютера к развертыванию SysPrep». Выполните шаги выше с первого по шестой . Хитрость в указанных выше действиях заключается в шаге 4. Убедитесь, что вы выбрали правильный файл Deploy.cab. Чтобы убедиться, что у вас есть нужные файлы развертывания, во-первых, определите фактическую операционную систему которую вы используете, и его пакет, например, Windows XP Service Pack 3. Во-вторых, вам нужно скачать последнее средство развертывания для этого конкретного пакета обновления Windows. Перейдите к этому URL: http://www.microsoft.com/windowsxp/downloads/default.mspx и в поле поиска введите : Windows XP Service Pack 3 средства развертывания.
Например, это инструмент для развертывания Windows XP Service Pack . Инструмент развертывания файл deploy.cab . Вам необходимо скачать этот файл на рабочий стол.После того как вы успешно скачали этот файл, перейдите к шагу 5 в этом руководстве: http://support.microsoft.com/kb/302577
Создание файла ответов Sysprep.inf
Важно, что вы создаете файл Sysprep.inf в рамках развертывания SysPrep. Перед тем как создать файл Sysprep.inf, убедитесь, что у вас есть для продукта Windows лицензионный ключ (вы можете получить его на вашем компакт-диске Windows), и имя вашего компьютера (Пуск -> правый клик мышкой на Мой компьютер -> Свойства -> на вкладке нажмите «Имя компьютера» ). Последнее особенно важно, если вы хотите сохранить имя вашего компьютера. После того как вы подготовили пункты выше, перейдите в этот урок: http://support.microsoft.com/kb/302577 и найдите раздел «Использование диспетчера установки для создания файла ответов Sysprep.inf». Выполните шаги с 1 до 8. ОС Windows не будет шифровать пароль Windows, в файле Sysprep.inf.Чтобы убедиться, что ваши пароли не зашифрованы, удалите EncryptedAdminPassword = NO; из файла Sysprep.inf. Цель — SysPrep станет легче для развертывания, так что вам не придется вводить все пароли в стадии развертывания (которое была восстановлена на целевом компьютере из образа Macrium Reflect).
Выполнить SysPrep на эталонном компьютере
После того как все было создано (подготовительные действия, описанные в предыдущем разделе), вы готовы запустить Sysprep. Для этого перейдите в папку Sysprep и дважды щелкните на утилиту Sysprep.В зависимости от Вашего целевого компьютера (различные сценарии обсуждаются здесь в деталях: http://support.microsoft.com/kb/302577 , в разделе «Параметры средства Sysprep»),довольно просто вы найдете GUI версию Sysprep . Пример реализации может быть таким:
Выше приведённая опция позволяет вам продолжить активацию Windows, и не восстанавливать идентификаторы безопасности (полезно, если вы не дублируете компьютер). Если вы копируете компьютер (ссылки и целевые компьютеры должны быть как есть), то вам необходимо создать идентификатор безопасности, два компьютера не должны иметь одинаковый идентификатор.
Нажатие на «Выход» в качестве загрузочного режима отключения не будет перезагружать или выключить компьютер после Sysprep. Это позволит вашей установке образа Macrium Reflect после SysPrep. Чтобы запустить Sysprep, нажмите кнопку «reseal».
Клонировать ваши изображения с использованием Macrium Reflect
Теперь, когда Sysprep завершена,появится компьютер вы должны запустить Macrium Reflect и клонировать жесткий диск в соответствии с настоящим процессом восстановления диска,что является последним и самым важным шагом в восстановлении данных на жестком диске , а также операционной системы на нём. В этом следующем уроке вы узнаете, как восстановить образ жесткого диска с помощью Macrium Reflect и сделать бесплатный диск спасения, особенно с помощью Bart PE CD, как описано во второй части этой обучающей программы.



 Март 26th, 2012
Март 26th, 2012  Данил
Данил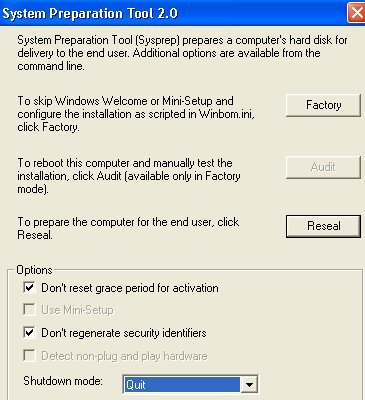
 Опубликовано в
Опубликовано в