Два способа отключить Windows Snap

Функция Snap, которая включена в Windows впервые появилась в Windows 7, и, поскольку она была довольно популярна среди пользователей, Microsoft продолжила её использование и в Windows 8. Хотя она простая в использовании, но нет никаких опций, чтобы настроить её параметры. Порой, это может раздражать и даже мешать, когда вам она действительно не нужна. Эта статья — Что такое функция Snap в Windows 7 и как это работает? описывает как работает эта функция при перетаскивании окна к краю экрана — сверху, слева, или справа — окно автоматически встанет на место. Перетащите его в начало, и оно будет максимизировать или в стороны, чтобы уменьшить его размер и отображать только часть окна, так что вы сможете иметь место для других вещей на экране. В принципе, это простой способ многозадачности.
Но проблема заключается в том, что когда вы движетесь вокруг окон для любых других целей, чем для прикрепления их к экрану, у вас действительно нет выбора, когда вы подходите слишком близко к краю окна — оно прилипает автоматически без запроса. Также, если ваш экран маленький, и есть его привязка, вероятно, эта функция будет для Вас бесполезной. В то время как мы не можем включить любые подсказки, для их отображения, мы может отключить эту функцию полностью. Читайте ниже о том, как с легкостью отключить и включить Windows snap .
Метод 1. С помощью панели управления
Начните с открытия “Панель управления” из меню » Пуск».
Введите в поиск “Мышь” а затем выбрать “Как изменить работу мыши” под разделом “Центр специальных возможностей”.
Возле нижней части окна, установите флажок “Предотвращение автоматического упорядочения окон при их перемещении к границе экрана.”
Функция Snap теперь отключается без необходимости перезагрузки, чтобы внесённые вам исправления вступили в силу.
Отключить функция Snap в Windows 8
В Windows 8, используйте сочетания клавиш “Win + X” для открытия меню администратора и нажмите на “Панель Управления”. Из предложенных вариантов выберите “Сделать мышь проще в использовании” и выберите параметр, чтобы автоматически упорядочить окна так, как показано на рисунке выше.
Способ 2. Использование Registry Tweak
В то время как первый способ эффективен и прост, другой вариант-отключить эту функцию через реестр. Для этого откройте окно реестра выполнив команду с помощью сочетания клавиш “Win + R” , в поле введите тип Regedit и нажмите Enter. Это позволит открыть реестр Windows 8. В реестре найдите следующий ключ: HKEY_CURRENT_USER \Control Panel\Desktop —
HKEY_CURRENT_USER \Control Panel\Desktop
Выберите папку“Рабочий стол — Desktop” , найдите в правой части окна и на самом низу найдите “WindowArrangementActive”. Правой кнопкой мыши щелкните на эту строку и выберите “Изменить.”
Обратите внимание, по умолчанию установлено значение “1” Snap enabled. Так, чтобы изменить это и отключить эту функцию, измените “Значение данных” на “0.”
Что бы эти изменения вступили в силу, необходимо сделать перезагрузку.
Вывод
Если функция Windows Snap беспокоит вас в любом случае, значит она всего лишь в нескольких шагах от того, чтобы быть отключенной. Для этого я рекомендую первый способ описанный выше, потому что он безопаснее.



 Ноябрь 12th, 2014
Ноябрь 12th, 2014  Данил
Данил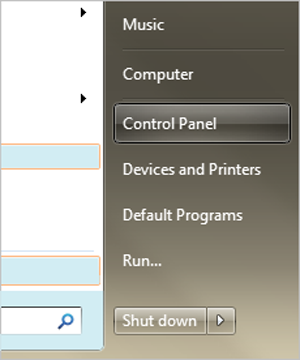
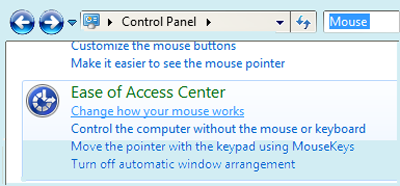
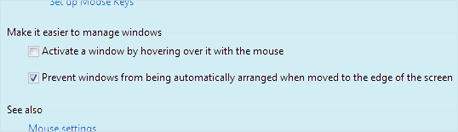
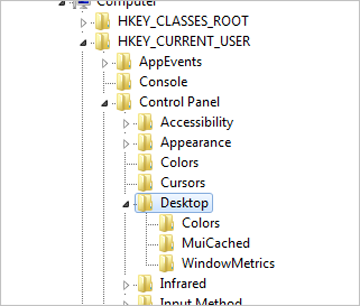
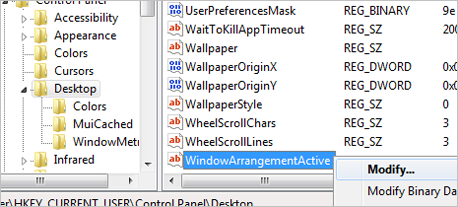
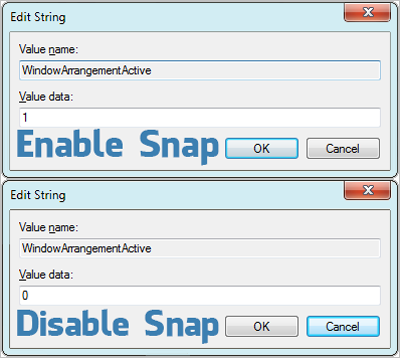
 Опубликовано в
Опубликовано в  :
: