Как сделать напоминания в Windows 7 с Sticky Notes.

Ты пристрастился к стикерам — листочкам для записей с клеевой полоской на обратной стороне? Вы используете их, чтобы напомнить вам, что на следующей неделе необходимо посетить врача или что подобрать в продуктовом магазине на ужин сегодня вечером? Windows 7 имеет свою собственную встроенную версию таких записок — это к сведению, называется Sticky Notes. Sticky Notes действует, и даже выглядят, так же как и листочки для записей с клеевой полоской. Если вы ищете способ, чтобы делать заметки на вашем компьютере без восстановления стикеров каждую неделю, Sticky Notes может быстро стать вашим новым помощником. Sticky Notes в Windows 7 можно найти в версиях: Enterprise, Home Premium, Professional и Ultimate. Они также поддерживают touch и перьевой ввод, если у вас есть планшет или сенсорный экран ПК.
Давайте рассмотрим пошаговое руководство, как использовать Sticky Notes в Windows 7 и вы увидите, насколько проще полагаться на виртуальные записи, чем у вас дома или в офисе на красочные напоминания, куда ни глянь.
Как использовать Sticky Notes
Если вы никогда не видели Sticky Notes на вашем компьютере, прежде чем, вы захотите их найти, самый быстрый способ сделать это-открыть меню “Пуск»».”
Отсюда, нажмите “Все программы”.
Затем, найдите папку “Аксессуары” и откройте её.
Нажмите на “Sticky Notes — Липучка”, чтобы открыть свой первый оригинальный знакомый листок жёлтой формы.
Теперь вы можете ввести в текстовое окно любую запись для напоминания вам какого либо события. Вы можете изменить размер записки, нажав в нижнем правом углу и перетащив её до размера который вам нужен.
Если вы хотите изменить цвет ваших записок, необходимо щёлкнуть правой кнопкой мыши в текстовом поле area. Теперь вы можете выбрать несколько цветов. Просто Выберите цвет, чтобы изменить его.
Если вы хотите открыть новую записку, нужно нажать “+” в верхнем левом углу. Откроется новое следующее исходное Примечание.
Все эти основы нужно знать, чтобы начать использовать и пользоваться записками Sticky Notes в Windows 7.
Вы можете форматировать заметки. Для этого вам нужно будет использовать сочетания клавиш. Нет никаких других встроенных функций в Sticky Notes. Это может быть хорошей идеей, чтобы изучить эти сочетания клавиш, пока вы не выучите их наизусть.
Жирный текст
CTRL + B
Курсивный текст
CTRL + I
Подчеркнутый текст
CTRL + U
Зачеркивание
CTRL + T
Список
CTRL + SHIFT + L
Если вы хотите переключаться между типами списков, вы можете затем нажать CTRL + SHIFT + L, чтобы снова изменить. Так и продолжайте делать, чтобы найти текст в списке, который вы хотите.
Вы можете выбрать из: маркеры, цифры, строчные буквы, заглавные буквы, прописные римские буквы и прописные римские цифры. Если вы хотите избавиться от вашего списка, вы можете либо удалить его, или весь цикл с помощью списков, пока они не удалятся.
Увеличить размер шрифта
CTRL + SHIFT + >
Вы можете продолжать использовать эту команду, чтобы увеличить размер даже больше, или возвраиться к исходному размеру.
Уменьшить размер шрифта
CTRL + SHIFT + <
Вы можете продолжать использовать эту команду, чтобы уменьшить размер шрифта даже меньше, или возвратиться к исходному размеру.
На данный момент, единственный способ изменить шрифт в Sticky Notes-это скопировать и вставить текст, который вы хотите и поместить его в одну из программ, например Microsoft Word. Просто введите то, что вы хотите видеть в ваших записках в программу, такую как Word.
Затем, скопируйте и вставьте его в открытую записку. Обратите внимание, что теперь будет сохраняться шрифт, который Вы использовали в оригинальной программе пока она остаётся открытой.
Для некоторых пользователей Sticky Notes, в том числе и я, располагают их закреплением на панели задач-это быстрый способ, чтобы открыть новую заметку, когда это необходимо. Для того, чтобы сделать это, вам нужно вернуться в Sticky Notes в меню » Пуск». Теперь, щёлкните правой кнопкой мыши на ссылку вместо того, чтобы открыть новую заметку.
Нажмите на кнопку “Закрепить на панели задач.” Вуаля! Sticky Notes теперь закреплена на панели задач и её гораздо легче открыть и начать использовать.
Записки Sticky Notes в Windows 7 сделают нашу жизнь проще
Если Вы не используете Sticky Notes в Windows 7 , вы упускаете из виду отличный способ, чтобы держать в верхней части вещи, особенно, когда вы лепите стикеры на ваш компьютер.
Sticky Notes позволяет сохранять заметки на вашем компьютере, чтобы напомнить вам, чтобы проверить свой e-mail, оплатить кредитной картой или даже поможет обратите внимание, для похода в продуктовый магазин, или поможет обратить внимание,что необходимо сделать позже в тот же день. Sticky Notes-это ненавязчивый способ напомнить вам, что мы часто забываем. Дайте Sticky Notes шанс и посмотрите, насколько такие напоминания могут быть эффективными при работе на компьютере, вместо того, чтобы клеить стикеры на компьютер.
Кроме того, кто любит, чтобы стикер привлекал внимание, и создают рамки вокруг монитора? Единственное, Sticky Notes может создать рамку рабочем столе, а также очистить от тех, которые вы выполните, а также все ваши задачи в течение дня, и делает он это гораздо проще.



 Ноябрь 13th, 2014
Ноябрь 13th, 2014  Данил
Данил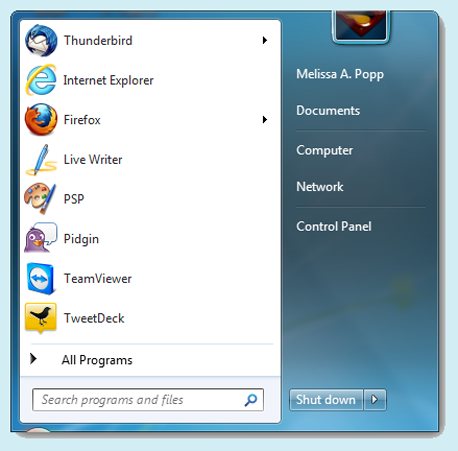
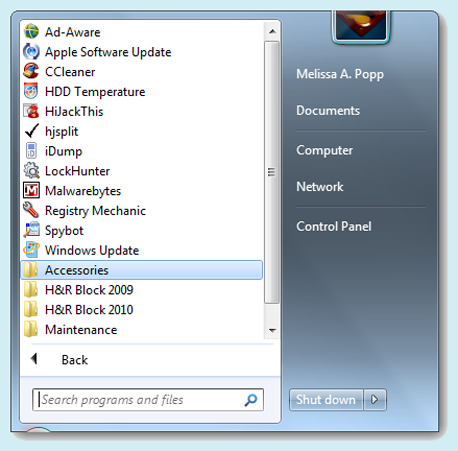
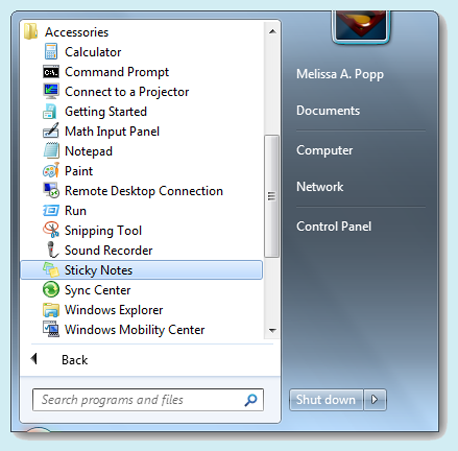
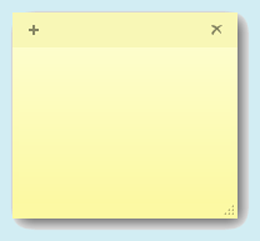
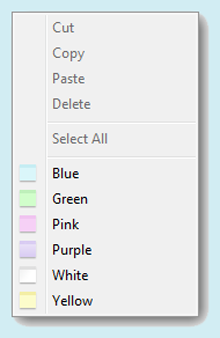
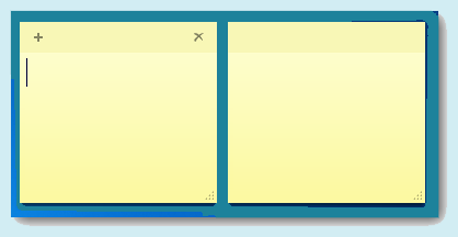
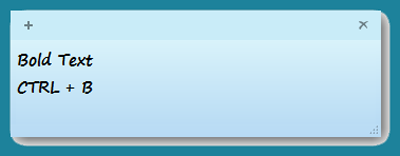
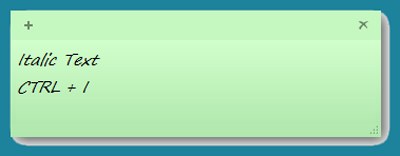
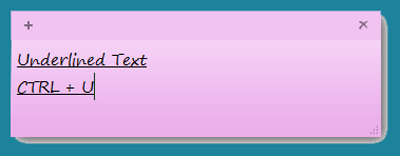
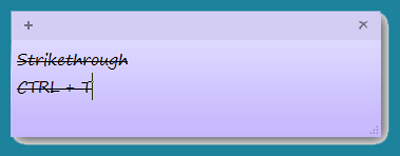
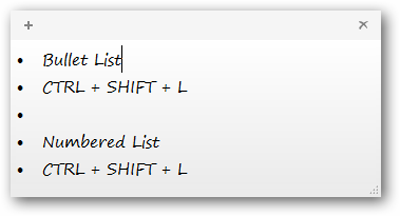
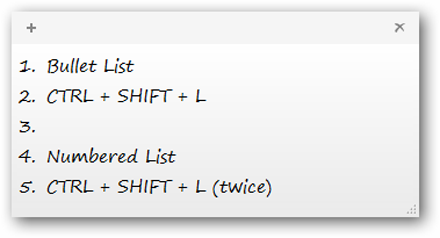
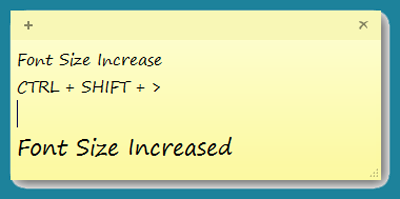
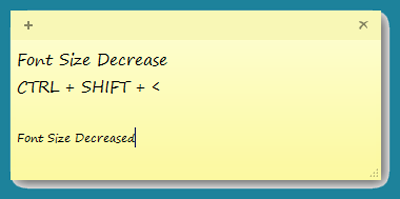
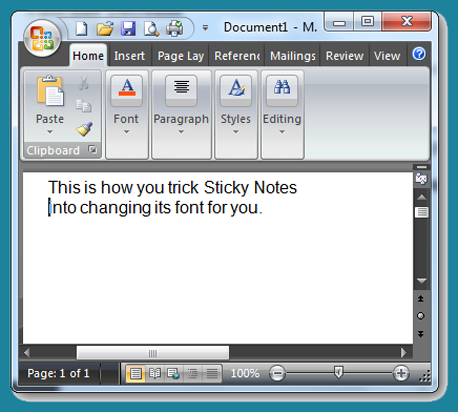
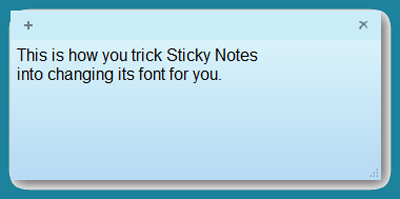
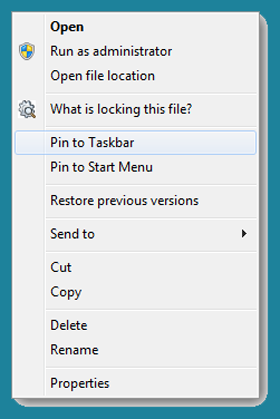
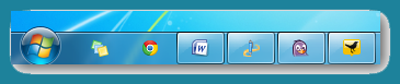
 Опубликовано в
Опубликовано в  :
: