Отключение Superfetch и Prefetch для SSD в Windows 7.

В этой статье мы рассмотрим, как можно отключить Prefetch и SuperFetch в Windows 8 и Windows 7 на твердотельных накопителях. В этой статье мы видели, как Windows 8 относится к Дефрагментации на твёрдотельных накопителях.Прежде чем мы начнем , позвольте мне ясно объяснить,что это не очень хорошая идея, чтобы отключить SuperFetch или Prefetch в режиме обычного жесткого диска,но для твердотельных накопителей , это совсем другое дело!
SuperFetch , Prefech и SSD в Windows 8
Каждый раз,когда вы запускаете какое нибудь приложение на компьютере,создаётся файл Prefetch который содержит информацию о файлах,он загружается приложением и специально создаётся операционной системой Windows.Вся информация которую содержит файл Prefetch в основном используется для оптимизации времени загрузки приложения в следующий раз, когда вы запускаете это приложение.SuperFetch пытается предсказать,какие приложения вы будете запускать в следующий раз и предварительно загружает все необходимые данные в память.Алгоритм его прогнозирования превосходящий и может предсказать,какие ближайшие 3 приложения вы запустите и к какому времени.Если короче,то SuperFetch и Prefetch являются управленческой технологией Windows Storage,которые обеспечивают быстрый доступ к данным на традиционных жестких дисках.На твердотельных накопителях они приводят к ненужным операциям записи.
Поэтому в Windows 7 и Windows 8 ,по умолчанию автоматически отключены SuperFetch и Prefetch ,как только он обнаруживает SSD в вашей системе.
Отключение Superfetch
Служба SysMain является той,которая связана с Superfetch.Её работа состоит в том,чтобы поддерживать и улучшить производительность системы в течение долгого времени.Она находится в папке System32 .
Их почему то нужно вручную отключать,это руководство,как можно отключить SuperFetch.Запустите services.msc,чтобы открыть диспетчер служб.Прокрутите вниз,чтобы найти службы SuperFetch , которая отвечает за поддержание и улучшение производительности системы с течением времени.Дважды щелкните на ней,чтобы открыть окно Свойства. Нажмите на Stop , чтобы остановить процесс.Сделайте тип запуска Отключено и нажмите на кнопку Применить .
Чтобы изменения системы вступили в силу,Вам придется перезагрузить компьютер.
Отключить Prefetch
Чтобы отключить Prefetch в Windows, запустите Regedit, чтобы открыть редактор реестра. Перейдите в следующий раздел реестра:
HKLM \ SYSTEM \ CurrentControlSet \ Control \ Session Manager \ Memory Management \ PrefetchParameters
В правой части дважды щелкните на EnablePrefetcher, чтобы открыть окно его параметра DWORD.
Возможные значения для EnablePrefetcher являются:
0 — Отключить Prefetcher
1 — Запуск приложения включен Предварительная загрузка
2 -Включен загрузки Предварительная загрузка
3-Запуск приложения и загрузки Предварительная загрузка включен
Значение по умолчанию 3. Чтобы отключить Prefetch, установите его значение в 0. Нажмите кнопку ОК и Выход.Кстати,здесь вы также можете отключить или настроить Suoerfetcher — вы увидите EnableSuperfetcher DWORD чуть ниже его.
Возможные значения для EnableSuperfetch являются:
0 -Отключить Superfetch
1 -Включить SuperFetch для загрузочных файлов только
2 -Включить SuperFetch только для приложений
3-Включить SuperFetch для обоих загрузочных файлов и приложений
Если вы являетесь обладателем твердотельного накопителя и пользуетесь State Drive, вы можете прочитать о бесплатной утилите SSD Life, которая может проверить здоровье вашего твердотельного накопителя и SSD Tweaker,который поможет вам настроить ваш твердотельный накопитель.
[share-locker locker_id=»13e4325e64f3ebdb1″ theme=»blue» message=»Если Вам понравилась эта статья,нажмите на одну из кнопок ниже.СПАСИБО!» facebook=»true» likeurl=»CURRENT» vk=»true» vkurl=»CURRENT» google=»true» googleurl=»CURRENT» tweet=»true» tweettext=»» tweeturl=»CURRENT» follow=»true» linkedin=»true» linkedinurl=»CURRENT» ][/share-locker]



 Май 26th, 2014
Май 26th, 2014  Данил
Данил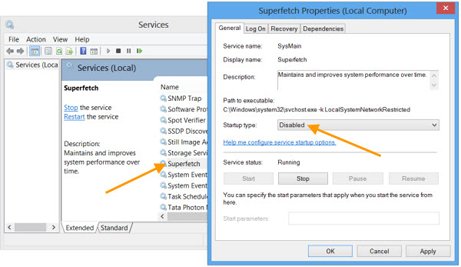
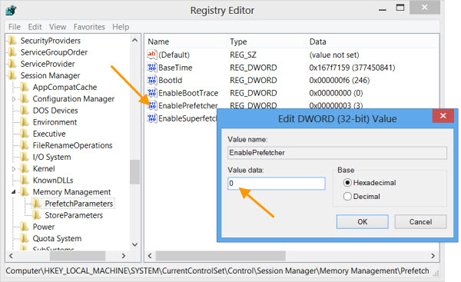
 Опубликовано в
Опубликовано в  :
:
1 комментарий