Как подключить два беспроводных маршрутизаторов вместе.
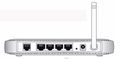
В этом пошаговом руководстве описывается,как вы сами сможете настроить и подключить два беспроводных маршрутизатора вместе, чтобы расширить диапазон сигнала Wi-Fi в Вашей существующей домашней сети.Если вам необходимо расширить диапазон вашей беспроводной сети,то вам нужно будет обязательно приобрести дополнительный беспроводной маршрутизатор и подключить его уже к существующему маршрутизатору с помощью Ethernet-кабеля.Все установки довольно простые,но лучшая часть заключается в том,что два ваших маршрутизатора не должны быть от одного производителя,так, например,вы можете легко подключить ваш маршрутизатор Linksys (Cisco) к маршрутизатору, скажем Netgear или Belkin.
Например, я использую 30м длинный кабель Ethernet для подключения двух моих маршрутизаторов,один Linksys WRT 160N (N), а другой-WRH54G (G) и программа установки работает просто отлично.Маршрутизатор будет работать как беспроводная точка доступа.
Беспроводной диапазон предлагаемых ваших маршрутизаторов будет различаться в зависимости от того,какой стандарт Wi-Fi поддерживает — это 802.11g или 802.11n-совместимые? — и его физическое расположение (если вокруг имеются стены, они будут препятствовать сигналу Wi-Fi). 802.11n маршрутизаторы,также известны как Wireless N маршрутизаторы, как правило,имеют Wi-Fi диапазон выше,но даже если вы получите один из этих беспроводных маршрутизаторов сигналов,они могут всё равно не достичь определенных областей вашего дома — угловой кабинет или спальня на первом этаже — потому что просто существует слишком много препятствий в виде стен между вашим ноутбуком (или мобильным устройством) и беспроводным маршрутизатором.
Содержание
Расширить диапазон беспроводной сети на старом маршрутизаторе
Что вы должны сделать,чтобы гарантировать,что Wi-Fi сигналы доступны в полную силу в каждом уголке вашего дома?Вы можете легко расширить вашу Wi-Fi сеть с помощью некоторых дополнительных аппаратных средств,таких как Wi-Fi ретрансляторы и беспроводные точки доступа — но если вы хотите сэкономить несколько баксов, просто достаньте старый беспроводной маршрутизатор,который больше не используется, и подключите его к существующему маршрутизатору,используя недорогой кабель Ethernet.
Вот как у меня сделаны настройки беспроводной сети в моем доме, используя 2 маршрутизатора,соединенных с помощью кабеля Ethernet. У меня стоит основной Wireless-N router подключенный к ISP модему.То есть второй беспроводной маршрутизатор (Wireless-G), который подключен к главному через Ethernet-маршрутизатор или Cat-5 кабель.
Использование второго маршрутизатора в качестве точки доступа
Давайте назовем наш основной маршрутизатор 1 (этот маршрутизатор подключен к модему) и 2 (второй маршрутизатор,который вы хотите добавить,чтобы вы могли увеличить радиус действия беспроводной сети).
Ответ: обратите внимание на параметры основного маршрутизатора
Шаг 1: Сначала мы должны маску подсети 1 существующего маршрутизатора.
Откройте окно командной строки в Windows, выполните команду “ipconfig /all” и обратите внимание на значение “Default Gateway.” Это IP-адрес Вашего маршрутизатора. Если вы работаете на Mac, откройте окно терминала, введите команду “route -n get default” и запишите значение шлюза.
Для этого примера, давайте предположим, что Ваш IP-адрес маршрутизатора 192.168.30.1 и маска подсети 255.255.255.0.
Шаг 2: Откройте web-браузер и введите IP-адрес маршрутизатора в адресную строку. Если вы используете IE, вам,возможно,нужно будет добавить http:// адрес,иначе браузер может выдать сообщение об ошибке.
Теперь вы будете должны предоставить имя пользователя и пароль для доступа к , настройкам маршрутизатора.Это будет изменяться в зависимости от производителя вашего маршрутизатора — всего в Google для “<brand name> маршрутизатор по умолчанию пароль” или попробуйте стандартные сочетания, например, admin/admin, пароль-admin/admin пароль и/<пусто> (нет пароля).
Шаг 3: Как только вы попадаете внутрь настройки маршрутизатора, коммутатора для настройки беспроводной сети,запишите в беспроводном режиме SSID и канал.
Если у вас есть защищенный паролем Wi-Fi , также запишите режим безопасности, который используется (WPA, WEP, WPA2) и секретный пароль. Закройте окно браузера.
B: настройка второго маршрутизатора
Шаг 4: Далее нам необходимо настроить маршрутизатор 2.Первое,что вам нужно сделать сбросить настройки маршрутизатора к заводским установкам,для этого нажмите кнопка reset на 10 секунд.
Теперь подключите 2 маршрутизатор к компьютеру с помощью кабеля Ethernet. Поместите один конец кабеля в любой из LAN портов маршрутизатора,а другой конец к порту Ethernet компьютера. Убедитесь, что питание маршрутизатора включено.
Шаг 5: Снова запустите обозреватель и введите 192.168.1.1 — по умолчанию IP-адрес 2 маршрутизатора. Если Вы не используете маршрутизатор Linksys, попробуйте 192.168.0.1, который используется по умолчанию для Netgear и D-Link.
Когда вы находитесь в настройках роутера,вам нужно изменить значения беспроводного режима,канал,режим безопасности и ключевую фразу,так что бы они не совпадали с вашим 1 маршрутизатором.Вы используете другое имя SSID для данного маршрутизатора.
Затем перейдите к настройки — > Advanced routing and изменить текущий режим шлюза для маршрутизатора. Далее отключите DHCP-сервер,потому что наш основной 1 маршрутизатор будет обрабатывать задачи назначения IP-адреса устройств, подключенных к беспроводной сети.
Наконец, измените IP-адрес 2 маршрутизатора на любой свободный адрес в вашей локальной сети.Например, если IP-адрес 1 маршрутизатора 192.168.30.1,вы смело можете назначить 192.168.30.2 для 2 маршрутизатора.Также убедитесь, что маска подсети-это уже определено в шаге 1.Сохраните настройки маршрутизатора.
C: : соединение двух маршрутизаторов с помощью кабеля Cat-5
Теперь, когда мы настроили маршрутизаторы, пришло время соединить их физически с помощью Ethernet-кабеля.Ваш главный 1 маршрутизатор,вероятно,имеет пять (1+4) портов WAN (или интернет-порты) и он должен быть подключен к провайдеру,как и прежде.Выберите любой из доступных портов LAN маршрутизатора и подключите его к любому из портов LAN на 2 маршрутизаторе с помощью кабеля Ethernet.
Теперь, когда всё настроено, вы можете подключить ваш компьютер и мобильные устройства для второго маршрутизатора,либо с помощью проводного соединения (три порта по-прежнему свободные) или по Wi-Fi.Поскольку всё является частью той же домашней сети, все ваши общие папки,музыкальные библиотеки, фотографии и другие файлы будут доступны со всех компьютеров и мобильных устройств, подключенных к сети.
О чем важно помнить
- Предполагается, что длина сетевого кабеля, соединяющего две маршрутизатора не должна превышать 100м и что вы должны избегать наличия любых перегибов в кабеле. LAN кабели очень дешевые,я купил кабель Cat5e за 25 центов/м.
- Если у вас есть совместимый маршрутизатор, я предлагаю обновление прошивки DD-WRT, что будет немного увеличивать беспроводной сигнал,плюс вы получите доступ к множеству других параметров маршрутизатора.
- Если у вас включена Wi-Fi безопасность в предыдущем маршрутизаторе,используйте такие же настройки,в вашем новом маршрутизаторе.
- Важно,что вы назначили разные SSID двух маршрутизаторов,иначе в сети появятся те же самые network name два раза в вашей беспроводной связи а сетевых подключениях.
- Если Вы не помните имя пользователя маршрутизатора, попробуйте эти комбинации -root + admin, admin + admin, admin + password or admin или admin пароль (username) а не password.Id
- По умолчанию IP-адрес маршрутизатора часто 192.168.1.1. Сделайте так,что бы ваши два связанных маршрутизатора имели разные IP-адрес, иначе будет конфликт.
[share-locker locker_id=»13e4325e64f3ebdb1″ theme=»blue» message=»Если Вам понравилась эта статья,нажмите на одну из кнопок ниже.СПАСИБО!» facebook=»true» likeurl=»CURRENT» vk=»true» vkurl=»CURRENT» google=»true» googleurl=»CURRENT» tweet=»true» tweettext=»» tweeturl=»CURRENT» follow=»true» linkedin=»true» linkedinurl=»CURRENT» ][/share-locker]



 Май 27th, 2014
Май 27th, 2014  Данил
Данил
 Опубликовано в
Опубликовано в  :
: