Инструмент конфигурации системы MSConfig.
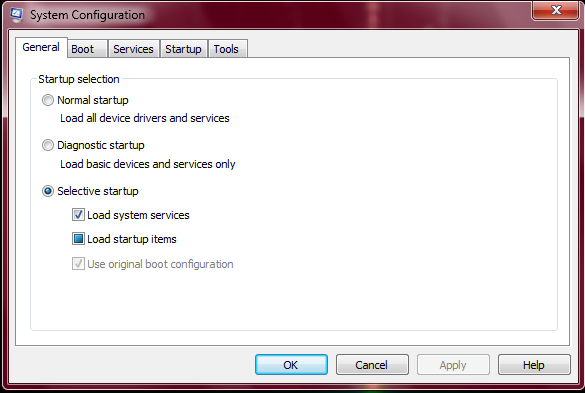
Программы настройки системы в большей степени являются средствами диагностики, в том числе параметров для настройки запуска системы. Для запуска программы настройки системы, нажмите кнопку Пуск, в панели поиска введите тип MSConfig, а затем нажмите клавишу Enter. Вы также можете открыть диалоговое окно Выполнить и ввести MSConfig. Вы увидите окно с пятью вкладками, и я дам вам представление о том, как использовать каждое из них.
General — Общие
На вкладке General — Общие имеется один заголовок, называемый выбор запуска, и три варианта запуска:
Normal — Нормальный запуск системы без диагностических служб. Если Вы хотите, диагностировать проблему, вы должны выбрать один из двух других вариантов. Если вы уверены, что проблема не будет решена, просто нажмите эту настройку, чтобы загрузить систему снова нормально.
Diagnostic – Диагностика — этот режим запускает вашу систему с основными услугами и драйверами. Работает только с минимальным сервисом и драйверами , вы можете приступить к устранению неполадок если вы уверены, что ваша система стабильная на базовом уровне, так что проблема должна быть решена.
Selective — Селективный — эта опция позволяет вам начать с основных системных сервисов и драйверов (как и диагностические), но также позволяет специально настроить использование дополнительных услуг и запуска приложений, чтобы вы могли медленно определить, что вызывает проблемы в загрузочном процессе. Вы можете пройти и включить пункты по одному из службы или вкладки загрузки и увидеть, как система реагирует при перезагрузке.
Boot — Загрузка
Вкладка Загрузка позволяет настроить параметры загрузки:
Safe Boot:Minimal — Безопасная загрузка: Минимальная. Загрузка Windows GUI, но только под управлением критически важных услуг. Сетевые функции также отключаются. Если вы обнаружите,что система работает на этом уровне, то вы можете попробовать включить услуги, чтобы увидеть, если они вызывают какие-либо дополнительные вопросы.
Safe Boot — Безопасная загрузка: Альтернативный Shell. Команды для командной строки. Работают критические службы, но сети и GUI отключены. Здесь вы можете выполнять диагностику в командной строке.
Safe Boot: Active Directory Repair — Безопасная загрузка: Активная ремонтная директория. Команды для Windows GUI работают важные службы и службы каталогов Active Directory.
Safe Boot: Network — Безопасная загрузка: Сеть. Команды Windows GUI, работают важные службы и сети. Если вы думаете, что ваша проблема заключается в сетевых сервисах, то с включенной сетью для вашей системы позволит Вам получить доступ к ресурсам и может понадобиться в сети или Интернет для диагностики.
No GUI Boot — нет GUI Boot. Не показывать заставку экрана Windows Vista, когда вы загружаете компьютер. Вместо этого, как уже упоминалось ранее, на экране появляется Aurora .
Boot Log — Загрузка журнала. В процессе загрузки информация хранится в журнале расположенном в папке % SystemRoot% и называется ntbtlog.txt. Эти журналы могут быть отправлены на другую технику , для их понимания о том, что может быть причиной вашей системы ,которая привела к краху системы.
Base Video — База видео. Так же, как режим VGA в прошлые времена, этот режим загрузки системы со стандартным VGA-драйверами, а не с теми, которые непосредственно относятся к вашему оборудованию. Этот вариант хорош для устранения проблемы с видео драйверами.
OS Boot Information — Загрузки информации ОС. Показывает все драйверы в процессе загрузки, как они загрузились .
Make All Boot Settings Permanent — Сделать все параметры загрузки постоянными. Обычно, когда вы вносите изменения, вы можете отменить их, просто выбрав нормальный процесс загрузки на вкладке Общие (как упоминалось ранее). Но если вы выбираете эту опцию, эти изменения могут быть отменены до сих пор, однако, проблема в том, что вам придется вручную вернуться назад и снять флажок с опции ,которую вы проверяли.
Timeout Settings — Тайм-аут. Вы можете настроить различные отсчеты для мультизагрузочной системы. Вы можете попробовать ввести, что вам нравится, но он будет просить номер от 3 секунд до 999 секунд.
Advanced Settings — Дополнительные параметры. Эти дополнительные опции позволяют настроить такие вещи, как количество процессоров, объем памяти и отладка глобальных настроек. Имейте в виду, что эти параметры являются последней инстанцией выбора для диагностики системы и обычно используется под управлением поддержки услуг Microsoft.
Services — Услуги
Вкладка Services — Услуги отображает список всех служб, которые начинаются при загрузке компьютера. Можно видеть текущий статус этих услуг и можно включать или отключать их отсюда. Вы также можете снять этот флажок, чтобы предотвратить запуск службы в следующий раз при загрузке системы. В отключении услуги, однако, вы вынуждены использовать Выборочный запуск на вкладке Общие. Вы также можете выбрать Скрыть все службы Microsoft, чтобы показать только услуги третьих сторон. Будьте осторожны, когда вы решили отключить услугу, потому что вы могли бы вызвать проблемы при попытке поиска причины вашей исходной задачи. Некоторые услуги, необходимы для вашей системы, чтобы система работала правильно. Другие услуги, если их отключить, могут сбросить ваш диагностический подход, потому что могут влиять на другие аспекты вашей ОС. Другими словами,нужно знать, услугу которую вы отключение, прежде чем сделать это, и понять, как это может повлиять на обслуживание других услуг или функций системы.
Startup — Запуск
Этот список содержит список приложений, которые запускаются при загрузке операционной системы. Можно видеть имена приложений, производителя, расположение исполняемого файла, и ключ реестра для запуска приложения. Вы также можете увидеть дату, когда вы могли отключить приложение. Здесь вы можете снять этот флажок, чтобы остановить запуск приложения при следующей загрузке. Если вы считаете, что есть проблема с конкретным приложением, вы можете подтвердить отсюда расположение производителей application. Many включает программы,с которыми вы не можете работать при загрузке. Это место, чтобы отключить их. Вы по-прежнему имеете доступ к ним, когда вы нуждаетесь в них же. Еще один способ отключить эти вариантов, найти путь для их запуска в реестре и удалить ссылку на приложение. Путь HKLM Software Microsoft Windows CurrentVersion Run.
Примечание: Если вы решили отключить все, по-прежнему будут те, с которых Microsoft должна начаться в операционной системы.
Tools — Инструменты
Вкладка Сервис содержит перечень диагностических и информационных средств и показывает расположение этих инструментов. В рамках этой вкладки вы можете буквально «Запустить» любой инструмент, или вы можете отметить местоположение или имя самого инструмента.
Примечание: Это одна большая маленькая особенность. Её значение в том, что для пользователей XP, Microsoft выпустила исправление, которое позволяет добавить вкладку Сервис для настройки вашей системы XP (потому что её там нет по умолчанию). Что хорошего в том, что всевозможные инструменты и даже несколько предварительно настроенных параметров командной строки. Например, вы можете включить / отключить контроль учетных записей на вкладке Tools. Мы обсудим варианты UAC чуть позже, но только в том, что вы можете, одним щелчком мыши, включить или выключить его, делает это достойным инструментом для запоминания.
Дополнительная информация:
Большое количество сторонних инструментов называется инструмент очистки MSCONFIG. Иногда вам придется отключить некоторые приложения в меню загрузки, например, некоторые программы-шпионы и вредоносные приложения, которые вы найдете. Отключение этих приложений в MSCONFIG не мешает им работать, но не удаляет их из системы, или, точнее, из реестра вашей системы. Цель инструмента очистки, чтобы войти в реестр и удалить эти пункты.
В главном окне инструмента очистки MSConfig позволяет выбрать его применение которое вы хотите .
Предостережения относительно варианта SafeBoot в MSConfig: :Если вы когда-нибудь видели цикл перезагрузки компьютера,вы не будете использовать MSConfig для загрузки в безопасном режиме. Выбрав вариант /SAFEBOOT в MSConfig, вы переписывание файла boot.ini, который отвечает за загрузку по умолчанию в безопасном режиме. Если компьютер загружается в безопасном режиме удовлетворительно, все хорошо. Тем не менее, с поврежденным / заражённым компьютером, всегда есть большая вероятность, что он не загрузится. Поскольку файл boot.ini указывает на безопасный режим, но поврежденные машины не могут загрузиться в безопасном режиме, и у вас появляется бесконечный цикл перезагрузок.



 Март 10th, 2012
Март 10th, 2012  Данил
Данил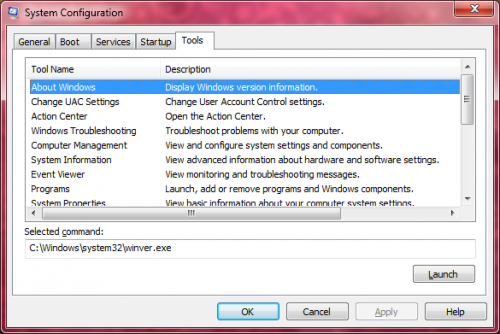
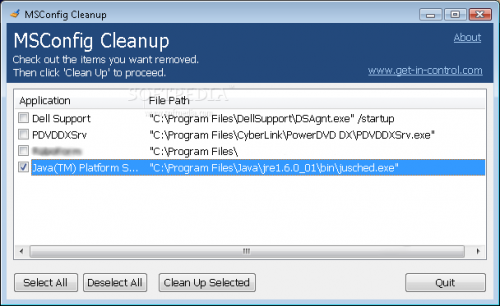
 Опубликовано в
Опубликовано в  :
:
2 комментария