Настройка браузера Opera.
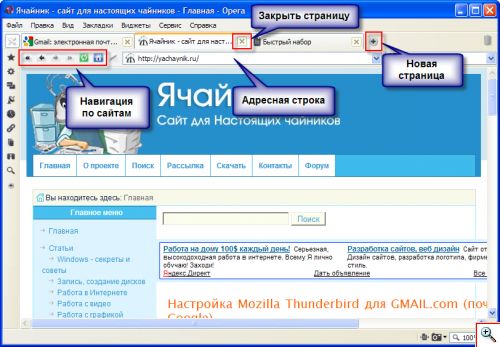
Opera — является клиентом World Wide Web, то есть программой для извлечения информации из WWW в виде документов, созданных с помощью HyperText Markup Language (языка разметки гипертекста HTML). Opera написан с на языке С++ и не использует кода, основанного на NCSA Mosaic.У этого браузера есть и преимущества для конечного пользователя: нет бесполезных накладных расходов, нет раздутых размеров, нет компромиссов в скорости, только новейшие навыки и технологии программирования, и как следствие — быстрый, стабильный код, который, в отличие от многих конкурентов, придерживается стандарта HTML, установленного World Wide Web Consortium http://www.w3c.org .
С развитием интернет технологий мы всё большую часть времени проводим во всемирной паутине, и нашим постоянным спутником в этом деле становится веб-браузер. Одним из самых удобных и быстрых программ такого рода по праву считается браузер Opera. Ранее мы уже писали о русификации Opera и конфигурации встроенной в браузер электронной почты, а сегодня вплотную займемся настройкой и полезными функциями Opera.
Причины популярности Opera
Opera отличается малыми размерами, скоростью загрузки HTML документов как из Интернета, так и с локального диска, универсальностью в загрузке и отображении веб-страниц, богатством настроек и абсолютной функциональностью. Благодаря многообразию своих настроек, Opera может помочь вам сберечь драгоценное онлайновое время и работать с вашим компьютером наиболее эффективно, то есть использовать Opera как профессиональный браузер, управляя выводом графических изображений, использованием каскадных таблиц стилей и интерфейсом.
Вы можете в реальном времени переключать режим отображения картинок (клавиша «G» или соответствующая кнопка на панели инструментов), не касаясь своих основных настроек. Это значит, что если документ загружается медленно из-за слишком большого количества графики, то нажатие всего одной кнопки резко ускорит этот процесс. Многие HTML-документы плохо читаются из-за непрофессионализма веб-дизайнеров. Например, если цвет фона и цвет текста сливаются. В других браузерах это способно составить серьезную проблему, а в Opera вы можете одним щелчком переключаться между настройками документа и своими собственными (CTRL-G).
Если размер шрифта в документе слишком мал, можно изменить его масштаб от 20% до 1000%! В общем, можно очень многое. И при этом настройки вовсе не кажутся громоздкими. Работу с Opera можно начать немедленно, постепенно осваивая все больше возможностей. Opera поддерживает каскадные таблицы стилей (CSS). Таблицы стилей могут быть определены либо в самом HTML-документе, либо по ссылке на внешний файл стилевых таблиц. Это помогает легко форматировать документы, экономя дисковое пространство и соблюдая согласованность стилей.
Opera поддерживает большую часть стандарта CSS1, описанного сейчас консорциумом W3C. Хорош Opera и с точки зрения информационной безопасности. В частности, благодаря тому, что Opera — это европейский продукт и он не подпадает под ограничения на вывоз информационных технологий шифрования, которые действовали до недавнего времени на территории США. Это единственный коммерческий броузер, поддерживающий высочайший уровень безопасности: 128bit SSL 2 и 3, а также TLS 1.0. 128-битный шифр считается достаточно безопасным для современного уровня развития технологий, так что при защищенном соединении онлайновые покупки и банковские операции можно совершать, не опасаясь нарушения конфиденциальности.
Основы работы в Opera
Напомним, что открыть сайт в Opera можно так же, как и в любом другом браузере: введите адрес сайта в адресную строку и нажмите на клавиатуре клавишу «Enter». Каждый сайт можно загружать в новой закладке, щелкнув на Панели страниц кнопочку «Новая страница». Закрыть закладку так же просто: нажмите крестик в правом верхнем углу соответствующей закладки. Для навигации по сайтам служат кнопки «Вперед», «Назад», «Обновить» и «Остановить», расположенные рядом с адресной строкой.
Чтобы случайно не закрыть важную страницу, её нужно закрепить. Для этого щелкните по заголовку закладки правой кнопкой мышки и выберите «Закрепить страницу». Закрепленную страницу невозможно будет закрыть. Чтобы снять закрепление также кликните по заголовку закладки правой кнопкой мышки и вновь выберите пункт «Закрепить страницу».
В Opera можно выборочно закрывать все либо только неактивные страницы. Для этого служат соответствующие пункты в контекстном меню заголовка закладки: «Закрыть все» и «Закрыть все неактивные».
Теперь вы знаете, как выполнять в Opera тривиальные действия, сотни раз в день проделываемые любым интернетчиком. Далее мы разберем настройку Opera и полезные возможности браузера.
Меняем внешний вид Opera
Свежеустановленная Opera имеет аскетичный интерфейс, поменять который довольно просто. В меню «Сервис» выберите пункт «Внешний вид…».
На вкладке «Файлы оформления» отметьте «Найти новые варианты». Opera сама найдет файлы оформления в интернете, а вам останется только выбрать и сохранить. Причем сохранить можно несколько десятков файлов оформления, чтобы время от времени менять внешний вид любимого браузера. Файлы оформления распределены по группам: наиболее популярные, новые, рекомендуемые и по рейтингу пользователей. Выбрав файл оформления по душе, нажмите кнопку «Download» (Скачать).
На вопрос о сохранении файла оформления нажмите «Да».
Выбранное вами оформление незамедлительно будет применено к интерфейсу Opera. Чтобы увидеть все сохраненные файлы оформления отметьте «Показать уже существующие». Изменить внешний вид Opera также помогут настройки «Цветовая схема» и «Размер иконок». Выбранные в данных списках значения можно применить к любому файлу оформления, добившись уникального внешнего вида браузера.
Но, тут и много лишнего, даже для большого экрана: слишком много пространства никак не используется, только загромождая окно. Логично, что для размещения на маленьком экране нужно убрать все нефункциональные и малоиспользуемые элементы интерфейса, а размер используемых свести к минимуму.
Для начала можно изменить тему оформления на что-нибудь минималистичное. Выбор шкуры — это дело личного предпочтения.При смене скина сразу становится заметно «сжатие» некоторых панелей. Непотребной толщины главное меню ужалось чуть ли не в два раза, исчезли толстые линия обрамления адресной панели. В абсолютных единицах это, конечно, пустяк, но затраченных усилий он явно стоит.
Чтобы уничтожить все ненужные элементы управления, сначала сгруппируем все нужные в одном месте. Совершенно не понятно, почему они раскиданы по всему окну Оперы, например на включённом по умолчанию Status Bar находится всего четыре реально значимых контроля: кнопка включения Turbo (она есть только в последних версиях), кнопка Fit to width, переключатель режима отображения графики и меню изменения размера страницы. Строку подсказки, находящуюся на этой же панели, за значимый контроль не считаем — новичкам она, может и полезна, но Оперой легко пользоваться и интутитивно. Соответственно получается, что из-за нескольких кнопок огромная полоса оконного пространства становится недоступна.
Переходим в настройки интерфейса, и перетаскиваем всё, что считаем полезным, наверх — например на адресную панель.Перенесите все эти контролы — они полезны в качестве идентификаторов, хотя всё, что они делают, можно сделать и горячими клавишами.
Также из вкладки Buttons перенесите несколько других полезных кнопок — например кнопки переключения пользовательских режимов и кнопку синхронизации Opera Link. Это всё дело личных предпочтений, смысл же в том, что всё нужное группируется в одном месте, а ставшую ненужной статусную панель можно убрать, освободив, таким образом, ещё немного экранного пространства.
Строка поиска бесполезна гораздо более, чем полностью — весь её функционал есть у адресной строки (поиск через ключевые символы). Функционал кнопок Rewind и Fast Forward используется редко, к тому же он дублируется кнопками Back и Forward (достаточно удерживать их нажатыми для появления меню навигации). Кнопка Home бесполезна — клавиатурное сочетание Ctrl+Space запоминается легко, и пользоваться им удобно. То же самое и с кнопкой Wand — она дублируется сочетанием Ctrl+Enter.
В принципе, можно было избавиться и от других элементов навигации (все они продублированы на клавиатуре), но они полезны как индентификаторы. Так, по кнопкам перехода можно определять возможность перехода по истории, а кнопка обновления служит индикатором статуса загрузки страницы.
В последних билдах Оперы некоторые элементы могут не удаляться с панелей — видимо, глюки альфа-релизов. У пользователей 9.x таких проблем быть не должно, проблему можно решить ручной правкой конфигурационного файла.
Во-первых, кнопка включения дополнительных панелей, появившаяся не так давно. Складывается впечатление, что она (как и кнопка создания новой вкладки) рассчитана на новичков, переходящих на Оперу с других браузеров. Собственно, эти кнопки не нужны по той же причине — для них есть клавиатурные сочетания (по умолчанию — F4 и Ctrl+T соответственно). Удаляем, освобождая ценное пространство для вкладок. Также стоит убрать и кнопку закрытия таба (Preferences->Tabs->Additional tabs options->Show close button on each tab) — на маленьком экранчике да ещё и с тачпада целиться по ней сильно неудобно, лучше использовать другие варианты, например щелчок средней кнопкой по табу (на двукнопочных тачпадах это, обычно, щелчок двумя кнопками одновременно) либо сочетание Ctrl+W.
«Корзинку» для закрытых и блокированных страниц на панели оставьте, добавьте также часы — браузер, обычно, развёрнут на полный экран, и часов на панели задач Windows не видно. В принципе, можно эти элементы перенести чуть ниже, на адресную панель, освободив, таким образом, ещё немного места для закладок.
Кажется, что больше ничего не убрать.Но это не так.Вы часто пользуетесь главным меню? И очень хорошо, что Опера позволяет свернуть полосу меню в одну компактную кнопку.Логично, что теперь меню можно отключить. Через стандартные настройки,этого не сделать, так что идём сюда: operawiki.info/CustomButtons#menu, находим кнопку «Toggle Menu bar on/off» или любую со схожим функционалом, переносим её себе и используем. На той же странице находится кнопка со свёрнутым меню, а также множество других полезных кнопок, которые можно безнаказанно себе утащить.
Рядом расположите кнопку для быстрого доступа к закладкам (она входит в стандартный набор), и получится минималистичная красота. С таким окном достаточно комфортно работать даже при разрешении 800×600 пикселей, не говоря уже о таких «монстрах» как eeePC с его 1024×600 .
Клавиатура
У Оперы очень богатые возможности настройки горячих клавиш. Но это обилие ведёт к большой путанице: многие сочетания могут работать по разному в разных окнах Оперы (например, в интегрированном почтовом клиенте), а названия функций иногда приходится подбирать чуть ли не наугад. Плюс, в угоду «идентичности» другим популярным браузерам стандартные сочетания клавиш, не менявшиеся на протяжении многих лет ВНЕЗАПНО изменились.Управление с клавиатуры достаточно настроить один раз, конфиги забекапить, и больше не беспокоиться ни о каких изменениях.
Если вы настраиваете хоткеи с самого начала — крайне рекомендую взять за основу файл конфигурации клавиатуры под названием Opera 9.2 Compatible. Не потому, что в нём, по большей части, содержатся старые сочетания — а только потому, что в нём эти сочетания, по большей части, одноклавишные (чтобы их задействовать, нужно включить опцию «Enable single-key shortcuts»). Одну клавишу банально проще нажать, чем две или три, тем более — на не самых удобных клавиатурах нетбуков.
Принцип настройки клавиатурных сочетаний достаточно непривычен, и поначалу будет много путаницы. Ко всему прочему, графический интерфейс настройщика не блещет удобством, иногда даже выходит, что удобнее править конфиг напрямую.
Выбираем окно Оперы, для которого нужно настроить управление. Ветка «Application» отвечает за глобальные сочетания, работающие по всей программе, «Browser window» — за сочетания, работающие в окне браузера, и так далее. По идее, сочетания в разных окнах могут пересекаться без проблем, а вот при одинаковых сочетаниях глобальных и внутриоконных последние будут иметь больший приоритет.
Колонка «Input context and shortcuts» содержит условия вызова действия — зависимость от платформы (опционально) и, собственно, клавиатурное сочетание. Первое условие помогает создать разные наборы сочетаний для разных платформ (например, задействовать клавишу meta под Mac), и может быть опущено в случае ненадобности. Клавиатурное сочетание записывается так: сначала пишется управляющая клавиша, затем, через пробел, один или несколько модификаторов (ctrl/alt/shift). Если присутствует модификатор платформы, то клавиатурное сочетание пишется после него, через запятую.
Колонка «Action» служит для назначения действия. Список всех возможных действий с описаниями привести затруднительно, внятной справки по этому делу мне не встречалось, так что здесь действуем по логике и интуиции. Набираем предполагаемое английское название интересующей нас функции или его часть — в выпадающем списке будут все возможные действия, подходящие под набранное сочетание. К примеру, для переключения в полноэкранный режим, достаточно набрать screen — один из предложенных вариантов будет «Enter fullscreen», что и является нужной нам функцией. Это проще, чем кажется.
Настройка действий поддерживает несколько условных операторов, позволяющих использовать одну клавишу для нескольких действий сразу в зависимости от условий. Операторы ставятся через пробел между названиями действий, например «Enter fullscreen | Leave fullscreen». Поддерживаемые операторы:
«|» — OR. Вызывает одну из указанных функций по автоматически подобранному условию, например «Stop | Deselect all | Leave fullscreen» — остановка обновления страницы (если она производится) ИЛИ сброс выделения (если что-то выделено) ИЛИ выход из полноэкранного режима (если он включен).
«&» — AND. Позволяет назначить несколько действий, производимых одновременно, например «Mark as read & Select previous unread» в почтовом клиенте.
«>» — переключатель. Осуществляет цикличное переключение функций при каждом вызове, например переключение режимов отображения графики настраивается так: «Enable display images > Disable display images > Display cached images only».
Примеры можно подглядеть в стандартных конфигах, всё станет очевидно уже через несколько минут.
Сочетание Ctrl+Q, по умолчанию закрывающее окно лучше уберите. Оно находится в опасной близости от Ctrl+W, закрывающего вкладку, промазать просто даже на большой клавиатуре. В остальном — кто как хочет, так и конфигурит, это дело личных предпочтений и привычек.
Меню
В принципе, описанных выше функций достаточно для удобной работы в любых условиях. Можно так же модифицировать контекстные меню для большинства элементов управления, например меню, вызываемое по F12, кроме прочего, содержит копию главного меню — это удобно при управлении с клавиатуры.
Установка плагинов
Расширения (плагины) для Оперы обычно представляют собой dll-файлы, которые нужно закачивать из Интернета и копировать в папку programplugins, расположенную в папке установки. Все плагины, находящиеся в папке programplugins, подключаются «Оперой» автоматически при запуске. Проверить, какие плагины установлены, можно в меню «Сервис -Дополнительно — Плагины». Отключить и включить их на лету можно с помощью меню «Сервис — Быстрые настройки — Включить плагины».
Опера поддерживает плагины для браузера Netscape; это пригодится, если вы не сможете найти плагин, написанный специально для нее.Рассмотрим на примере подключение плагина для просмотра выложенных в сети PDF-файлов прямо в окне браузера — точно так же, как это сделано в IE. В данном случае нам и закачивать ничего не придется — если, конечно, у нас установлен Adobe Acrobat Reader. Нужный файл nppdf32.dll находится в подпапке Browser папки установки Acrobat Reader. Просто копируем его в programplugins и запускаем Оперу. В «Сервис -Дополнительно — Плагины» можно убедиться в том, что плагин Adobe Acrobat установлен, после чего попытаться открыть в браузере какой-нибудь PDF-файл, чтобы проверить его в действии.Примерно по такой же схеме в браузер встраиваются и прочие плагины; часть из них можно найти на сайте Оперы, часть придется искать в других местах бескрайнего Интернета.
Опера позволяет очень гибко настроить интерфейс под себя; это касается не только файла перевода (который вы, кстати, вполне можете редактировать самостоятельно, поскольку он представляет собой обычный текстовый файл), но также и всех меню, панелей управления, комбинаций клавиш, движений мышью и даже голосового управления, если вы, конечно, закачаете отдельно его поддержку. По большей части это достигается путем ручного редактирования соответствующих текстовых ini-файлов. При этом следует отдавать себе отчет в следующих моментах.
Во-первых, эти файлы не рекомендуется редактировать во время работающей «Оперы». Точнее, это вполне можно делать, но при определенных условиях, потому что браузер сам (частично) предоставляет интерфейс для изменения этих же файлов, а одновременная правка одного и того же файла из разных программ может привести к нежелательным результатам.
Во-вторых, для корректной русификации все текстовые файлы с кириллицей должны сохраняться в формате UTF-8.
И в-третьих, крайне желательно не изменять стандартные файлы «Оперы» (они лежат в подпапке defaults, расположенной в папке установки программы); гораздо корректнее создавать свои собственные файлы в профиле. Дело также и в том, что профиль остается на компьютере даже после деинсталляции «Оперы», в отличие от стандартных файлов (речь идет об автоматическом режиме деинсталляции «Оперы» — в ручном удаляемыми файлами можно управлять).
Удобнее будет показать общий принцип действия на коротеньком примере. Допустим, вы хотите добавить в меню «Файл» пункт, открывающий текущую страницу в браузере Internet Explorer. Следует открыть в «Блокноте» файл defaultsstandard_menu.ini из папки установки и изучить первые две его секции — [Version] и [Info]. Подобные же секции должны быть и в вашем персональном файле настроек меню, который следует создать в подпапке menu профиля (назовем этот файл my_menu.ini). Вот так, эти две секции должны выглядеть и у Вас:
[Version]
File Version=2
[Info]
Name=My menu preferences
Description=Personal Opera menu setup
Comments=This file contains only modified items.
Author=Igor Krein
Version=1
Параметр File Version менять не рекомендуется. В параметр Name можно писать что угодно, но желательно латиницей и так, чтобы он отличался от соответствующего параметра в standard_menu.ini. Обратите внимание на необязательные комментарии: здесь указано, что в нашем файле будут храниться не все меню «Оперы», а только те, которые мы хотим изменить. Такой подход позволит нам как бы перекрыть часть стандартных меню программы, оставив остальные без изменений. Это может пригодиться при установке новой версии программы, в которой могут добавиться новые пункты меню.
Далее, в standard_menu.ini находим секцию [Browser File Menu], название которой говорит само за себя, и полностью копируем ее в my_menu.ini. Теперь добавляем в эту секцию (в любое место по желанию) примерно такой пункт: Item,»OpeninIE»=Executeprogram,»iexplore.exe»,»%u»,,»Showspam»
Сохраняем my_menu.ini. В «Опере» заходим в меню «Сервис — Настройки…», выбираем вкладку «Дополнительно»> и пункт меню слева «Панели». Видим, что в списке профилей меню под элементом «Opera Standard» появился еще один — «My menu preferences». Это как раз наш, только что созданный профиль (см. параметр Name секции [Info] файла my_menu.ini). Выбираем его, нажимаем кнопку OK.
Теперь меню «Файл» браузера выглядит чуть иначе:
Подобным образом можно изменять другие меню (в том же файле) и панели инструментов (вам понадобятся соответственно файл standard_toolbar.ini и папка toolbar из профиля). Что до управления клавиатурой и мышью, то помимо способа ручной правки ini-файлов «Опера» предоставляет возможность изменять его программно. Чуть более подробно (но на английском языке) о правке ini-файлов можно почитать в руководстве Finding and Editing the Opera INI Files. Разберем добавленную в примере строку чуть подробнее.
— в данном случае означает, что речь идет об обычном пункте меню (так, вместо него, например, можно открыть подменю).
Дальше в кавычках указан текст, который отобразится в этом пункте меню. Если вы хотите, чтобы он был сделан на русском языке, то измените в примере «Open in IE» на «Открыть в IE», выберите в «Блокноте» «Файл — Сохранить как…» и укажите в выпадающем списке кодировку UTF-8.
(В стандартных элементах меню Оперы вместо строки в кавычках обычно указывается некое число — это идентификатор строки из языкового файла. Если вы откроете в «Блокноте» языковой файл, который мы подключили в самом начале, то можете найти, какому идентификатору какие строки соответствуют. Теоретически ничто не мешает вам создать свои идентификаторы прямо в этом файле, только логично начать свою собственную нумерацию с какого-нибудь достаточно большого числа, чтобы не возникли пересечения со стандартными строками Оперы ни сейчас, ни в будущих версиях. Помните также, что при установке новых версий программы вам могут понадобиться новые файлы перевода, так что их придется расширять вручную нужными вам строками.)
После знака равенства указывается действие, которое должно совершиться при выборе данного пункта меню. Формат записи этих действий может быть совершенно разный, но вам чаще всего понадобится запускать внешние программы, что как раз и сделано в примере.
Итак, мы хотим запустить (Execute program) программу Internet Explorer («iexplore.exe»). В данном случае, очевидно, полный путь к программе можно не указывать, но для других программ это нужно будет делать. Строка «%u» означает, что IE получит один входящий параметр, а именно URL текущей страницы. «Show spam» — это код пиктограммы; этот параметр можно опустить (тогда наш пункт меню останется без красивой картинки).
Подобный пункт можно добавить и в контекстное меню ссылки. То есть если вы хотите, чтобы у вас была возможность открыть любую из ссылок текущей HTML-страницы в Internet Explorer, то надо будет проделать похожие манипуляции, но уже с секцией [Link Popup Menu] файла standard_menu.ini. Ее нужно скопировать в my_menu.ini и добавить там похожую запись:
Item,»OpeninIE»=Executeprogram,»iexplore.exe»,»%l»,,»Showspam»
Существенное отличие — во входящем параметре: теперь IE должен показать не текущую страницу, а выбранную нами ссылку, что и отражено в коде «%l».
Немного о пиктограммах. Картинки для пунктов меню и кнопок панелей управления берутся из текущего скина — «оболочки» программы. Скины хранятся в [папка инсталляции Оперы]skin, сжатые в zip-файлы — для более быстрой загрузки программы. По умолчанию подключается standard_skin.zip, но можно закачать и другие. Допускается пользоваться любыми пиктограммами текущего скина; соответствия кодов пиктограмм и картинок записаны в файле skin.ini соответствующего архива примерно таким образом:
Showspam=icons/spam.png
Добавить свою собственную картинку в скин — дело, как видим, немудреное. Но и здесь не забывайте об общем принципе: не изменять стандартные файлы. Лучше скопировать скин в профиль в соответствующую папку, добавить и зарегистрировать в его skin.ini свои картинки и подключить его в браузере: «Сервис — Оформление…», вкладка «Скин» (тут же, кстати, можно закачать другие скины из Интернета).
Ну вот, теперь, вооруженные этими знаниями, вы можете добавлять в Оперу свои пункты меню и кнопки панелей управления — и тут вам почти наверняка понадобятся разнообразные программки, написанные энтузиастами специально для расширения возможностей этого браузера. Их вы сможете найти в Интернете в достаточном количестве и выбрать те из них, которые вам больше всего подходят.
Имейте, однако, в виду, что многие кустарные навески для Оперы частенько сами добавляют пункты меню или кнопки. Обычно они меняют как раз стандартные файлы, и это есть нехорошо. После их установки будет лучше убрать новые записи из стандартных файлов и переместить их в профиль.
Настройка быстрого набора
В браузере Opera есть очень удобная функция – панель Быстрого набора, которая появляется при открытии каждой новой закладки.
Чтобы добавить любимый сайт в список Быстрого набора, загрузите его в браузере, а затем откройте пустую закладку, щелкнув кнопочку «Новая страница».
На новой странице автоматически появится панель Быстрого набора. Наведите мышь на ярлычок закладки любимого сайта, нажмите левую кнопку мышки и, не отпуская её, переместите курсор на любой из 9 пустых блоков Быстрого набора.
На панель Быстрого набора можно добавить максимум 9 сайтов и переходить на любой из них одновременным нажатием на клавиатуре клавиши Ctrl и цифр от 1 до 9. Каждая цифра соответствует номеру сайта в Быстром наборе.
Меняем стартовую и домашнюю страницы
Естественно, что при запуске Opera нам сразу хочется попасть на любимый сайт. Для этого нужно установить его в качестве стартовой страницы. Откройте меню «Сервис» — «Настройки» и в поле «Своя страница» введите адрес любимого сайта, а в списке действий, выполняемых «При запуске Opera» выберите «Начинать с домашней страницы». Если ваш любимый сайт уже открыт в Opera, то не нужно вводить его адрес в поле «Своя страница», достаточно нажат кнопку «Назначить активную».
При запуске Opera может не только автоматически открывать ваш любимый сайт, но и показывать просто пустую страницу с панелью Быстрого набора. Для этого в списке действий «При запуске Opera» выберите «Начинать с пустой страницы».
Включаем и отключаем изображения, анимацию и звук
Если у вас медленный и дорогой интернет, имеет смысл отключить изображения, анимацию и звуки на сайтах. Конечно, при этом вы будете созерцать достаточно убогое зрелище в виде лишенных мультимедиа веб-страниц, но зато сможете сэкономить на интернет трафике.
Отключить звуки и анимацию в Opera можно, выбрав в меню «Сервис» раздел «Быстрые настройки» и сняв галочки с пунктов «Включить GIV / SVG анимацию» и «Включить встроенный звук» (просто щелкните по данным пунктам мышкой). Эти же опции доступны через меню «Сервис» — «Настройки» — вкладка «Дополнительно» — раздел «Содержимое».
Отключить показ изображений позволяет меню «Вид» — «Рисунки» — пункт «Без рисунков». Данная опция также доступна в виде маленькой кнопочки со списком в нижнем правом углу окна Opera. Блокировка изображений применяется только к текущей закладке. Если вы откроете новый сайт в новой закладке, на нем будут отображаться все рисунки.
Включить анимацию и звуки можно, установив галочки напротив пунктов «Включить GIV / SVG анимацию» и «Включить встроенный звук», а вернуть показ изображений на сайтах – выбрав пункт «Все рисунки».
Включаем и отключаем JavaScript
Как известно, многие вирусы проникают на компьютер с сайтов, используя скрипты. Чтобы отключить JavaScript в Opera откройте меню «Сервис» — «Быстрые настройки» и снимите галочку с пункта «Включить JavaScript» (щелкните по нему мышкой). Скрипты не будут работать. Чтобы включить выполнение JavaScript просто верните галочку обратно.
Включить или отключить JavaScript можно также через меню «Сервис» — «Настройки» — вкладка «Дополнительно» — раздел «Содержимое». Отметьте «Включить JavaScript» и нажмите кнопку «Опции JavaScript» для задания дополнительных настроек скриптов: отметьте галочками те действия, которые будет разрешено выполнять веб-страницам при помощи JavaScript. Можете снять все галочки.
Блокирование всплывающих окон
Хорошие сайты, заботящиеся о своих посетителях, вряд ли будут пугать нас всплывающими неизвестно откуда окошками с предложением сыграть в онлайн казино или скачать фильм для взрослых. Поэтому всплывающие окна нужно отключить через меню «Сервис» — «Быстрые настройки» — «Блокировать все всплывающие окна». Можно поступить менее радикально и выбрать пункт «Открывать только затребованные». Тогда вы увидите кое-какие всплывающие окошки, которые сами открыли по ссылкам.
Выбор способа обработки всплывающих окон в Opera также доступен через меню «Сервис» — «Настройки» — вкладка «Общие».
Уникальные настройки для каждого сайта
В Opera можно разрешить или, наоборот, запретить отдельным сайтам выполнение скриптов, показ всплывающих окон и много чего еще. Для этого откройте нужный сайт, щелкните по веб-странице правой кнопкой мышки и выберите «Изменить настройки сайта».
На вкладке «Общие» разрешите или запретите всплывающие окна.
На вкладке «Cookies» разрешите или запретите прием Cookies. Cookies – это маленькие файлики, сохраняемые сайтом на вашем компьютере для вашей идентификации. Иногда в Cookies хранятся логины и пароли. Чтобы при закрытии Opera Cookies удалялись автоматически рекомендуем поставить галочку «Удалять новые Cookies при выходе из Opera».
На вкладке «Содержимое» включите / отключите воспроизведение звука на сайте и показ анимации. Для разрешения установите галочки, для запрета, наоборот, снимите их.
А на вкладке «Сценарии» включите или отключите JavaScript, а также разрешите или запретите скриптам выполнять различные действия в браузере. Для разрешения установите галочки, для запрета, наоборот, снимите их.
Список ссылок с сайта
Хорошо бы знать, откуда загружается та или иная картинка или файл на сайте. В Opera для этого есть специальная функция. Откройте в браузере нужный сайт и в меню «Сервис» выберите «Ссылки». Вы увидите все ссылки на веб-странице. Для перехода щелкните любую из них мышкой.
Просмотр исходного кода страниц
Как и любой уважаемый браузер Opera позволяет просматривать исходный код веб-страницы. Откройте нужную веб-страницу и выберите меню «Вид» — «Исходный код».
Настройка поиска
В Opera чтобы найти что-либо в поисковой системе, Википедии, на странице или в истории посещений нужно ввести фразу для поиска в соответствующую строку и выбрать, где искать.
В этот список можно добавить поиск с любого сайта: щелкните по форме поиска на сайте правой кнопкой мыши и в контекстном меню выберите «Добавить поисковый ресурс».
Введите префикс – английскую букву (зачем – вы узнаете чуть позже) и нажмите «ОК».
Теперь можете пользоваться новым поисковым ресурсом.
Все используемые в Opera поисковые ресурсы доступны в меню «Сервис» — «Настройки» — вкладка «Поиск». Выделив нужный поисковый ресурс, вы можете его отредактировать или удалить. Здесь же можно добавлять новые поисковые ресурсы, но делать это при помощи контекстного меню намного удобнее. Кстати, внизу окошка Opera нам любезно объяснил, зачем же все-таки нужен был префикс. Например, если вы введете в адресную строку Opera фразу «е сеть» (е — английская), то поиск по фразе «сеть» будет осуществляться на сайте Ячайник.
Масштабирование веб-страниц
Если на веб-странице слишком большой или, наоборот, мелкий текст, измените масштаб страницы, выбрав нужное процентное значение из соответствующего списка.
Для просмотра страницы в полноэкранном режиме нажмите на клавиатуре кнопку «F11». Для возврата в привычный оконный режим вновь нажмите «F11».
Блокирование сайтов
Opera умеет блокировать доступ к указанным сайтам. Таким образом, вы можете оградить себя и своих домочадцев от посещения неблагонадежных интернет ресурсов. Откройте меню «Сервис» — «Настройки». Перейдите на вкладку «Дополнительно», и в разделе «Содержимое» нажмите кнопку «Блокированное содержимое».
Нажмите кнопочку «Добавить» и введите адрес сайта. Теперь вы не сможете открыть его в Opera – перед вами будет просто пустая страница.
В этом же окошке можно редактировать и удалять из списка заблокированные сайты.
Сохранение паролей
Для сохранения логинов и паролей в Opera есть специальный инструмент, который называется Жезл. Путешествуя по сети и введя на каком-нибудь сайте свои логин и пароль, вы заметите окошко с предложением сохранить их в Жезле. Нажмите «Сохранить». Если вы не хотите сохранять пароль для определенного сайта, то нажмите кнопку «Не сейчас».
В дальнейшем на сайте, пароль к которому сохранен в Жезле, поля для ввода логина и пароля будут подсвечены желтоватой рамкой. Нажмите кнопку «Жезл» и Opera автоматически вставит в эти поля сохраненные в Жезле логин и пароль, а также авторизуется на сайте.
Настройки Жезла доступны в меню «Сервис» — «Настройки» — вкладка «Жезл». Здесь вы можете ввести свои личные данные, чтобы Opera автоматически дописывала их к заполняемым на сайтах веб-формам. Это удобно, если вы часто регистрируетесь на форумах, в социальных сетях и т.п. Нажмите кнопку «Пароли» для просмотра сохраненных паролей и логинов.
Чтобы удалить сохраненный для какого-нибудь сайта логин и пароль, выделите сайт и нажмите кнопку «Удалить».
Список посещенных сайтов
Увидеть список посещенных вами сайтов можно через меню «Сервис» — «История». Все посещенные ресурсы по умолчанию рассортированы по дате посещения и имени сайта. Изменить порядок сортировки позволяет кнопка «Вид». Для удаления сайта или веб-страницы из Истории выделите их и нажмите «Удалить».
Настойки Истории доступны через меню «Сервис» — «Настройки» — вкладка «Дополнительно» — раздел «История». Выберите максимальное число запоминаемых адресов в списке «Адреса». Так вы сможете пользоваться инструментом Opera для автозавершения адресов сайтов как можно дольше. А для очистки истории посещений нажмите кнопку «Очистить».
Чистим кэш и куки
Во время работы в интернете Opera сохраняет копии страниц и картинок в кэше. Настройки кэша доступны в меню «Сервис» — «Настройки» — вкладка «Дополнительно» — раздел «История». Выберите максимальный объем дискового места, отводимого под кэш в списке «Кэш на диске». Рекомендуется выбрать 2-5 Мб. Для немедленной очистки кэша нажмите «Очистить сейчас», а для автоматической очистки кэша при закрытии Opera поставьте галочку напротив «Очищать при выходе».
Помимо кэша в целях безопасности не помешало бы периодически очищать Cookies, т.к. в них могут сохраняться не только настройки посещенных сайтов, но и ваша приватная информация. Перейдите в раздел «Cookies» и отметьте «Удалять новые Cookies при выходе из Opera». Теперь при закрытии браузера Cookies будут удаляться автоматически. А чтобы просмотреть сохраненные Cookies нажмите кнопочку «Управление Cookies». В появившемся окошке вы сможете не только поразиться количеству сохраненных на вашем компьютере Cookies, но и вручную удалить ненужные.
Добавляем виджеты
Виджеты – это небольшие программки, выполняющие различные полезные функции. Для добавления виджета в Opera в меню «Виджеты» выберите «Добавить виджеты». Вы попадете на сайт http://widgets.opera.com/, посвященный виджетам для Opera.
Все виджеты распределены по разделам: веб-разработка, дата и время, новости и т.п. Выберите нужный виджет и нажмите кнопку «Launch».
На вопрос о сохранении виджета ответьте «Да».
После загрузки вы можете перемещать виджет даже за пределы окна Opera, но он будет доступен только до закрытия браузера. Просмотреть список виджетов и удалить ненужные можно через меню «Виджеты» — «Управление виджетами».
Настройка экспресс-панели.
Одной из самых приятных полезностей браузера Opera 9.x является Speed Dial или так называемая экспресс-панель — это те самые 9 окон появляющихся при запуске Оперы. Окон, задаваемых вручную пользователем наиболее часто посещаемых страниц.
А так как интернетомпользуються многиевесьма активно и сайтов различных посещаете много, то 9 стандартных окошек в одно время для меня стало просто маловато. А можно ли их больше сделать? Конечно можно и очень просто!
Что же нужно сделать,для того что бы появилось не 9 окон а больше??
Открываем Опера. Справка ->> О программе.
Ищем строки «Папка Opera», выделяем и копируем указанный там путь.
C:Documents and SettingsUserApplication DataOperaOpera 10 Preview
Открываем любое окно проводника Windows и в адресную строку вставляем скопированный путь до папки с Оперой
В открывшемся окне ищем файл “speeddial.ini“. Открываем его
Вставляем в конец файла следующие строки, где х — строки, у — столбцы:
[Size]
Rows=х (Количество строк)
Columns=у (Количество колонок)
Закрываем и сохраняем файл.
В итоге у вас должна появится такая вот добавка в файле (можете отсюда скопировать):
[Size]
Rows=7
Columns=8
Собственно это и всё. Теперь остаётся только перезапустить браузер и наслаждаться созданным вами количеством кнопок!Вот, пожалуй, и всё основное по настройке и работе в браузере Opera. Как видите, в нем всё очень продумано и просто, пара часиков работы и кажется, что пользовался Opera всю жизнь. Приятной Вам работы!!!Скачать последнюю версию Opera 11.10 Barracuda



 Май 15th, 2010
Май 15th, 2010  Данил
Данил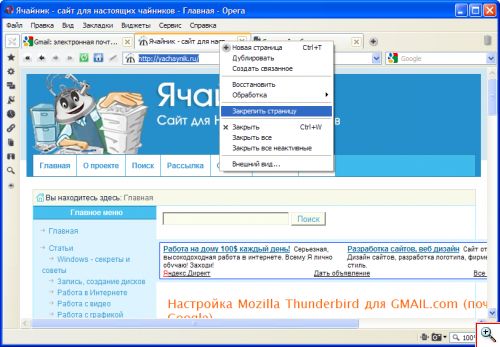
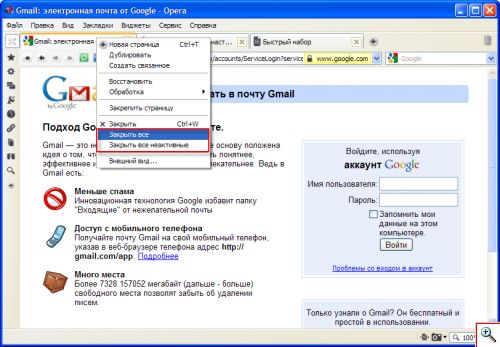
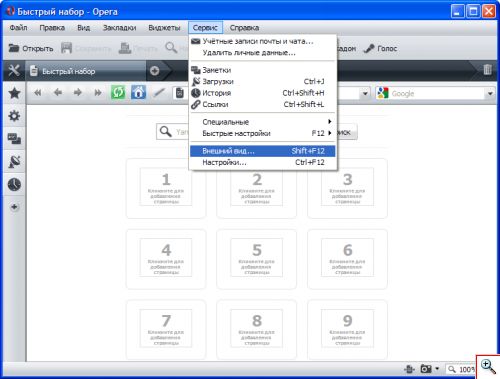
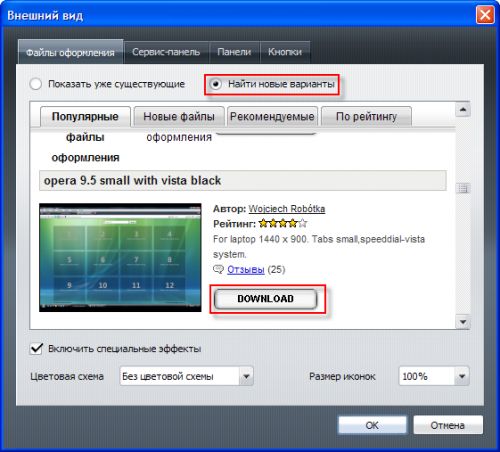

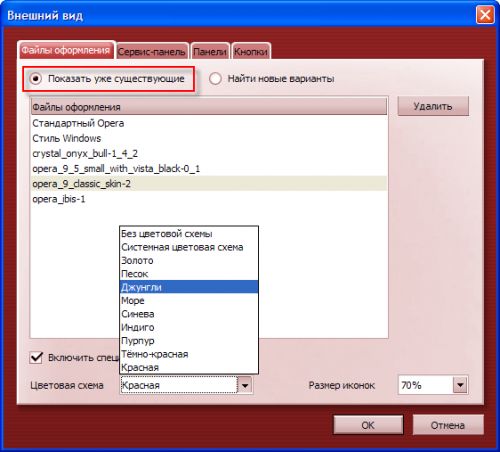
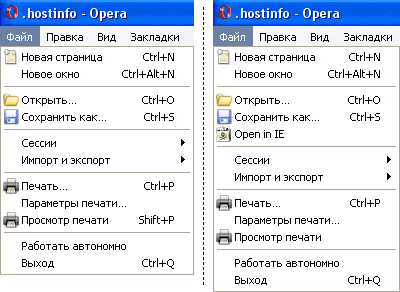
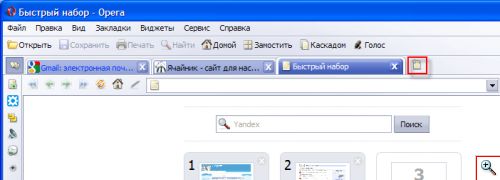
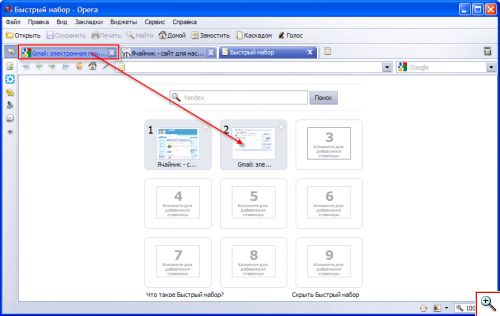
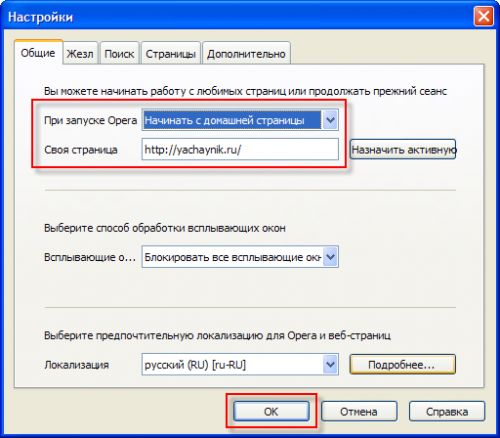

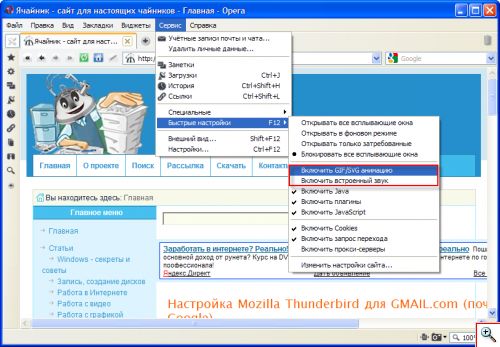
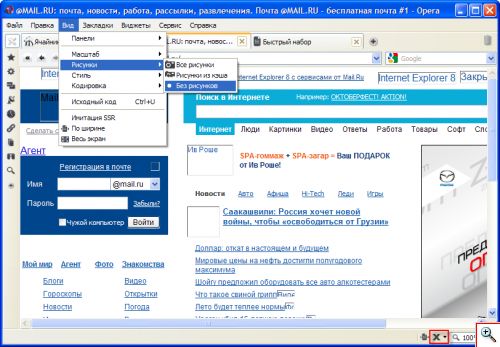
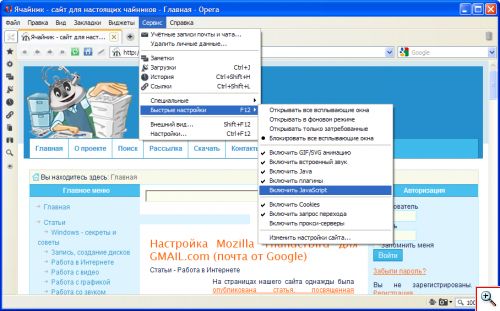
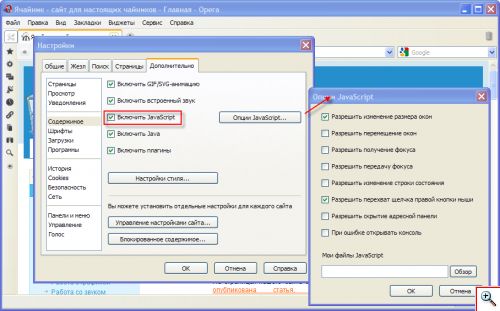
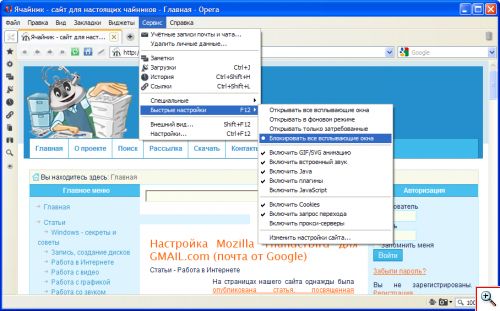
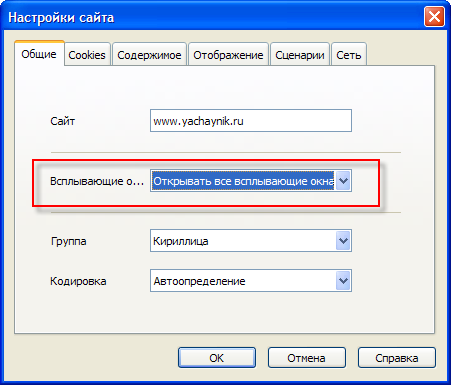
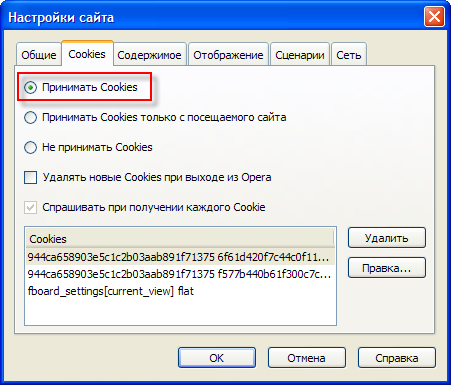
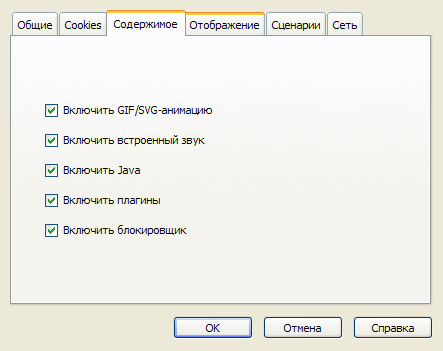

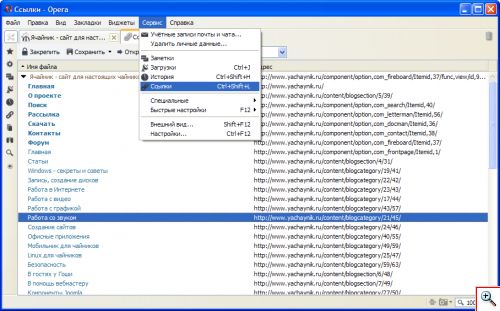
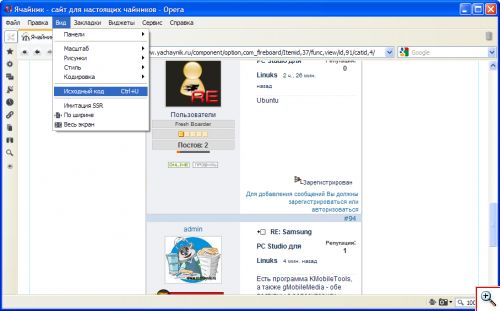

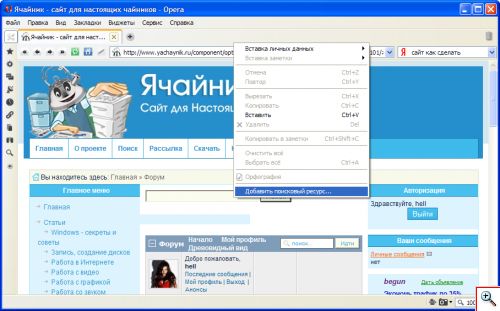


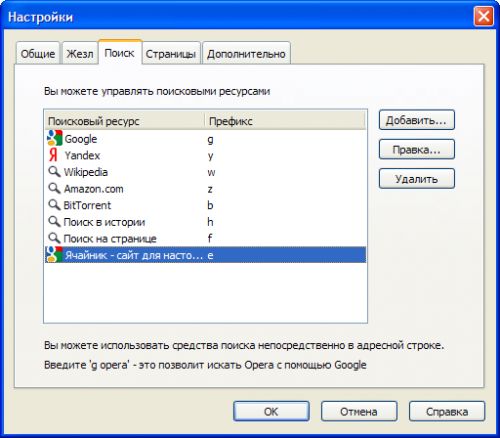
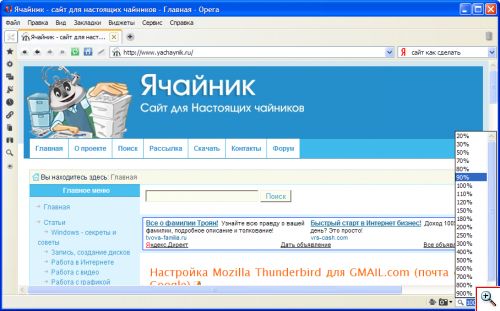
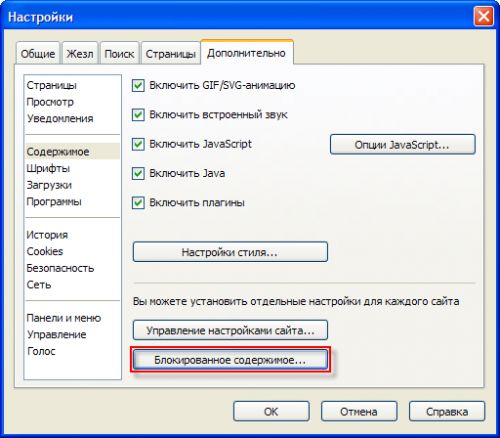
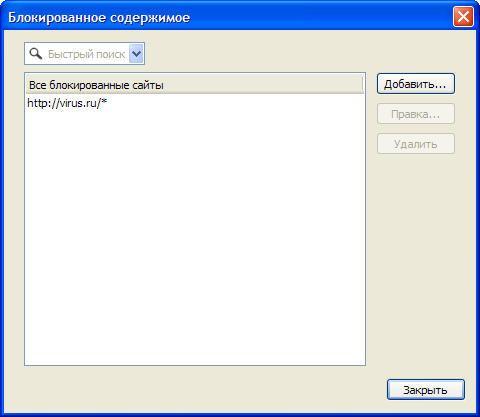

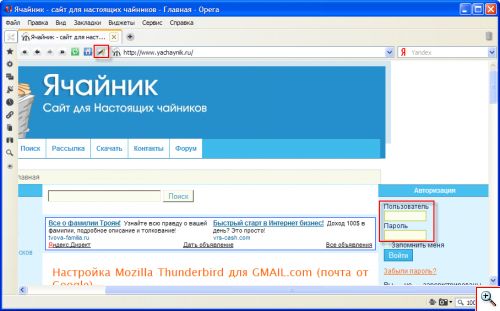
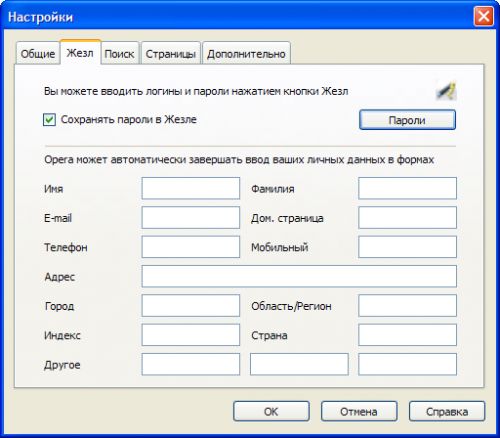
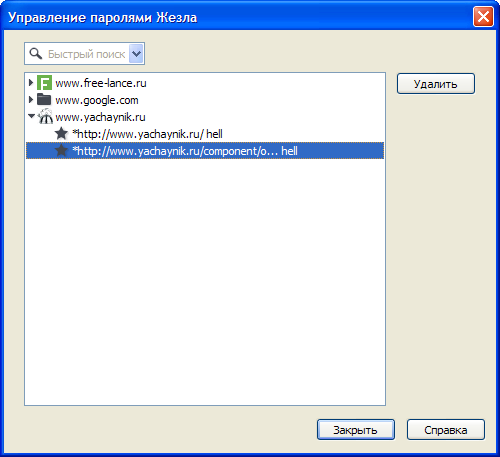
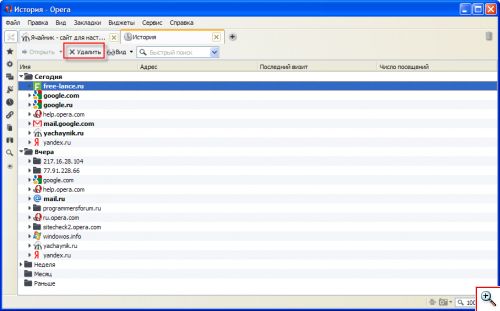



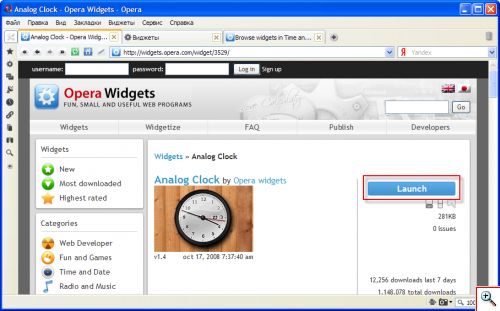
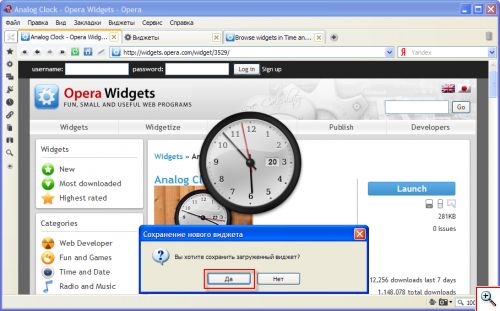
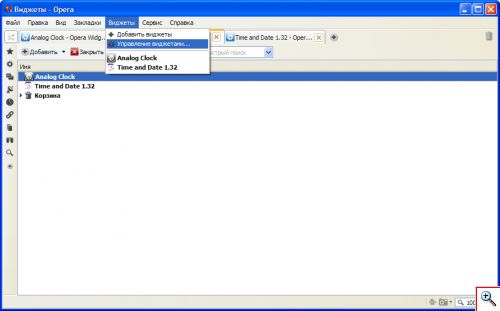
 Опубликовано в
Опубликовано в  :
:
220 комментариев