Как изменить размер и расположение кэша в Google Chrome.
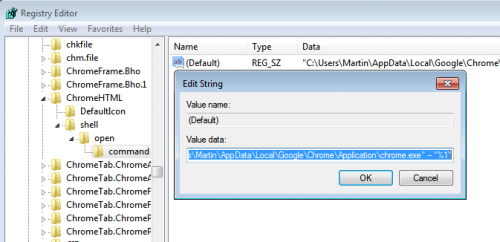
Знаете ли вы, что в графическом интерфейсе пользователя браузера Google Chrome нет настройки, чтобы изменить расположение и размер кэша? Я перерыл весь Google Chrome вверх и вниз и не смог найти возможности сделать это. Некоторые пользователи могут сказать, что это не существенно, с растущим объёмом жестких дисков и тому подобное. Другие могут иметь другое мнение, учитывая, что Chrome всегда устанавливает себя в основной раздел системы Windows.
Кэш удобно помещается в каталоге установки. Если вы работаете в Windows 7,вы можете найти кэш Chrome по умолчанию в C: Users имя пользователя AppData Local Google Chrome User Data Default Cache.
Есть несколько причин, почему кто-то хочет изменить расположение и размер кэша Chrome. На ум приходят жёсткие диски и разделы системы с небольшим объёмом. А некоторые пользователи могут захотеть, чтобы переместить кэш из оперативной памяти вместо того, чтобы ускорить его и получить автоматическую очистку кэша при выходе или избежать многих циклов записи в системный раздел.
Есть только официальная возможность переместить кэш-памяти и изменять его размер в командной строке, которые должны быть добавлены в меню быстрого запуска Chrome. Это не самое элегантное решение, учитывая, что эти сокращения не выполняются, если Chrome является браузером по умолчанию и веб-адрес запускается из программ сторонних разработчиков.
• — диск-кэш- dir
• — диск-кэша размера
Диерктория дискового кэша — параметр определяет новое местоположение кэша Chrome, в то время как размер дискового кэша изменения предела кэша. Вот пример:
—disk-cache-dir=”d:cache” —disk-cache-size=104857600
Это приводит к изменению расположения кэша Google Chrome на D: cache и предел кэша до 100 мегабайт.
Как сделать изменения контекстном в Chrome затем применять эти новые направления кэша?
В Windows, вы найдите контекст Chrome (на рабочем столе, меню «Пуск» или на панели задач), щелкните правой кнопкой мыши и выберите Свойства. Вкладка должна открываться в новом окне. На вкладке найдите поле Объект и добавте кэш направления до конца поля, например,
C:UsersusernameAppDataLocalGoogleChromeApplicationchrome.exe —disk-cache-dir=”d:cache” —disk-cache-size=104857600
Некоторые пользователи хотят ограничить кэш ещё больше, к абсолютному минимуму. Такие пользователи могут установить параметр размера кэша диска в 1, который лучше всего подходит для всех случаев. для обеспечения этого, необходим ещё один шаг, чтобы Chrome использовал правильное местоположение и размер кэша при нажатии на ссылку (это необходимо только если Chrome является браузером по умолчанию).Для этого пользователям Windows необходимо открыть реестр Windows и сделать некоторые изменения в реестре . Открыть реестр с Windows-R, набрав Regedit и клавишу ввода.
Теперь найдите ключ реестра
HKEY_CLASSES_ROOT ChromeHTML Shell Open Command
Вы должны найти путь к существующему исполняемому Chrome. Все, что нужно сделать, это добавить местоположение кэша и размер так, что бы Chrome использовал правильную информацию кэширования при нажатии на ссылку,Chrome в это время закрыт.
Просто добавьте — Simply add —disk-cache-dir=”d:cache” —disk-cache-size=104857600 after chrome.exe”, so that it looks like the following now:
“C:UsersMartinAppDataLocalGoogleChromeApplicationchrome.exe” —disk-cache-dir=”d:cache” —disk-cache-size=104857600 — “%1″
Существует альтернатива добавления линии расположения команды параметров Chrome. Символические ссылки могут быть использованы для перемещения расположения кэша от своего первоначального пути на другой.Если вы хотите создать соединение вручную,Вы можете проверить,Как перемещать большие приложения или игры на другой диск. Для этого я рекомендую использовать программу Steam Mover, так как она предлагает внести изменения без использования командной строки. Разработчикам Chrome нужно рассмотреть вопрос о включении вариантов пользовательского графического интерфейса который может изменить расположение и размер кэша.



 Май 1st, 2011
Май 1st, 2011  Данил
Данил Опубликовано в
Опубликовано в  :
:
7 комментариев