Менеджер паролей в Яндекс Браузере: как подключить и пользоваться

Ключевое правило интернет-безопасности призывает создавать к разным аккаунтам разные пароли. В этом случае, даже узнав один пароль, злоумышленники не смогут получить доступ к остальным профилям и сайтам. Помнить десятки паролей — сложно, а доверять их традиционной бумаге — опасно. Поэтому возможность генерировать, защищать и редактировать пароли прямо в браузере с помощью менеджера паролей Яндекс Браузера — настоящая находка для социально активных людей.
Что это и для чего нужно
Менеджер паролей представляет собой встроенную в интернет-обозреватель функцию, позволяющую хранить пароли и логины от наиболее часто посещаемых сайтов. При этом персональные данные для входа надёжно защищены от взлома злоумышленниками или случайного завладения третьими лицами. Специальные опции позволяют управлять сохранённой информацией и при необходимости её редактировать.
Дополнительные возможности расширения автоматически предлагают пользователю сохранить единожды введённый пароль в менеджере. Форма сохраняется только после подтверждения этой опции владельцем аккаунта. Данные из менеджера доступны на любом устройстве при включенной синхронизации учётной записи.
Где находится и как установить в Яндекс Браузере на компьютере
- Менеджер хранения паролей доступен в главном меню обозревателя: достаточно нажать на пиктограмму, изображающую три полоски, и выбрать в выпадающем перечне соответствующий раздел.
Далее система предложит задать мастер-пароль, открывающий доступ ко всей сохранённой информации.
Дополнительная мера — генерация запасного пароля: на тот случай, если мастер-пароль окажется забыт.
Процедура запуска и последующего использования полезного дополнения проста:
- При первом входе на сайт, где пользователь уже зарегистрирован, система предложит сохранить введённый им пароль. При регистрации на новом сайте Яндекс нужно ввести автоматически сгенерированный системой пароль и запомнить его.
- При выборе раздела главного меню «Менеджер паролей» откроется перечень всех сохранённых логинов с краткой информацией о них — сайт и примечание.
- Клик по любому из них откроет окно редактирования, где можно изменить пароль или задать примечание.
Подключение менеджера паролей в мобильной версии Яндекс Браузера
В мобильной версии процедура подключения аналогична декстопному варианту:
- В главном меню выбрать пункт «Менеджер паролей».
- При первом запуске создать мастер-пароль или выбрать другую опцию защиты — сканер отпечатков или PIN-код.
- При входе в аккаунт сохранить старый пароль или принять новый, сгенерированный системой.
Можно ли восстановить мастер-пароль, если забыл
Для защиты сведений, сохранённых в менеджере паролей, на смартфонах и планшетах используется графический ключ или сканер отпечатков пальцев, а для декстопной версии — мастер-пароль. Это один из дополнительных алгоритмов защиты пользовательских данных.
Если же случилось так, что мастер-пароль был утерян пользователем, и он его не помнит, то для восстановления можно воспользоваться запасным паролем. Это возможно при соблюдении ряда условий:
- запасной пароль был создан одновременно с мастер-паролем;
- пользователь помнит ключ от аккаунта на Яндексе;
- попытка сброса мастер-пароля осуществляется на том устройстве, где он ранее успешно вводился хотя бы один раз.
Как отключить
При использовании сторонних сервисов хранения ключей безопасности либо при нежелании сохранить данные доступа к какому-то сайту (например, разрешили другу войти в свой аккаунт с вашего устройства) расширение для хранения паролей можно отключить. Для этого потребуется выполнить следующий алгоритм:
- Открыть в главном меню соответствующий пункт.
- Ввести мастер-пароль.
- Открыть раздел «Настройки».
- Активировать опцию «Выключить менеджер паролей».
Таким образом, менеджер паролей позволяет соблюсти одно из главных условий интернет-безопасности: хранение разных логинов и паролей от аккаунтов в недоступном для третьих лиц месте. Однако стоит заметить, что аналогичный функционал есть в других браузерах, например, в Opera, или реализован при использовании сервисов типа RoboForm, KeePass и других.



 Апрель 17th, 2018
Апрель 17th, 2018  Корочка
Корочка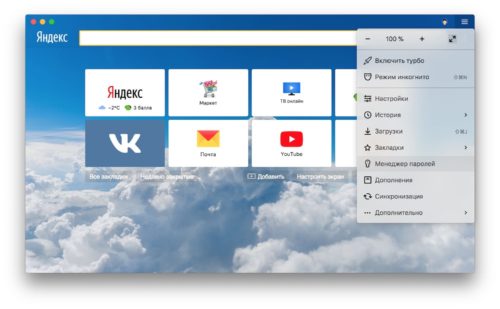
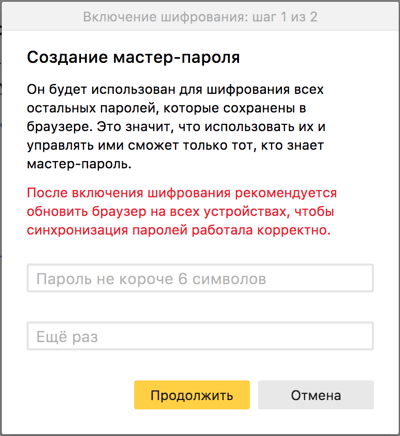
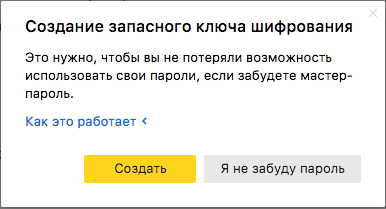
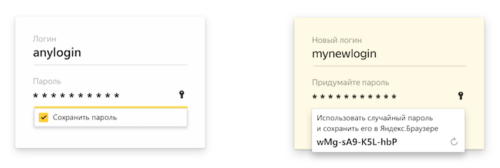
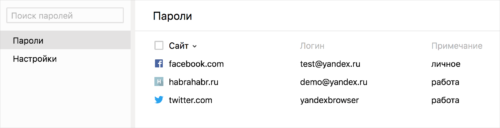
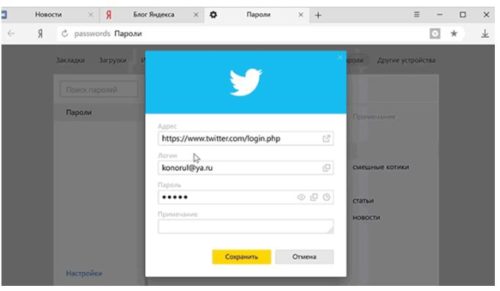
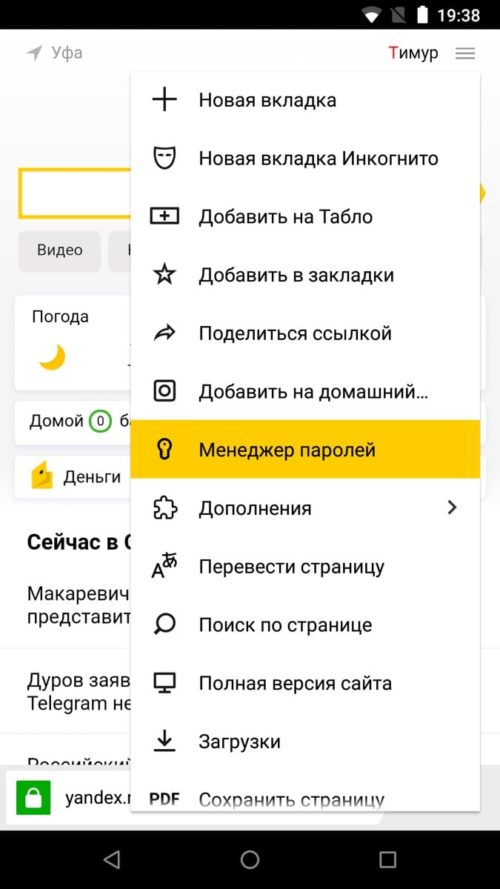
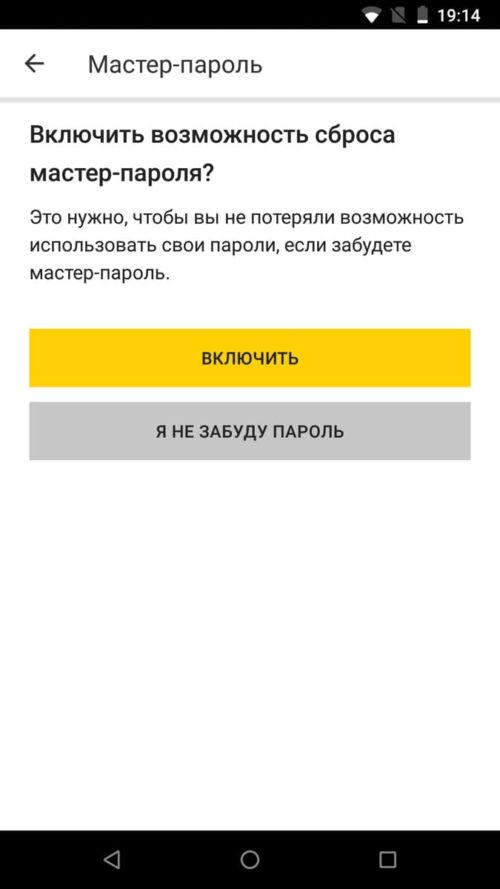
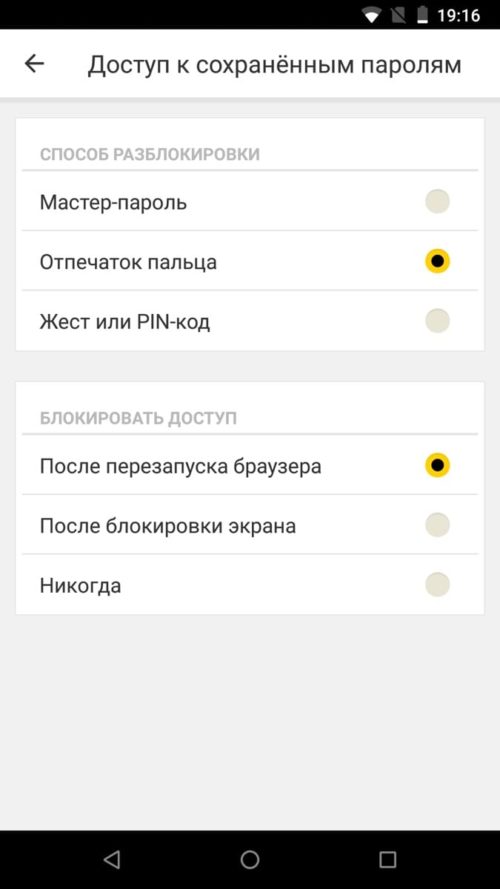
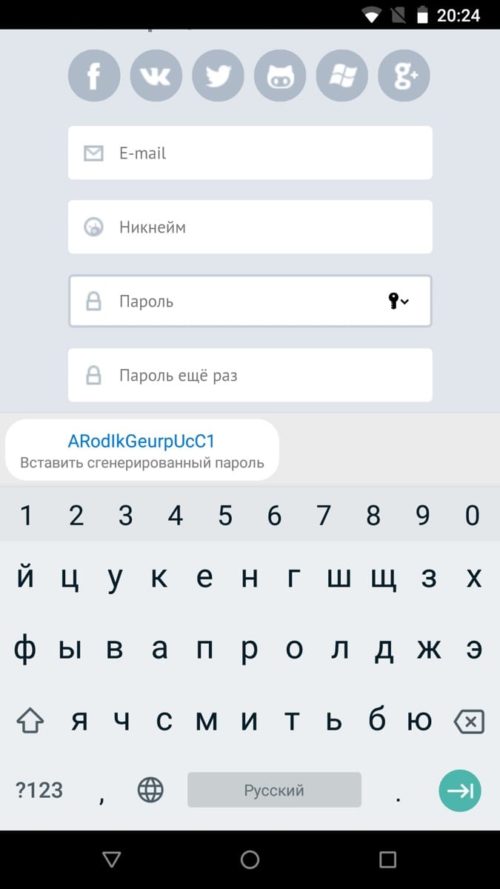
 Опубликовано в
Опубликовано в