Как сделать двойную загрузку Windows 8 и Windows 7 на одном компьютере.

Возможно, вы читали учебники по установке Windows 8 на вашем компьютере и , как установить Windows 8 на VirtualBox. Но если вы хотите установить Windows 8 вместе с Windows 7 для двойной загрузки на одном компьютере, вы можете воcпользоватся этим руководством.
Большая часть из вас, возможно, беспокоятся, по поводу установки новой версии Windows 8 , не удалит ли она более раннюю версию Windows, с которой вы работаете . Также Вы можете быть обеспокоены и тем ,сможет ли ваш ПК отвечать требованиям или нет, и поддерживает ли он виртуализацию.
Скажем так, если у вас есть 20 Гб свободного пространства на жестком диске,то вы можете получать удовольствие от устанвоки обеих операционных систем на одном компьютере.
Двойная загрузка Windows 8 и Windows 7.
Позвольте мне объяснить вам, что нужно сделать, чтобы получить эту возможность, вот как:
- Для начала Вам нужно скачать официальный пакет Windows 8 DP, а затем записать его на диск DVD или USB. Я предпочитаю устанавливать Windows 8 с USB , потому что есть повторное использование и помощь совместимости.
- Второе — необходимо создать на жёстком диске раздел 20 Гб. Как это сделать? Прочитайте вот эту процедуру.
Создание нового раздела.
Нажмите кнопку Пуск – Выполнить ,в поле введите — diskmgmt.msc и нажмите кнопку ОК.
Как только вы нажмете кнопку ОК , появляется консоль управления дисками. Вот как это выглядит. Щелкните правой кнопкой мыши на F: диск (в моем случае) и выберите вариант из списка » Shrink Volume — Сжать том».
Как только вы выбираете опцию «Shrink Volume — Сжать том», появится предупреждающее сообщение с запросом , сколько вы хотите, чтобы уменьшить ваш диск . Для усатновка Windows 8 нам нужно более 21 Гб, поэтому я предпочёл бы пойти немного более 20000 МБ. Я выбрал 20 480 . Нажмите кнопку «Shrink» .
Как только вы нажмёте кнопку «Shrink» вы попадёте в другую консоль . Щелкните правой кнопкой мыши черную часть диска ,которую мы только что создали ,выберите » New Simple Volume — Создать простой том» из заданных опций в списке.
Как и при нажатии кнопки » New Simple Volume — Создать простой том» вы будете перенаправлены на другую страницу. Здесь вам будет предложено ввести имя тома (диска). Я предпочитаю, чтобы дать ему имя как «Windows 8» ( не требуется) , хотя, это просто название для диска.
Разбиение диска почти готово. Держите кнопку » Next — Далее», пока не увидите новый раздел . То же самое, как показано на рисунке.
Установка Windows 8 из образа ISO.
Загрузите файл ISO на любой USB или DVD диски. Загрузите систему и измените настройки BIOS для первого загрузочного диска на USB или CD-ROM, с которого Вы хотите загрузить Windows 8 . Вставьте USB / DVD на ПК и перезагрузите систему, как вы всегда это делаете для установки операционной системы. Черная консоль попросит вас » Boot from the disk — Загрузка с диска». Нажмите кнопку ввода , начинается проверка конфигурации для Windows 8.
Затем нажмите » Install now — Установить сейчас». Вам будет предложено выбрать из вариант установки » Upgrade — Обновить» или «Custom» тип установки. Выберите тип установки «Custom» и продолжите, пока вы снова не увидите это.
Выберите подходящий для вас язык. Нажмите «Next — Далее»
Выберите раздел диска Windows 8 (который мы создали для установки Windows 8). Идем дальше и нажимаем кнопку Next — Далее. Это занимает довольно много времени, чтобы установить все компоненты Windows 8. Если вы сделали все, правильно, то вам, наконец, будет предложено выбрать одну из двух операционных систем, которые теперь у вас есть на вашем компьютере.
Выберите Windows 7. Всё готово для запуска Windows 8. Система перезагружается и на черном экране консоли у вас есть возможность для запуска Windows 8. Нажмите Enter и испытайте чудесные черты Metro UI в Windows 8.



 Февраль 23rd, 2012
Февраль 23rd, 2012  Данил
Данил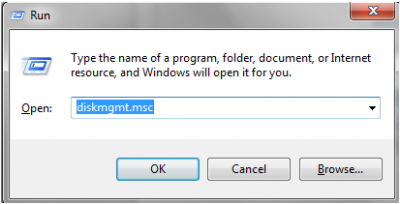
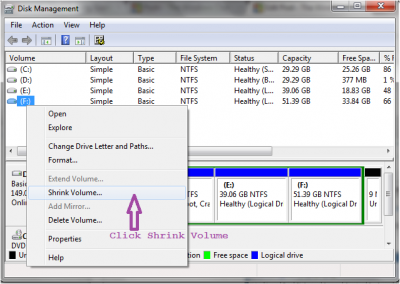
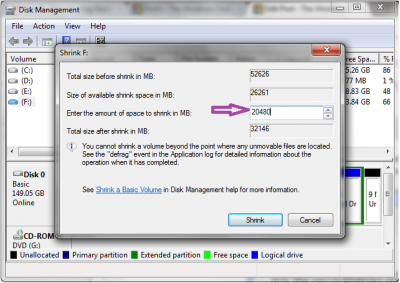
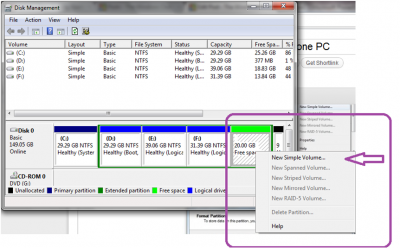
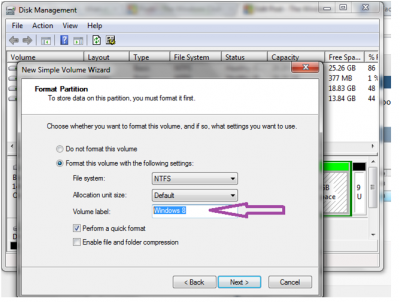
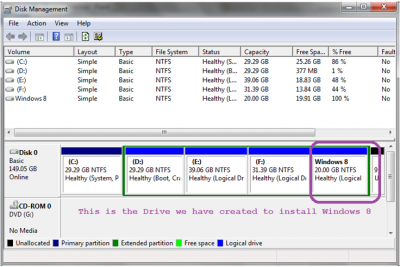
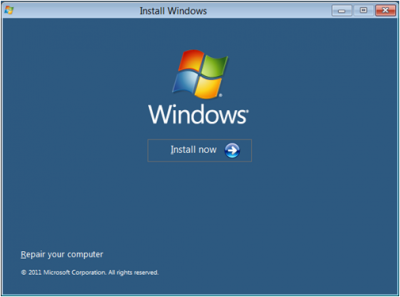
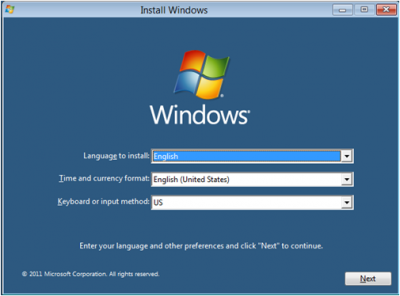
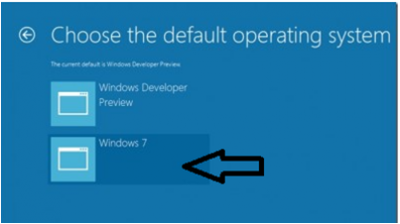
 Опубликовано в
Опубликовано в  :
:
3 комментария