Установка Windows 8 на VirtualBox.

В данной статье я покажу вам, как установить Windows 8 DP на VirtualBox Oracle. Несколько вещей, которые вы должны знать, прежде чем вы начнете установку : Ваше оборудование должно быть совместимо с виртуализацией. Вы должны иметь 64-разрядный процессор и Вам необходимо включить виртуализацию в BIOS.
См. вашу материнскую плату для получения дополнительной информации. Прежде чем продолжить Вам нужно по крайней мере 20 ГБ свободного места на жестком диске.
Установка Windows 8 на VirtualBox
Шаг 1:
Скачать разработку издания Windows 8 DP и VirtualBox Oracle (Windows Host). Затем установите VirtualBox на компьютере. Затем откройте приложение
Шаг 2:
Нажмите на кнопку «New — Создать» на панели инструментов и вы попадёте в мастер создания виртуальной машины. Нажмите кнопку Next — Далее.
Шаг 3:
Теперь вы должны ввести имя виртуальной машины и выбрать тип операционной системы. Из выпадающего меню вам нужно выбрать для Windows 8 32-бит, выберите » Windows 7 «, а для 64-разрядной версии Windows 8 выберите Windows 7 (64 бит).
Шаг 4:
Настройка памяти (RAM), которую необходимо выделить для виртуальной машины
Шаг 5:
Теперь нам нужно создать виртуальный жесткий диск, оставьте значение по умолчанию, как показано на скриншоте ниже
Шаг 6:
Теперь нам нужно выбрать тип виртуального жесткого диска ,который вы хотите создать, выберите VHD (виртуальный жесткий диск) и нажмите кнопку Next — Далее.
Шаг 7:
Теперь нам нужно выбрать распределение памяти для виртуального жесткого диска, выберите пункт «Dynamically Allocate — Динамическое распределение»
Шаг 8:
На этом этапе можно выделить размер VHD, рекомендуемый размер 20 ГБ
Шаг 9:
Теперь это даст вам резюме конфигурации. Нажмите кнопку Create — Создать
Шаг 10:
Теперь вы можете видеть вашу конфигурацию виртуальной машины в диспетчере VirtualBox. Теперь выберите виртуальную машину и нажмите кнопку Start — Пуск на панели инструментов
Шаг 11:
Теперь вы увидите информационное сообщение, просто нажмите кнопку OK
Шаг 12:
Далее вы увидите «First Run Wizard — Мастер первого запуска», нажмите кнопку Next — Далее.
Шаг 13:
Теперь вам нужно выбрать установочный диск, если у вас Windows 8 на диске , выберите диск, либо нажмите кнопку Обзор и выберите образ ISO. Если нет, то выберите устройства > CD / DVD устройства> Выберите загруженный файл ISO.
Шаг 14:
Теперь нажмите кнопку Start — Пуск, он приведет вас к экрану просмотра настроек Windows 8 .
Поздравляю! Вы успешно создали виртуальный образ для Windows 8.



 Февраль 22nd, 2012
Февраль 22nd, 2012  Данил
Данил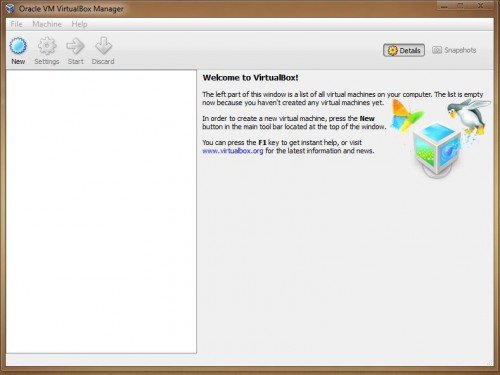
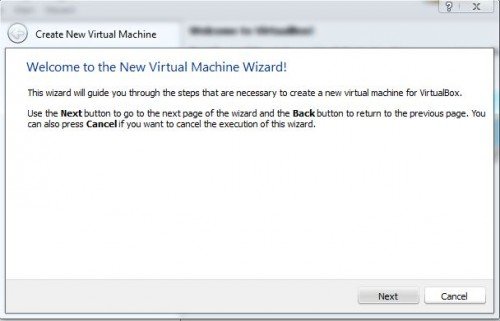
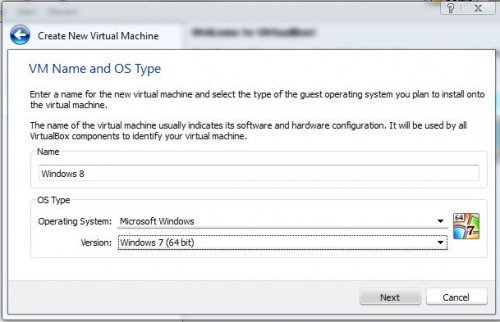
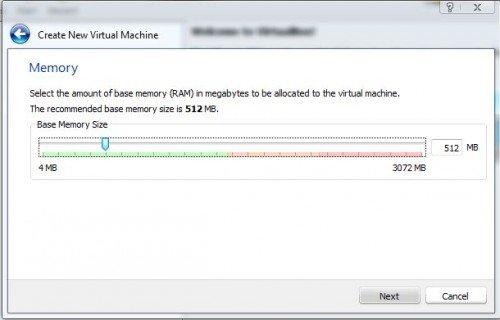
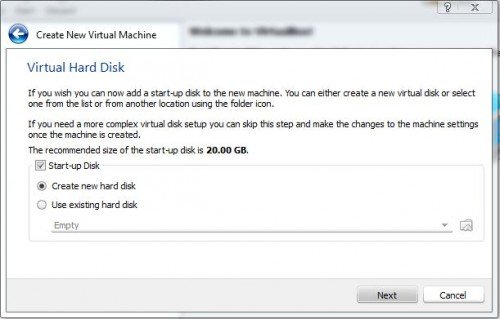
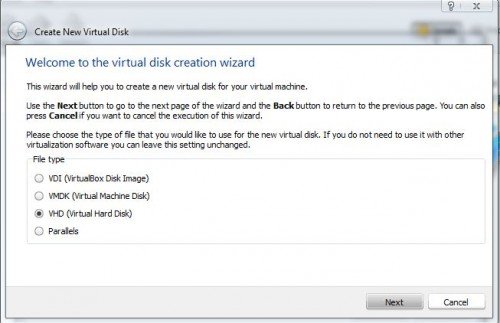
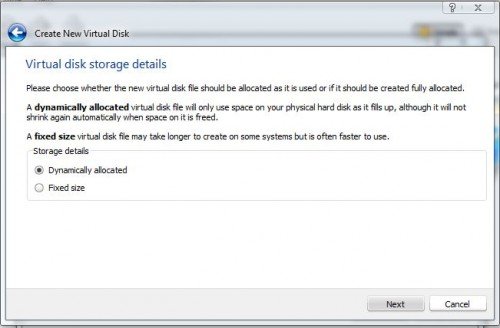
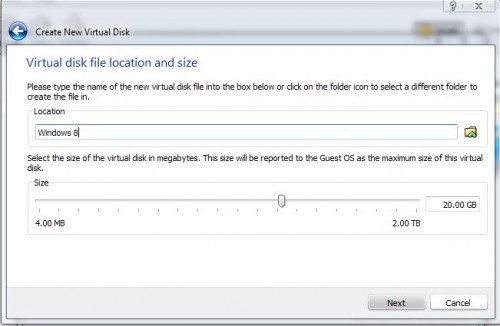
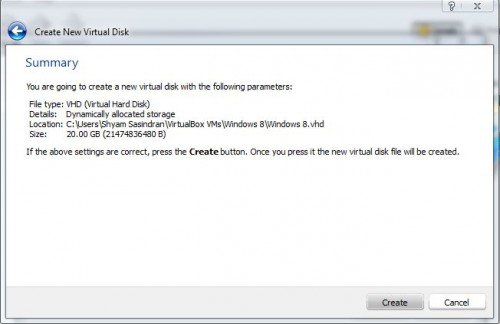
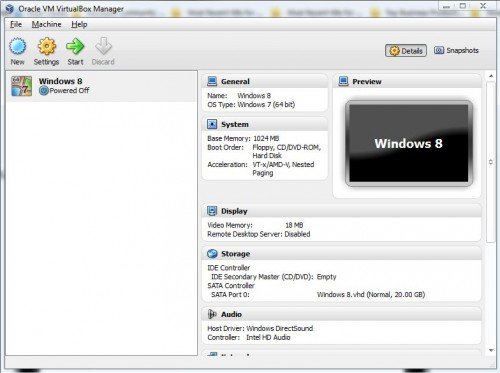
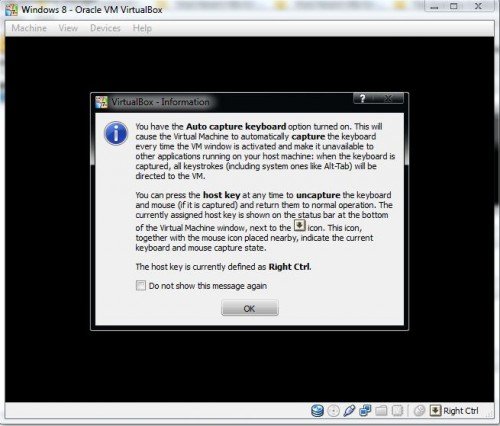
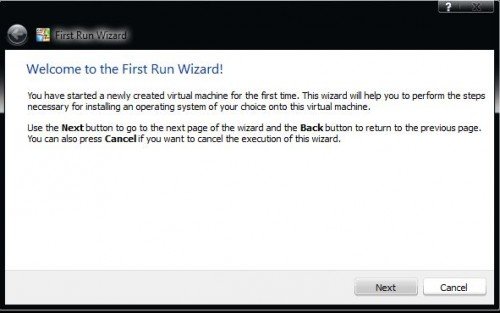
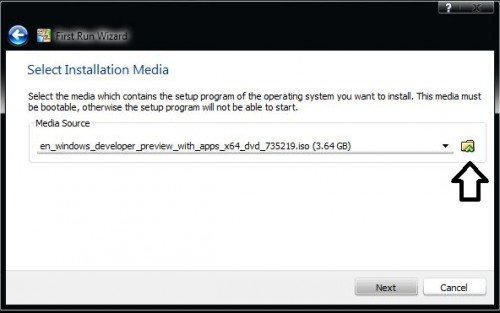
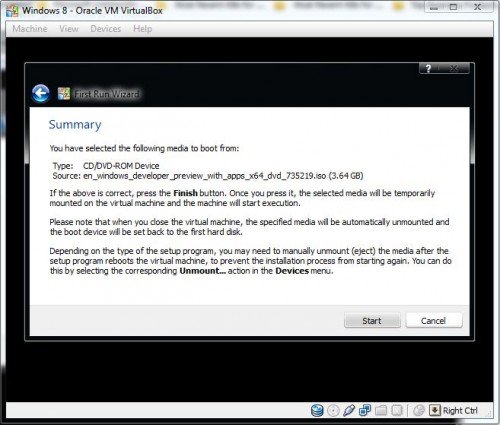
 Опубликовано в
Опубликовано в  :
:
1 комментарий