Учебник установка Windows 8
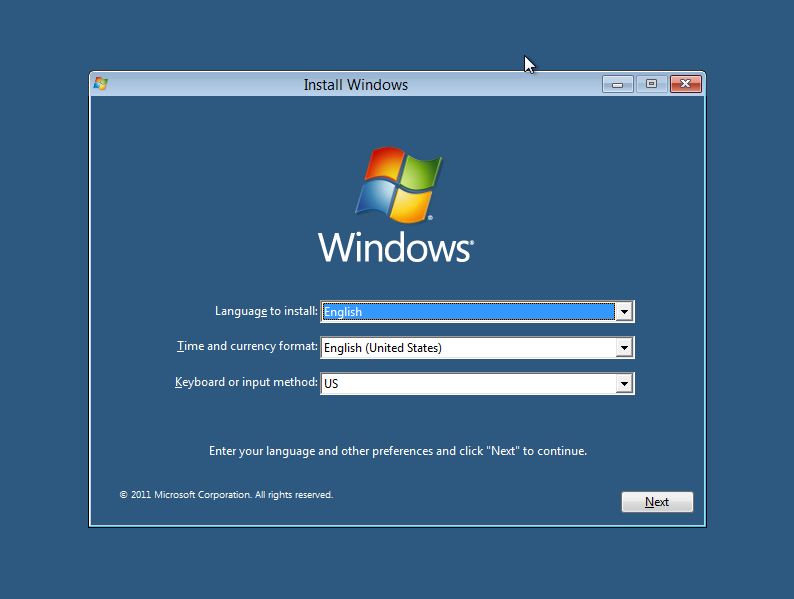
В этой статье я покажу вам, как установить WindowsDeveloperPreview-32-English.iso на вашем компьютере. Разработка Windows 8 Edition является пре-бета версией от Microsoft для тестирования и целей разработки. Не рекомендуется устанавливать ее на рабочий компьютер.
Если вы планируете создать двойную загрузку , убедитесь, что вы создаете основной раздел диска более чем на 20 Гб. Если вы собираетесь сделать чистую установку Windows 8, то сделайте резервные копии ваших файлов, а затем отформатируйте диск С и установить свежую Windows 8.
Как установить Windows 8
Шаг 1:
Загрузите компьютер с установочного носителя Windows 8
Шаг 2:
Эта операция может занять несколько минут, чтобы загрузить файлы, а затем она на экране пригласит вас к установке. Выберите подходящий вариант и нажмите кнопку Next — Далее.
Шаг 3:
Чтобы продолжить установку , нажмите на кнопку «Install Now — Установить»,
Шаг 4:
Принять условия и нажмите кнопку «Next — Далее».
Шаг 5:
Здесь вы можете выбрать, что вы хотите сделать — обновить Windows, или вы хотите сделать чистую установку. Выберите настройки, чтобы сделать чистую установку.
Шаг 6:
В этом окне можно выбрать диск, на который вы хотите установить Windows 8, здесь также имеется возможность управлять диском, формат, создание разделов и т.д. Если вы планируете установить двойную загрузку, то вы можете выбрать другой диск. После того как вы настроили диск нажмите кнопку «Next — Далее»
Шаг 7:
Cейчас начнётся процесс установки , дождитесь её полного завершения ,на которую требуется от 10 минут до 1 часа в зависимости от конфигурации вашего компьютера.
Шаг 8:
После завершения установки машина перезагрузится, и она будет готовить свои настройки. Поэтому, пожалуйста, подождите.
Шаг 9:
Теперь она попросит вас, чтобы персонализировать настройки рабочего стола. Я бы рекомендовал » Express settings — Экспресс настройки», экран будет показать вам, что делаются экспресс настройки.
Шаг 10:
В отличие от других операционных систем, в Windows 8 вы можете войти в систему с помощью аккаунта Windows Live. Таким образом, вы можете ввести свою информацию об аккаунте Windows Live.
Если вы не хотите использовать этот метод входа нажмите на кнопку » I don’t want to log in with a Windows Live ID — Я не хочу входить в систему с Windows Live ID»
Вы можете выбрать «Local account — учетную запись», чтобы создать Имя пользователя и пароль для входа в Windows.
После ввода всей информации, нажмите кнопку «Next — Далее»
Шаг 11:
Теперь Windows будет настраивать параметры
Когда все настройки закончатся, они появятся у вас на рабочем столе.
Поздравляю! Вы успешно установили Windows 8 на компьютер.



 Февраль 20th, 2012
Февраль 20th, 2012  Данил
Данил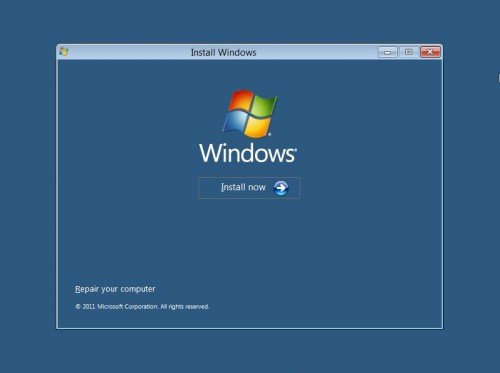

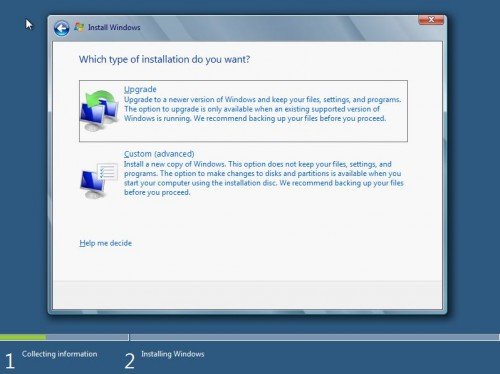
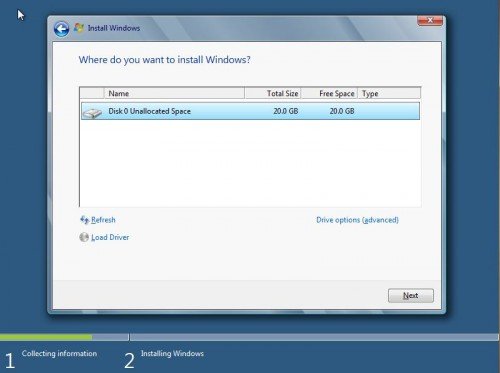
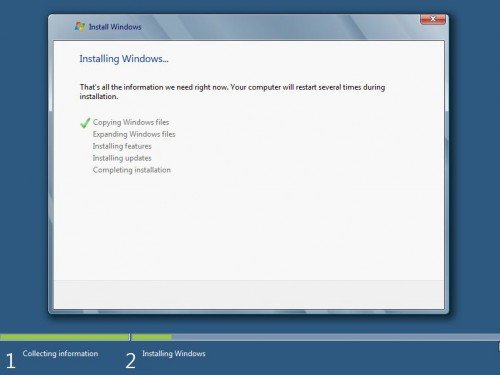
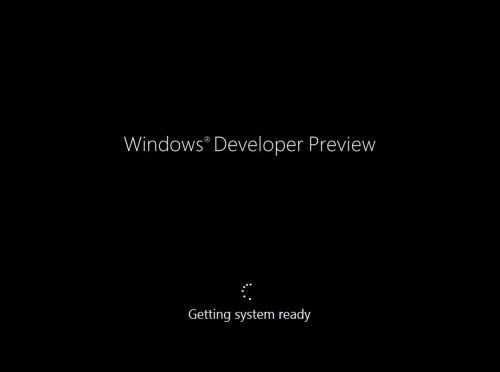
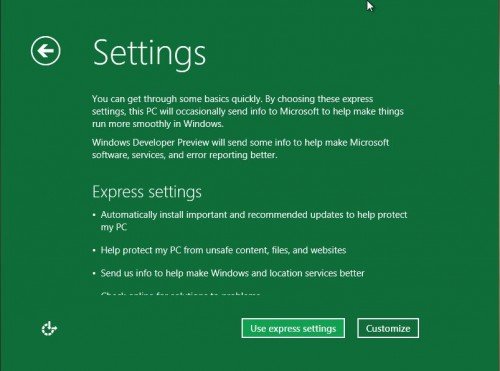
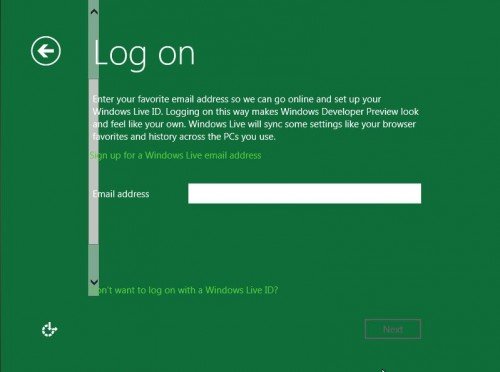
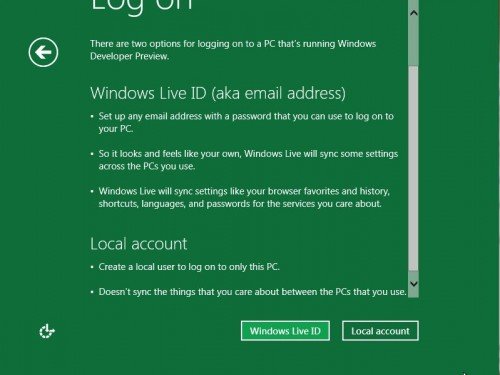
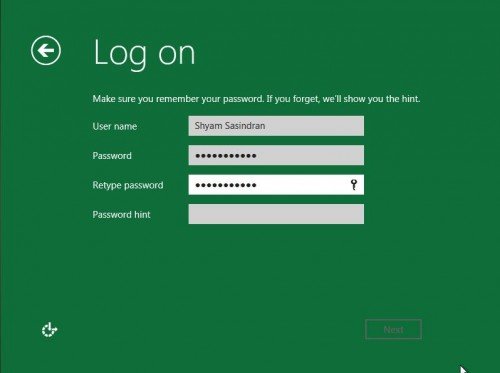
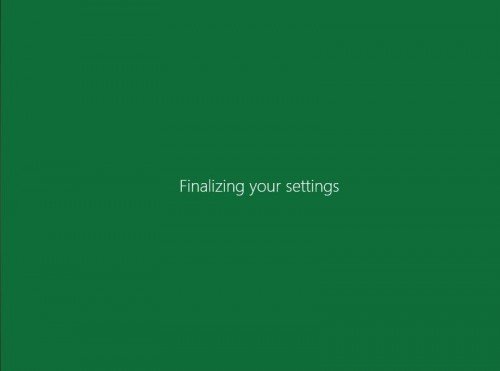
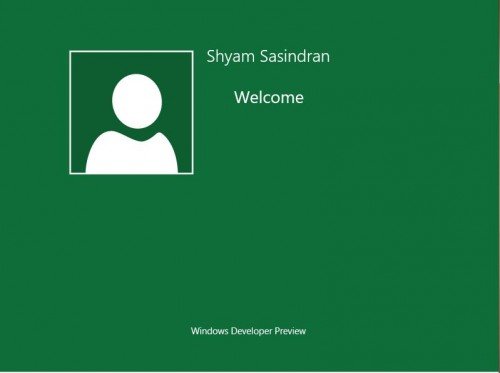
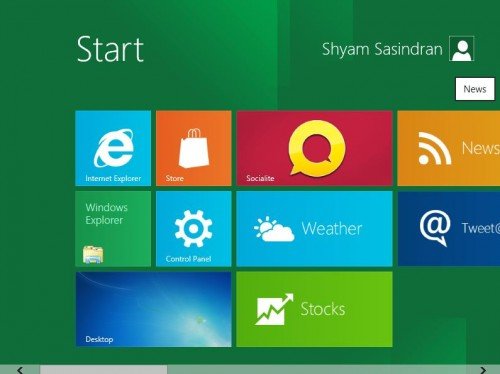
 Опубликовано в
Опубликовано в  :
: