Учимся работать в Adobe Page Maker 6.5.
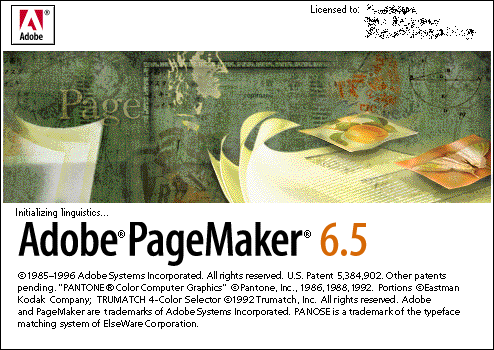
Adobe PageMaker 6.5— наиболее распространенная в мире программа компоновки и макетирования публикаций . С тех пор как в 1995 году компания Aldus Corporation слилась с Adobe Systems, возможности PageMaker необычайно расширились. Теперь при подготовке публикаций Вы можете использовать несколько страниц-шаблонов, слои, действующие на уровне всего документа, а также текстовые и графические фреймы.
Adobe PageMaker 6.5 предоставляет все необходимые инструменты для создания великолепных деловых документов. Благодаря сотням шаблонов, всплывающим подсказкам и обучающему руководству пользователя, вы сможете публиковать документы профессионального качества (брошюры, рекламные проспекты, книги, деловые бланки для писем).
Урок № 1 AdobePageMaker 6.5
Загрузка Page Maker и создание новой публикации.
Программа загружается стандартным образом Пуск — Программы — Adobe — PageMaker 6.5 — Аdоbе Page Maker 6.5.
1. Создание новой публикации.
►Для создания новой публикации выполните команду Файл — Новый. Откроется диалоговое окно установки параметров страниц новой публикации. Ознакомьтесь с возможностями настроек в этом окне:
— Задайте формат (выбрав из списка Формат) и ориентацию страниц (Книжная — вертикальная, Альбомная — горизонтальная, выберите Книжная).
— Если публикация односторонняя (печать только с одной стороны листа), то опцию Двусторонняя надо выключить. Сделайте новую публикацию двусторонней.
— Для двусторонней публикации удобно задать показ разворота страниц (Разворот).
— Опция Новая нумерация страниц задается в том случае, когда хотят начать независимую нумерацию страниц для публикации, являющейся частью книги со сквозной нумерацией.
— Установите количество страниц 20.
— По кнопке Номера открывается окно для выбора варианта нумерации страниц (если она будет впоследствии установлена).
— В поле Разрешение надо установить разрешение печатающего устройства, на котором будет произведена печать конечного оригинал-макета, а в поле Скомпоновать для принтера — наименование самого этого устройства. Эти параметры в дальнейшем будут использоваться программой автоматически, например, для определения разрешения графики. Это не исключает возможности печатать промежуточные результаты на принтерах с более низким разрешением.
— После подтверждения Да откроется окно со страницами новой публикации.
Изменить недавно заданные для этой публикации настройки (кроме количества страниц) можно, воспользовавшись командой Файл — Параметры документа. Убедитесь в этом.
Для изменения количества страниц можно пользоваться командами Макет — Удалить страницы (Вставить страницы).
► Листать страницы можно при помощи команды Макет — Перейти к странице, а также щелчком на соответствующей пиктограмме с номером страницы внизу экрана.
2. Управление масштабами изображения страниц.
Пункт меню содержит команды выбора масштаба изображения (Увеличить. Уменьшить. Реальный размер. Целая страница. Монтажный стол. Масштаб…). Наиболее часто приходится переключаться между масштабами Реальный размер и Целая страница, поэтому полезно запомнить клавиатурные эквиваленты этих команд — Ctrl+1и Ctrl+0 соответственно. Опробуйте и запомните их. Кроме того, можно выполнять двойной щелчок по инструменту с изображением руки — это дает масштаб Целая страница и двойной щелчок по инструменту с изображением лупы — переключение на масштаб 1:1 (Реальный размер). Можно использовать инструмент с изображением лупы для многократного увеличения мелких деталей.
З. Знакомство с командами настройки экрана.
Пункт меню Просмотр содержит также команды управления некоторыми элементами экрана. Команда Показать линейки/Спрятать линейки включает/выключает линейки на экране. Режим Выровнять по линейкам позволяет разместить направляющие Точно по делениям линеек. Включите этот режим и убедитесь, что направляющие, которые можно «вытащить» из линеек, «липнут» к делениям линеек. Команда Закрепить ноль позволяет закрепить положение начала координат (чтобы случайно не сбить, установка – как в CorelDraw!). Команда Показать Направляющие/Спрятать направляющие включает/выключает отображение направляющих на экране. Команда Выровнять по направляющим включает/выключает режим выравнивания (“прилипания”) объектов по направляющим. По команде Закрепить направляющие их положение становиться фиксированным (чтобы случайно не сдвинуть).
4. Настройка границ колонок.
По команде Макет — Границы колонок можно задать многоколонный режим текста на текущей странице. Если страница двойная, то доступна опция Раздельная установка левой и правой страниц. Когда она активна, то программа позволяет задать различное количество колонок для левой и правой частей разворота двусторонней страницы. Опция Настройка макета позволяет уже размещенный текст (если он есть на момент выполнения команды) разместить по новым созданным колонкам. Полученные границы колонок можно смещать при помощи мыши (как и направляющие), это дает возможность получить неодинаковые колонки.
Задание. Установите режим, когда на экране видны линейки и задано выравнивание по линейкам, начало координат не закреплено, видны направляющие и они не закреплены, режим выравнивания по направляющим отменен. Удалите страницы, оставив 15 страниц.
5. Страницы — шаблоны должны содержать те элементы публикации, которые должны быть на всех или большинстве страниц. Это позволит не создавать такие объекты отдельно для каждой страницы, а создать один раз на страницах-шаблонах. Чтобы перейти на страницы-шаблоны, щелкните на символах Л,П в левом нижнем углу экрана. Откроются страницы-шаблоны.
Задание. На страницах-шаблонах установите начало координат (например, в точке пересечения линии разреза страниц с линией верхнего поля) и закрепите начало координат. Для этого лучше всего использовать режим выравнивания по направляющим, тогда начало координат «липнет» к линиям полей и краев страницы. Разместите горизонтальные и вертикальные направляющие (2-3 горизонтальные и вертикальные). Установите многоколонный режим: задайте 2 колонки на правом шаблоне и З на левом.
На шаблонах можно поместить любые графические и текстовые элементы, если они должны быть на всех страницах публикации. Например, разместим маркеры нумерации страниц:
активизируйте инструмент “буква (Т) из меню инструментов и выполните щелчок в том месте страницы, где должен находиться ее номер (отдельно для правого и левого шаблонов). Когда увидите курсор, нажмите комбинацию клавиш Сtrl+Shift+3. На шаблонах появятся маркеры нумерации ЛШ и ПШ. На обычных страницах вы здесь впоследствии увидите номера страниц, выполненные активным на момент их проставления стилем шрифта. Закрепите направляющие и начало отсчета.
Нарисуйте маленький прямоугольник в правом верхнем углу правого шаблона.
Просмотрите обычные страницы публикации. Вы должны видеть на них элементы шаблонов.
Если на некоторых страницах (например, на первой) элементы шаблона не нужны, то шаблон можно отключить именно на конкретных страницах. Для этого надо открыть ту страницу, где шаблон не нужен (перейдите на стр.!), вызвать палитру шаблонов командой Окно — Показать страницы-шаблоны, и щелкнуть по строке Без шаблона. Чтобы вернуть элементы шаблона, достаточно щелкнуть по строке Основной шаблон. Здесь же можно создать новые шаблоны (кроме основного). Для создания нового шаблона щелкните по значку переворачиваемой страницы внизу слева в палитре Шаблоны. В появившемся окне введите имя шаблона и можно изменить поля и количество колонок (установите 1 колонка). Нажмите Да. Программа автоматически переключается на создание нового шаблона. Например, нарисуйте на правой странице в правом верхнем углу небольшой эллипс. Закончив создание шаблона, перейдите к той странице ( перейдите к 15), где вы хотите применить новый шаблон. Теперь щелкните по строке с именем нового шаблона. Он будет применен к текущей странице. Можно применить шаблон и к целому диапазону страниц. Для этого щелкните по кнопке управляющего меню палитры Шаблоны и выберите команду Применить, назначьте в диалоговом окне диапазон страниц, например, 12-15. Да. Перейдите на стр.13 и убедитесь, что к ней был применен указанный подсветкой шаблон.
На отдельных страницах можно также удалять или перемещать нечитаемые элементы шаблона (направляющие, границы колонок, начало координат) инструментом Стрелка Перемещение или изменение других (печатаемых) элементов шаблона возможно только на страницах-шаблонах. Убедитесь в этом, изменив положения направляющих на отдельных страницах (перед этим надо временно отключить режим их закрепления). На странице 4 установите одноколонный режим (командой Макет — Границы колонок, выполнив ее, находясь именно на этой странице). Восстановить ошибочно измененные (удаленные) элементы шаблона можно по команде Макет — Скопировать направляющие шаблона. Выполните восстановление колонок на стр.4.
Размещение на страницах-шаблонах направляющих, границ колонок начала координат и т.д. называется созданием модульной сетки публикации.
6. Размещение текста.
• Перед началом упражнения проверьте, чтобы команда Макет — Автозаполнение не была активна (если она активна, т.е. с «птичкой», то выполните ее, если «птички» нет, щелкните на пустом месте страницы).
• Откройте страницу публикации, на которой вы будете начинать размещение текста.
• Размещаемый текст будет иметь тот шрифт, который активен во время его размещения. Поэтому вы полните команду Текст — Шрифт и выберите русифицированный шрифт (иначе текст на русском языке будет неправильно кодироваться) в списке Гарнитура.
• Для размещения текста следует выполнить команду Файл — Поместить. Открывается окно для выбора файла, содержащего нужный текст. Здесь надо открыть нужный диск и каталог, а затем щелчком указать файл. Выберите Wdreadme.txt из папки МSОfticeWinword на диске С. Внизу этого же окна имеются следующие опции:
Как новый материал – следует выбирать в том случае, если текст размещается впервые;
Вместо целого материала – следует включить, если вы хотите заменить уже размещенный материал его обновленной версией;
В существующий текст – применяется для вставки нового “куска” в уже размещенный текст; чтобы опция была доступна в размещенном тексте должна быть отмечена точка вставки (курсором);
Импортировать формат – сохранить исходный формат текста; Изменить кавычки — прямые кавычки изменить на наклонные;
Читать стилевую разметку – сохранять исходные стили размещаемого текста.
Сохранить кодирование – сохранить размещение текста в кадрах.
После нажатия Открыть, если формат выбранного файла отличается от формата PageMaker, открывается окно импорта текста.
Оно содержит опции:
— Удалить лишние возвраты каретки.
— В конце каждой строки – эта опция полезна для текстов, которые были созданы в редакторах, где для перевода на новую строку используется Enter, (то есть создаются ненужные символы перехода на новую строку, которые желательно убрать).
— Между абзацами – опция позволяет удалить пустые абзацы импортируемого текста Оставить таблицы, списки и отступы без изменений.
— Заменить 3 или более пробелов табулятором – вместо указанного количества пробелов везде по тексту будет вставлен символ табуляции
Важно проверить, правильно ли активизирован тип кодировки – для текстов, созданных редакторами в среде Windows (кроме Блокнота) должен быть выбран Текстовый файл Windows, а для текстов, созданных в среде DOS – Текстовый файл DOS.
После нажатия Да в этом окне вновь открывается окно публикации.
Теперь вы имеете возможность перейти на ту страницу, где должен размещаться текст, если вы еще не сделали этого. Перейдите на страницу 2. Курсор имеет вид пиктограммы размещения текста. Щелкните в месте начала размещения текста (либо при нажатой кнопке мыши «нарисуйте» прямоугольный текстовый блок). Если текст поместился не полностью, то об этом свидетельствует нижний маркер текстового блока, имеющий вид красного треугольника. Щелкните на этом маркере, курсор вновь имеет вид пиктограммы загрузки. Продолжите размещение текста, последовательно заполняя колонки страниц публикации. Когда текст будет полностью размещен, то его нижний маркер примет вид пустого «ушка».
Размещение текста может осуществляться в одном из трех режимов:
автоматическом (задан режим Макет — Автозаполнение), ручном (при нажатой клавише мыши текстовые блоки “рисуются” вручную; имеет место, когда режим Автозаполнение отключен) или полуавтоматическом (текст размещается автоматически до конца колонки, а затем надо вручную переместить курсор в место размещения следующего блока; имеет место, когда режим Автозаполнение отключен и нажата клавиша Shift). Переключение с автоматического или ручного режима на полуавтоматический достигается нажатием клавиши и последующим щелчком мышью в месте дальнейшего размещения текста. Переключение с автоматического режима на ручной и обратно достигается при нажатой клавише Ctrl.
Задание.
Отключите режим автозаполнение и начните размещение текста, содержащегося в файле c:Windowsreadme.txtв полуавтоматическом режиме, начиная со свободной колонки Заполните 2-3 колонки. Затем включите автоматический режим заполнения. Продолжите размещение текста. Обратите внимание, что в этом режиме программа добавляет недостающие страницы, пока не разместит весь текст. Этот режим доступен только на страницах публикации, но не на монтажном столе и не на страницах-шаблонах.
7. Размещение графических изображений так же как и размещение текста, начинается с команды Файл — Поместить. В окне для выбора файла следует указать файл, содержащий требуемый рисунок и дать подтверждение на его размещение. В зависимости от того, в какой ситуации выполняется команда Поместить, графическое изображение может быть свободным или вложенным. Если эта команда выполняется в тот момент, когда не отмечена точка вставки (курсор) ни в одном текстовом блоке, то изображение помещается как свободное, то есть его можно перемещать при помощи мыши независимо от других материалов. В этом случае после подтверждения на размещение на странице публикации курсор будет иметь форму размещения графического изображения; и надо щелкнуть им в месте желательного размещения рисунка. Если отмечена точка вставки в каком-либо текстовом блоке на момент выполнения команды Поместить, то изображение помещается как вложенное. Оно становится своеобразным символом указанного текста и перемещается по строке при вводе и удалении символов текста. Оба типа изображений можно масштабировать при активном инструменте “стрелка” при помощи мыши, используя маркеры изображения. Если при этом требуется сохранить исходные пропорции изображения, то надо нажать клавишу Shift и не отпускать ее до конца масштабирования. Если пропорции уже искажены, то нажав и слегка изменив размер, можно; восстановить исходные пропорции. Чтобы масштабирование происходило с учетом разрешающей способности принтера, следует также держать нажатой клавишу Ctrl.
Для свободных изображений можно выполнить процедуру обтекания их текстом. Для этого надо отмаркировать изображение, которое предварительно можно поместить над текстом, при активном инструменте а затем выполнить команду Элемент — Обтекание текстом и в диалоговом окне выбрать тип обтекания и нажать Да. Можно также использовать команды Элемент — Монтаж — На передний план, На задний план, Сдвинуть вперед, Сдвинуть назад для размещения изображений по слоям.
Задание.
• Разместите в публикации в качестве свободного изображения файл cPm65ExtrsTLesson1Logo/tif. Поместите его в любом тексте с использованием функции обтекания. Разместите тот же рисунок в качестве вложенного изображения в другом месте текста. Изучите возможности перемещения и изменения размеров обоих типов изображений.
• Разместите изображения из файлов
c:Pm65ExtrsLesson2Flowers/tifи
c:Pm65ExtrsTutoriflLtsson2E&wtext/tif.
• Разместите одно из этих изображений поверх другого. Одно из изображений поместите под текстом.
8. Связанные файлы.
При добавлении в публикацию текста или иллюстраций программа автоматически устанавливает для новых элементов связи с их исходными внешними файлами. Связи позволяют автоматически переносить изменения, сделанные во внешнем файле, в связанный с ним элемент публикации. Копии всех текстовых файлов хранятся в публикации. В случае с графическими файлами в публикации копируются файлы размером менее 256К. Если размер файла больше, то вам предоставляется выбор: хранить в публикации полную копию (занимает очень много места), либо только экранную версию (она занимает меньше места, а информация для печати берется из внешнего файла). Обычно выбирают второй вариант. При этом для обновления или переопределения связей между элементом публикации и его внешним файлом либо для получения информации о связанном файле надо выполнить команду Файл — Связанные файлы.
• Откройте это окно и изучите его. Здесь перечислены все внешние файлы, размещенные в данной публикации. По кнопке Режим открывается окно, где можно установить опцию Обновлять автоматически. В этом случае изменения в исходных файлах будут автоматически переноситься в публикацию. При выборе варианта Предупреждать перед обновлением при внесении изменений программа будет оповещать вас об этом, чтобы вы могли подтвердить изменения или отказаться от них.
• Щелкните по имени любого внешнего файла. Теперь доступна кнопка Информация, нажав на которую вы получите информацию о выбранном файле (из какой папки и когда взят, размер, изменялся ли внешний файл и произведено ли обновление).
• Кнопка Исключить для выделенного файла позволяет исключить его из числа связанных, после этого программа перестает следить за его обновлением.
Если в публикации выделить элемент, связи которого вас интересуют, то из меню Элемент следует выбрать команду Информация о связях или Режим связи (для изменения режима связей конкретного выбранного элемента).
9. Сохранение публикации.
Сохранить публикацию можно по команде Файл — Сохранить или Сохранить как. Команда Сохранить как применяется, если необходимо изменить имя, формат или другие опции сохранения уже сохранявшейся ранее публикации. Выполнение этой команды позволяет также уменьшить размер публикации в байтах на диске. Если вы внесли изменения в публикацию уже имеющую имя и хотите их сохранить, то можно воспользоваться командой Сохранить. При этом окно для сохранения уже не будет выдаваться, а публикация будет сохранена в том виде, в каком она имеется на экране. Команда Восстановить возвращает публикацию к состоянию последнего сохранения по команде Сохранить или Сохранить как. Кроме этого выполнение команды Восстановить при нажатой клавише Shiftпозволяет вернуть публикацию к последнему из промежуточных состояний.
• По команде Сохранить как или Сохранить (при первом сохранении) открывается окно, в котором следует в имя новой публикации, открыть диск и папку предназначенную для сохранения а также правильно настроить имеющиеся опции. В области Тип файла можно выбрать вариант обычной публикации — Публикацию (получится файл с расширением Р65) или Шаблон (получится с расширением Т65). В последнем случае будет создан шаблон, который можно будет использовать, как и другие шаблоны (при открытии шаблонов выдается не сам файл, а его копия, которую можно использовать как заготовку для дальнейшей работы). Если вы намерены в дальнейшем работать с публикацией в версии 6.0 программы, то можно выбрать вариант Копия в формате 6.0. В области Копировать вы можете выбрать один из следующих вариантов:
►Без дополнительных файлов – сохраняется только публикация (если в ней были связанные файлы, и вы переносите ее в другой каталог, то связанные файлы останутся на прежнем месте);
►Файлы для удаленной печати – в этом случае все файлы, необходимые для печати (в том числе связанные и специальные) помещаются в один каталог;
►Все связанные файлы – все связанные файлы помещаются в один каталог



 Май 6th, 2010
Май 6th, 2010  Данил
Данил Опубликовано в
Опубликовано в  :
:
24 комментария