Подготовка публикаций Adobe PageMaker 6.5 Plus(rus)
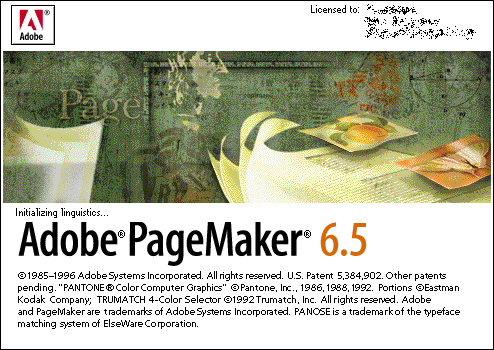
С тех пор как в 1995 году компания Aldus Corporation слилась с Adobe Systems, возможности PageMaker необычайно расширились. Теперь при подготовке публикаций Вы можете использовать несколько страниц-шаблонов, слои, действующие на уровне всего документа,а также текстовые и графические фреймы; с помощью механизма сценариев Вы легко автоматизируете свою работу.
Непосредственный экспорт в формат PDF экономит массу времени многим пользователям.Предоставляет все необходимые инструменты для создания великолепных деловых документов. Благодаря сотням шаблонов, всплывающим подсказкам и обучающему руководству пользователя, вы сможете публиковать документы профессионального качества (брошюры, рекламные проспекты, книги, деловые бланки для писем). В 6 версии продукта совместимость организована намного лучше чем в PageMaker 7.0,поэтому профессионалы остаются верными Page Maker 6.5.rus
—PageMaker 6.5 программа в первую очередь ориентирована на бизнес-приложения, малый офис и для домашнего использования.
-Тесная интеграция с основными Adobe`овскими программами Photoshop, Illustrator, Acrobat вплоть до уровня «drag and drop». Прямое размещение файлов PDF, Adobe Photoshop® 5.0-6.0 или Adobe Illustrator® 9.0
-Чтение и понимание форматов электронных таблиц и баз данных.
—Создание и просмотр файлов PDF (Adobe Portable Document Format).
—Конвертер публикаций Quark XPress 3.3-4.1
—Импорт/экспортфайловприложений Microsoft Office (Word, Excel).
+ краткие уроки работы с Adobe PageMaker 6.5 Plus
Дополнительная информация
Программа по запросу
Загрузка Page Maker и создание новой публикации
Программа загружается стандартным образом Пуск — Программы — Adobe — Page Maker 6.5 — Аdоbе Page Maker 6.5.
1. Создание новой публикации.
Для создания новой публикации выполните команду Файл — Новый. Откроется диалоговое окно установки параметров страниц новой публикации. Ознакомьтесь с возможностями настроек в этом окне:
-Задайте формат (выбрав из списка Формат) и ориентацию страниц (Книжная — вертикальная, Альбомная — горизонтальная, выберите Книжная).
-Если публикация односторонняя (печать только с одной стороны листа), то опцию Двусторонняя надо выключить. Сделайте новую публикацию двусторонней.
-Для двусторонней публикации удобно задать показ разворота страниц (Разворот).
-Опция Новая нумерация страниц задается в том случае, когда хотят начать независимую нумерацию страниц для публикации, являющейся частью книги со сквозной нумерацией.
-Установите количество страниц 20.
-По кнопке Номера открывается окно для выбора варианта нумерации страниц (если она будет впоследствии установлена).
-В поле Разрешение надо установить разрешение печатающего устройства, на котором будет произведена печать конечного оригинал-макета, а в поле Скомпоновать для принтера — наименование самого этого устройства. Эти параметры в дальнейшем будут использоваться программой автоматически, например, для определения разрешения графики. Это не исключает возможности печатать промежуточные результаты на принтерах с более низким разрешением.
-После подтверждения Да откроется окно со страницами новой публикации.
Изменить недавно заданные для этой публикации настройки (кроме количества страниц) можно, воспользовавшись командой Файл — Параметры документа. Убедитесь в этом.
Для изменения количества страниц можно пользоваться командами Макет — Удалить страницы (Вставить страницы).
> Листать страницы можно при помощи команды Макет — Перейти к странице, а также щелчком на соответствующей пиктограмме с номером страницы внизу экрана.
2. Управление масштабами изображения страниц.
Пункт меню содержит команды выбора масштаба изображения (Увеличить. Уменьшить. Реальный размер. Целая страница. Монтажный стол. Масштаб…). Наиболее часто приходится переключаться между масштабами Реальный размер и Целая страница, поэтому полезно запомнить клавиатурные эквиваленты этих команд — Ctrl+1и Ctrl+0 соответственно. Опробуйте и запомните их. Кроме того, можно выполнять двойной щелчок по инструменту с изображением руки — это дает масштаб Целая страница и двойной щелчок по инструменту с изображением лупы — переключение на масштаб 1:1 (Реальный размер). Можно использовать инструмент с изображением лупы для многократного увеличения мелких деталей.
З. Знакомство с командами настройки экрана.
Пункт меню Просмотр содержит также команды управления некоторыми элементами экрана. Команда Показать линейки/Спрятать линейки включает/выключает линейки на экране. Режим Выровнять по линейкам позволяет разместить направляющие Точно по делениям линеек. Включите этот режим и убедитесь, что направляющие, которые можно «вытащить» из линеек, «липнут» к делениям линеек. Команда Закрепить ноль позволяет закрепить положение начала координат (чтобы случайно не сбить, установка – как в CorelDraw!). Команда Показать Направляющие/Спрятать направляющие включает/выключает отображение направляющих на экране. Команда Выровнять по направляющим включает/выключает режим выравнивания (“прилипания”) объектов по направляющим. По команде Закрепить направляющие их положение становиться фиксированным (чтобы случайно не сдвинуть).
4. Настройка границ колонок.
По команде Макет — Границы колонок можно задать многоколонный режим текста на текущей странице. Если страница двойная, то доступна опция Раздельная установка левой и правой страниц. Когда она активна, то программа позволяет задать различное количество колонок для левой и правой частей разворота двусторонней страницы. Опция Настройка макета позволяет уже размещенный текст (если он есть на момент выполнения команды) разместить по новым созданным колонкам. Полученные границы колонок можно смещать при помощи мыши (как и направляющие), это дает возможность получить неодинаковые колонки.
Задание. Установите режим, когда на экране видны линейки и задано выравнивание по линейкам, начало координат не закреплено, видны направляющие и они не закреплены, режим выравнивания по направляющим отменен. Удалите страницы, оставив 15 страниц.
5. Страницы — шаблоны должны содержать те элементы публикации, которые должны быть на всех или большинстве страниц. Это позволит не создавать такие объекты отдельно для каждой страницы, а создать один раз на страницах-шаблонах. Чтобы перейти на страницы-шаблоны, щелкните на символах Л,П в левом нижнем углу экрана. Откроются страницы-шаблоны.
Задание. На страницах-шаблонах установите начало координат (например, в точке пересечения линии разреза страниц с линией верхнего поля) и закрепите начало координат. Для этого лучше всего использовать режим выравнивания по направляющим, тогда начало координат «липнет» к линиям полей и краев страницы. Разместите горизонтальные и вертикальные направляющие (2-3 горизонтальные и вертикальные). Установите многоколонный режим: задайте 2 колонки на правом шаблоне и З на левом.
На шаблонах можно поместить любые графические и текстовые элементы, если они должны быть на всех страницах публикации. Например, разместим маркеры нумерации страниц:
активизируйте инструмент “буква (Т) из меню инструментов и выполните щелчок в том месте страницы, где должен находиться ее номер (отдельно для правого и левого шаблонов). Когда увидите курсор, нажмите комбинацию клавиш Сtrl+Shift+3. На шаблонах появятся маркеры нумерации ЛШ и ПШ. На обычных страницах вы здесь впоследствии увидите номера страниц, выполненные активным на момент их проставления стилем шрифта. Закрепите направляющие и начало отсчета.
Нарисуйте маленький прямоугольник в правом верхнем углу правого шаблона.
Просмотрите обычные страницы публикации. Вы должны видеть на них элементы шаблонов.
Если на некоторых страницах (например, на первой) элементы шаблона не нужны, то шаблон можно отключить именно на конкретных страницах. Для этого надо открыть ту страницу, где шаблон не нужен (перейдите на стр.!), вызвать палитру шаблонов командой Окно — Показать страницы-шаблоны, и щелкнуть по строке Без шаблона. Чтобы вернуть элементы шаблона, достаточно щелкнуть по строке Основной шаблон. Здесь же можно создать новые шаблоны (кроме основного). Для создания нового шаблона щелкните по значку переворачиваемой страницы внизу слева в палитре Шаблоны. В появившемся окне введите имя шаблона и можно изменить поля и количество колонок (установите 1 колонка). Нажмите Да. Программа автоматически переключается на создание нового шаблона. Например, нарисуйте на правой странице в правом верхнем углу небольшой эллипс. Закончив создание шаблона, перейдите к той странице ( перейдите к 15), где вы хотите применить новый шаблон. Теперь щелкните по строке с именем нового шаблона. Он будет применен к текущей странице. Можно применить шаблон и к целому диапазону страниц. Для этого щелкните по кнопке управляющего меню палитры Шаблоны и выберите команду Применить, назначьте в диалоговом окне диапазон страниц, например, 12-15. Да. Перейдите на стр.13 и убедитесь, что к ней был применен указанный подсветкой шаблон.
На отдельных страницах можно также удалять или перемещать нечитаемые элементы шаблона (направляющие, границы колонок, начало координат) инструментом Стрелка Перемещение или изменение других (печатаемых) элементов шаблона возможно только на страницах-шаблонах. Убедитесь в этом, изменив положения направляющих на отдельных страницах (перед этим надо временно отключить режим их закрепления). На странице 4 установите одноколоночный режим (командой Макет — Границы колонок, выполнив ее, находясь именно на этой странице). Восстановить ошибочно измененные (удаленные) элементы шаблона можно по команде Макет — Скопировать направляющие шаблона. Выполните восстановление колонок на стр.4.
Размещение на страницах-шаблонах направляющих, границ колонок начала координат и т.д. называется созданием модульной сетки публикации.
6. Размещение текста.
• Перед началом упражнения проверьте, чтобы команда Макет — Автозаполнение не была активна (если она активна, т.е. с «птичкой», то выполните ее, если «птички» нет, щелкните на пустом месте страницы).
• Откройте страницу публикации, на которой вы будете начинать размещение текста.
• Размещаемый текст будет иметь тот шрифт, который активен во время его размещения. Поэтому вы полните команду Текст — Шрифт и выберите русифицированный шрифт (иначе текст на русском языке будет неправильно кодироваться) в списке Гарнитура.
• Для размещения текста следует выполнить команду Файл — Поместить. Открывается окно для выбора файла, содержащего нужный текст. Здесь надо открыть нужный диск и каталог, а затем щелчком указать файл. Выберите Wdreadme.txt из папки МSОfticeWinword на диске С. Внизу этого же окна имеются следующие опции:
Как новый материал – следует выбирать в том случае, если текст размещается впервые;
Вместо целого материала – следует включить, если вы хотите заменить уже размещенный материал его обновленной версией;
В существующий текст – применяется для вставки нового “куска” в уже размещенный текст; чтобы опция была доступна в размещенном тексте должна быть отмечена точка вставки (курсором);
Импортировать формат – сохранить исходный формат текста; Изменить кавычки — прямые кавычки изменить на наклонные;
Читать стилевую разметку – сохранять исходные стили размещаемого текста.
Сохранить кодирование – сохранить размещение текста в кадрах.
После нажатия Открыть, если формат выбранного файла отличается от формата Page Maker, открывается окно импорта текста.
Оно содержит опции:
— Удалить лишние возвраты каретки.
— В конце каждой строки – эта опция полезна для текстов, которые были созданы в редакторах, где для перевода на новую строку используется Enter, (то есть создаются ненужные символы перехода на новую строку, которые желательно убрать).
— Между абзацами – опция позволяет удалить пустые абзацы импортируемого текста Оставить таблицы, списки и отступы без изменений.
— Заменить 3 или более пробелов табулятором – вместо указанного количества пробелов везде по тексту будет вставлен символ табуляции
Важно проверить, правильно ли активизирован тип кодировки – для текстов, созданных редакторами в среде Windows (кроме Блокнота) должен быть выбран Текстовый файл Windows, а для текстов, созданных в среде DOS – Текстовый файл DOS.
После нажатия Да в этом окне вновь открывается окно публикации.
Теперь вы имеете возможность перейти на ту страницу, где должен размещаться текст, если вы еще не сделали этого. Перейдите на страницу 2. Курсор имеет вид пиктограммы размещения текста. Щелкните в месте начала размещения текста (либо при нажатой кнопке мыши «нарисуйте» прямоугольный текстовый блок). Если текст поместился не полностью, то об этом свидетельствует нижний маркер текстового блока, имеющий вид красного треугольника. Щелкните на этом маркере, курсор вновь имеет вид пиктограммы загрузки. Продолжите размещение текста, последовательно заполняя колонки страниц публикации. Когда текст будет полностью размещен, то его нижний маркер примет вид пустого «ушка».
Размещение текста может осуществляться в одном из трех режимов:
автоматическом (задан режим Макет — Автозаполнение), ручном (при нажатой клавише мыши текстовые блоки “рисуются” вручную; имеет место, когда режим Автозаполнение отключен) или полуавтоматическом (текст размещается автоматически до конца колонки, а затем надо вручную переместить курсор в место размещения следующего блока; имеет место, когда режим Автозаполнение отключен и нажата клавиша Shift). Переключение с автоматического или ручного режима на полуавтоматический достигается нажатием клавиши и последующим щелчком мышью в месте дальнейшего размещения текста. Переключение с автоматического режима на ручной и обратно достигается при нажатой клавише Ctrl.
Задание. Отключите режим автозаполнение и начните размещение текста, содержащегося в файле c:Windows
eadme.txt в полуавтоматическом режиме, начиная со свободной колонки Заполните 2-3 колонки. Затем включите автоматический режим заполнения. Продолжите размещение текста. Обратите внимание, что в этом режиме программа добавляет недостающие страницы, пока не разместит весь текст. Этот режим доступен только на страницах публикации, но не на монтажном столе и не на страницах-шаблонах.
7. Размещение графических изображений так же как и размещение текста, начинается с команды Файл — Поместить. В окне для выбора файла следует указать файл, содержащий требуемый рисунок и дать подтверждение на его размещение. В зависимости от того, в какой ситуации выполняется команда Поместить, графическое изображение может быть свободным или вложенным. Если эта команда выполняется в тот момент, когда не отмечена точка вставки (курсор) ни в одном текстовом блоке, то изображение помещается как свободное, то есть его можно перемещать при помощи мыши независимо от других материалов. В этом случае после подтверждения на размещение на странице публикации курсор будет иметь форму размещения графического изображения; и надо щелкнуть им в месте желательного размещения рисунка. Если отмечена точка вставки в каком-либо текстовом блоке на момент выполнения команды Поместить, то изображение помещается как вложенное. Оно становится своеобразным символом указанного текста и перемещается по строке при вводе и удалении символов текста. Оба типа изображений можно масштабировать при активном инструменте “стрелка” при помощи мыши, используя маркеры изображения. Если при этом требуется сохранить исходные пропорции изображения, то надо нажать клавишу Shift и не отпускать ее до конца масштабирования. Если пропорции уже искажены, то нажав и слегка изменив размер, можно; восстановить исходные пропорции. Чтобы масштабирование происходило с учетом разрешающей способности принтера, следует также держать нажатой клавишу Ctrl.
Для свободных изображений можно выполнить процедуру обтекания их текстом. Для этого надо отмаркировать изображение, которое предварительно можно поместить над текстом, при активном инструменте а затем выполнить команду Элемент — Обтекание текстом и в диалоговом окне выбрать тип обтекания и нажать Да. Можно также использовать команды Элемент — Монтаж — На передний план, На задний план, Сдвинуть вперед, Сдвинуть назад для размещения изображений по слоям.
Задание.
• Разместите в публикации в качестве свободного изображения файл cPm65ExtrsTLesson1Logo/tif. Поместите его в любом тексте с использованием функции обтекания. Разместите тот же рисунок в качестве вложенного изображения в другом месте текста. Изучите возможности перемещения и изменения размеров обоих типов изображений.
• Разместите изображения из файлов
c:Pm65ExtrsLesson2Flowers/tif и c:Pm65ExtrsTutoriflLtsson2E&wtext/tif.
• Разместите одно из этих изображений поверх другого. Одно из изображений поместите под текстом.
8. Связанные файлы.
При добавлении в публикацию текста или иллюстраций программа автоматически устанавливает для новых элементов связи с их исходными внешними файлами. Связи позволяют автоматически переносить изменения, сделанные во внешнем файле, в связанный с ним элемент публикации. Копии всех текстовых файлов хранятся в публикации. В случае с графическими файлами в публикации копируются файлы размером менее 256К. Если размер файла больше, то вам предоставляется выбор: хранить в публикации полную копию (занимает очень много места), либо только экранную версию (она занимает меньше места, а информация для печати берется из внешнего файла). Обычно выбирают второй вариант. При этом для обновления или переопределения связей между элементом публикации и его внешним файлом либо для получения информации о связанном файле надо выполнить команду Файл — Связанные файлы.
• Откройте это окно и изучите его. Здесь перечислены все внешние файлы, размещенные в данной публикации. По кнопке Режим открывается окно, где можно установить опцию Обновлять автоматически. В этом случае изменения в исходных файлах будут автоматически переноситься в публикацию. При выборе варианта Предупреждать перед обновлением при внесении изменений программа будет оповещать вас об этом, чтобы вы могли подтвердить изменения или отказаться от них.
• Щелкните по имени любого внешнего файла. Теперь доступна кнопка Информация, нажав на которую вы получите информацию о выбранном файле (из какой папки и когда взят, размер, изменялся ли внешний файл и произведено ли обновление).
• Кнопка Исключить для выделенного файла позволяет исключить его из числа связанных, после этого программа перестает следить за его обновлением.
Если в публикации выделить элемент, связи которого вас интересуют, то из меню Элемент следует выбрать команду Информация о связях или Режим связи (для изменения режима связей конкретного выбранного элемента).
9. Сохранение публикации.
Сохранить публикацию можно по команде Файл — Сохранить или Сохранить как. Команда Сохранить как применяется, если необходимо изменить имя, формат или другие опции сохранения уже сохранявшейся ранее публикации. Выполнение этой команды позволяет также уменьшить размер публикации в байтах на диске. Если вы внесли изменения в публикацию уже имеющую имя и хотите их сохранить, то можно воспользоваться командой Сохранить. При этом окно для сохранения уже не будет выдаваться, а публикация будет сохранена в том виде, в каком она имеется на экране. Команда Восстановить возвращает публикацию к состоянию последнего сохранения по команде Сохранить или Сохранить как. Кроме этого выполнение команды Восстановить при нажатой клавише Shift позволяет вернуть публикацию к последнему из промежуточных состояний.
• По команде Сохранить как или Сохранить (при первом сохранении) открывается окно, в котором следует в имя новой публикации, открыть диск и папку предназначенную для сохранения а также правильно настроить имеющиеся опции. В области Тип файла можно выбрать вариант обычной публикации — Публикацию (получится файл с расширением Р65) или Шаблон (получится с расширением Т65). В последнем случае будет создан шаблон, который можно будет использовать, как и другие шаблоны (при открытии шаблонов выдается не сам файл, а его копия, которую можно использовать как заготовку для дальнейшей работы). Если вы намерены в дальнейшем работать с публикацией в версии 6.0 программы, то можно выбрать вариант Копия в формате 6.0. В области Копировать вы можете выбрать один из следующих вариантов:
>Без дополнительных файлов – сохраняется только публикация (если в ней были связанные файлы, и вы переносите ее в другой каталог, то связанные файлы останутся на прежнем месте);
>Файлы для удаленной печати – в этом случае все файлы, необходимые для печати (в том числе связанные и специальные) помещаются в один каталог;
>Все связанные файлы – все связанные файлы помещаются в один каталог с публикацией.
Задание. Сохраните публикацию. Закройте ее (Файл — Закрыть). Откройте публикацию, которую вы сохранили (для этого сделайте Файл — Открыть). При этом вы можете открыть либо копию, либо оригинал, указан соответствующую опцию.
Урок № 2 Adobe Page Maker 6.5.
Пользовательская настройка программы.
Работа с текстом в публикации. Стили в публикации.
Графические объекты программы и работа с цветом.
1 .Настройки в программе Page Maker.
Окно основных установок открывается по команде Файл — Установки — Основные. Изучите их, изменяя обсуждающиеся ниже настройки.
• В поле Система измерения выберите основные единицы измерения. В поле Вертикальная линейка можно установить единицы измерения для вертикальной линейки, отличные от основных. Имеет смысл выбрать для вертикальной линейки вариант Заказная и ввести значение, равное интерлиньяжу. В этом случае можно будет выровнять базовые линии текста по делениям вертикальной линейки, если установить опцию Выровнять по линейкам из меню Просмотр.
• В поле Выделять подсветкой можно установить следующие опции: Жидкие/плотные строки (выделить строки, в которых программа не смогла установить заданные межстрочные или межсловные интервалы); Висячие строки (выделить строки, где программа не смогла выполнить заданные в окне команды Текст — шрифт установки по контролю висячих строк.
• В поле Изображения на экране предлагаются З варианта отображения графики: В виде плашек — вместо импортированных графических изображений, в этом случае будет выводиться только серый фон, что позволяет улучшить быстродействие на предварительных этапах работы; Стандартные — низкое разрешение для импортированной графики; С Высоким разрешением — высокое разрешение.
• В поле Управляющая палитра можно задать шаг смещения по горизонтали и вертикали для кнопок изменения положения и размеров управляющей палитры.
• В поле Направляющие можно выбрать вариант расположения направляющих Вперед — на переднем плане или Назад — позади текста.
• В поле Сохранение предлагаются 2 варианта сохранения информации в программе: Быстро (быстрое сохранение) и Компактно (требует большего времени, но файл занимает меньше места на диске).
По кнопке Дополнительное открывается окно дополнительных настроек.
• В области Экранный текст поле Заменить плашками символы менее задан размер шрифта, начиная с которого все меньшие шрифты будут отображаться на экране в виде прямоугольничков, а не отдельных символов.
• В области Редактор материалов хранятся установки для текстового режима Page Maker.
• В области Изображения задается размер изображения (64к) начиная с которого для больших изображений программа хранит в публикации не само изображение, а только его экран экранную копию.
Если вы выполните настройки, пока не открыта ни одна публикация, то они будут относиться ко всем создаваемым впоследствии публикациям. Если вы выполните настройки, когда открыта какая-либо публикация, то настройки будут относиться только к ней.
Задание.
Задайте настройки, которые вы будете применять ко всем или большинству публикаций. Для этого закройте все публикации.
• Задайте рассмотренные выше установки желательным для вас образом;
• задайте шрифт по умолчанию (выберите русифицированный командой Текст — Гарнитура),
• разрешите переносы (Текст — Перенос, Да),
• выберите русский словарь, иначе не будут работать переносы, для этого выполните Текст – Абзац и в списке Словарь выберите Русский;
• из меню Окно определите палитры, которыми вы обычно будете пользоваться (среди них обязательно рекомендуется Управляющая палитра).
2. Работа с текстовыми блоками.
Текст публикации размещается в текстовых блоках. Наименьший текстовый блок состоит из 1 символа. Большой материал может занимать в публикации несколько текстовых блоков, сцепленных друг с другом. Если в “ушке” текстового блока находится знак +, то это означает, что данный блок сцеплен с другим блоком. Для выделения текстового блока используется инструмент «стрелка». При помощи мыши можно перемещать текстовые блоки. Чтобы переместить текстовый блок на другую страницу, можно временно поместить его на поверхность монтажного стола, а затем перейти к нужной странице и переместить текст с монтажного стола на эту страницу.
Задание. Откройте ранее сохраненную публикацию. Убедитесь в том, что текстовые блоки можно перемещать при помощи мыши. Используйте угловые маркеры выделенного блока для изменения размеров текстового блока при помощи мыши. Для изменения высоты текстового блока можно также установить курсор в “ушко” и при нажатой кнопке мыши сместить границу блока. Убедитесь в том, что при уменьшении размеров текстового блока текст, который не поместился в блоке, “выталкивается” в следующий за ним сцепленный блок и т.д., а в последнем из сцепленных блоков при его маркировке нижний маркер имеет вид красной стрелки, т.е. имеется неразмещенный текст. Закончите размещение этого текста.
З. Разбиение сцепленного материала на несвязанные текстовые блоки.
В некоторых случаях при верстке наличие большого сцепленного материала мешает его оперативной компоновке. Тогда следует из сцепленного материала выделить тот текст, который должен быть независимым.
Задание. Активизируйте инструмент “буква” палитре инструментов. Выделите (протяжкой при нажатой клавише мыши текст, который должен стать независимым блоком, а затем выполните команду Редактирование — Вырезать). При этом выделенный текст будет помещен в буфер Windows. Затем щелкните на любой странице вдали от других текстовых блоков, чтобы отметить место для создаваемого блока (или можно при нажатой клавише мыши «нарисовать» границы нового текстового блока). Выполните команду Редактирование — Вклеить. Отмаркированный ранее текст станет независимым блоком. Убедитесь в этом по отсутствию значков + в его “ушках”.
4. Включение независимого текстового блока в сцепленный материал.
Задание. При активном инструменте «буква» отмаркируйте независимый текстовый блок, созданный в предыдущем задании. Выполните команду Редактирование — Вырезать. Отметьте точку вставки в сцепленном материале (щелчком). Выполните команду Редактирование — Вклеить. Отмаркированный независимый текст станет частью сцепленного материала.
5. Создание в редактирование текста в программе Page Maker.
Режим верстки и текстовый режим работы.
В программе Page Maker можно работать над созданием и редактированием текста не только в обычном режиме отображения страниц публикации (он называется режимом верстки), но и в окне встроенного текстового процессора (этот режим называется текстовым).
Работа с текстом в режиме верстки.
В режиме верстки создавать и редактировать текст можно при помощи инструмента «буква». Для этого надо при активном инструменте ‘буква” либо щелкнуть в любом месте страницы (тогда создается блок с границами от поля и до поля), либо при нажатой кнопке мыши нарисуйте текстовый блок. Настройка атрибутов шрифта достигается командами из меню Текст.
Если любая из этих команд выполняется в момент, когда нигде не отмечена точка вставки и не выделен ни один блок, то установка будет выполняться как установка по умолчанию, (то есть будет распространяться на все создаваемые впоследствии тексты). Если отмечена точка вставки, то установка действительна для вводимых символов. Чтобы изменить готовый текст его следует отмаркировать при активном инструменте «буква», а затем выполнить необходимую команду.
Задание. Создайте небольшой текст произвольного содержания при помощи инструмента “буква”, последовательно ознакомьтесь с командами из меню Текст.
Гарнитура — для выбора одной из доступных шрифтовых гарнитур;
Кегль — для установки кегля шрифта (размер в пунктах);
Интерлиньяж — для выбора интерлиньяжа (межстрочного интервала), здесь в большинстве случаев следует устанавливать вариант Авто для создания пропорционального интерлиньяжа, обеспечивающего наилучшее восприятие;
Ширина символов — для установка ширины символов (ширины рамки, мысленно описываемой вокруг каждого символа);
Трекинг — для установки вариантов трекинга. (межсимвольного расстояния);
Начертание — для выбора типа начертания;
Шрифт — для установки вышеперечисленных и некоторых других характеристик текста (например, цвета);
Абзац — настройка атрибутов абзаца (здесь в поле Отбивки устанавливается расстояние перед абзацем и после него; в поле Словарь можно выбрать один из установленных в программе словарей, который будет использован при проверке орфографии для этого абзаца. Опция Все строки вместе должна быть для тех абзацев, строки которых не должны разбиваться при форматировании; опция Новая колонка (страница) означает, что абзац должен быть размещен, начиная с новой колонки (страницы); опция Включить в оглавление должна быть активизирована для абзацев, которые должны войти в состав автоматически генерируемого оглавления; опция Удержать Х строк следующего абзаца означает, что в конце колонки за данным абзацем обязательно должны следовать Х строк следующего абзаца; опции Висячие строки в начале (конце) абзаца означают, что запрещается возникновение указанного количества висячих строк (строк, оказавшихся изолированными от остального текста абзаца в конце или начале колонки) в конце (начале) колонки соответственно; по кнопке Интервалы в этом окне можно войти в окно настроек для межсловных, межбуквенных интервалов и кернинга; по кнопке Линии можно войти в окно для оформления абзаца горизонтальными линиями).
Отступы/табуляция — для настройки отступов и табуляции;
Перенос — для настройки переноса (Да — разрешить перенос, Нет — запретить);
Выключка — для установки типа выравнивания.
Текстовый режим работы.
Переключение из режима верстки в текстовый режим осуществляется по команде Редактирование — Текстовый режим. Если эта команда выполняется, когда отмаркирован какой-то текст или отмечена точка вставки (установлен курсор), то открывается окно текстового процессора, содержащее выбранный текст, который можно редактировать. Если требуется создать новый текстовый блок, то следует выполнить команду переключения в тот момент, когда ни один существующий текст не отмаркирован. В этом случае открывается новое окно текстового процессора и можно вводить новый текст. В текстовом режиме текст любой гарнитуры отображается системным, заданным в установках программы, шрифтом.
Часто по умолчанию шрифт в текстовом режиме бывает нерусифицированным — при этом вы не можете использовать кириллицу в окне текстового процессора. В этом случае следует закрыть публикацию (предварительно сохранив) и выполнить команду Файл — Установки, откроется окно установок программы. Щелкните по кнопке Дополнительные, затем в поле Редактор материалов напротив Строки Шрифт следует выбрать из списка одну из доступных русифицированных гарнитур и дать подтверждение Ok. Затем надо открыть публикацию, теперь текстовый режим будет отображать кириллицу.
После окончания ввода нового текста при выходе в режим верстки командой Редактирование — Режим верстки или стандартным закрытием текстового окна вы получите курсор в виде пиктограммы для размещения текста — это означает, что вам надо разместить новый текст на одной из страниц публикации. Преимущества текстового режима: высокоскоростная словообработка, проверка орфографии, поиск и замена текста и его атрибутов, возможность одновременного использования нескольких текстовых окон, отображение непечатаемых символов (маркеры конца абзаца ?, маркеры табуляции>, пробелы., маркеры вложенных изображений, номеров страниц и входов алфавитного указателя).
Задание.
• Отметьте точку вставки в середине созданного вами в предыдущем задании текста и перейдите в текстовый режим.
• Произведите изменения в тексте, убедитесь в том, что изученные вами команды из меню Текст работают и в текстовом режиме (однако такие атрибуты текста как гарнитура, начертание, цвет шрифта и другие будут отображены только в режиме верстки, хотя задать их можно и в текстовом). Измените цвет отдельных слов (для этого откройте палитру цветов Окно — Показать цвета и, выделив текст, щелкните по одному из цветов), вернитесь в режим верстки. Убедитесь, что заданные вами изменения цвета выполнены.
• Создайте новый текст в текстовом режиме, содержащий 3-4 абзаца, в некоторых местах используйте клавишу табуляции, отдельные слова выделите курсивом.
• Выполните команду Материал – Показать ? и убедитесь в том, что непечатаемые символы отображаются.
• Изучите возможности поиска и замены в тексте (команды Сервис -Найти и Заменить).
• Замените во всем тексте маркер табуляции на обычный пробел, используя таблицу специальных символов (см. ниже).
• Замените курсивное выделение слов во всем тексте на выделение жирным начертанием.
Специальные символы в программе Page Maker.
Символ Комбинация клавиш для вставки в тексте Обозначение в диалоговых окнах
Маркеры номеров страниц ЛШ, ПШ Ctrl+Shift+3 ^3
Зарегистрированный товарный знак ® Alt+R ^r
Знак авторского права © Alt+G ^2
Знак параграфа Alt+6 ^6
Вход алфавитного указателя не существует ^;
Маркер вложенного изображения не существует ^g
Круглая шпация (фиксированный пробел по высоте и ширине равной кеглю) Ctrl+Shift+M ^m
Полукруглая шпация (половина круглой по ширине) Ctrl+Shift+N ^>
Тонкая шпация (четверть круглой по ширине) Ctrl+Shift+T ^<
Фиксированный пробел Ctrl+Shift+H ^s
Табуляция Tab ^$
Перенос строки Shift+Enter ^n
Конец абзаца Enter ^p
Фиксированный перенос Ctrl+Shift+- ^~
Свободный перенос Ctrl+- ^-
Многоточие Alt+0133
Жирная точка Alt+8 ^8
Тире Alt+0151
Любой символ ^?
Стили и работа с ними.
Под стилем текста понимают полное описание характеристик текста (гарнитура, кегль, начертание и другие характеристики шрифта, а также все спецификации абзацев). По команде Окно — Показать стили открывается палитра стилей загруженной публикации. Она содержит стили, созданные программой по умолчанию. Чтобы назначить некоторому абзацу текста определенный стиль, установите курсор в нужном абзаце и выполните щелчок на имени того стиля, который вы хотите назначить этому абзацу (либо можно выполнить команду Текст — Стиль с последующим выбором нужного стиля). Имейте в виду, что стиль может иметь в своей основе нерусифицированный шрифт, в этом случае кириллица будет отображена неверно. Со стилями удобно работать в текстовом режиме, при этом можно установить режим отображения имен стилей напротив каждого абзаца текста (команда Материал — Показать имена стилей включает! выключает этот режим). Чтобы изменить имеющийся в палитре стиль или просто просмотреть его атрибуты. выполните щелчок на имени стиля в палитре стилей при нажатой кнопке Ctrl. Откроется окно редактирования стиля, в котором можно изменить все его атрибуты. Это окно открывается также по команде Текст — Определить стили и последующего нажатия кнопки Редактировать. По нажатию кнопки Новый можно создать новый стиль.
Задание.
• Создайте новую публикацию.
• Создайте в ней новый текст (произвольного содержания), в котором примените 5-6 стилей (3 стиля создайте самостоятельно — стиль Red (красный цвет текста), стиль Blue (синий цвет текста), стиль Green (зеленый цвет текста).
• Разместите в публикации текст readme.txt (из каталога c:Windows) и свяжите его с созданным ранее текстом в сцепленный материал.
• Отформатируйте заголовки вставленного текста некоторыми из ваших стилей.
• Создайте стиль Test на базе гарнитуры Courier New Cyr кегль 18. Выполните автоматическую замену каждого стиля, кроме стиля основного текста, на стиль Test.
6. Графический инструментарий Page Maker.
По команде Окно — Показать Инструменты можно вызвать на экран меню графических инструментов программы, если оно отсутствует. В этом меню содержатся уже знакомые инструменты — “стрелка” (для маркировки объектов) и «буква»(для создания и редактирования текста). Кроме того, имеются следующие инструменты: «прямая»— для рисования наклонных прямых, «вертикальная и горизонтальная прямая”, “эллипс” (с клавишей Shift —круг), «прямоугольник» (с клавишей Shift — квадрат), «многоугольник», “лупа”, «»поворот», последний инструмент — «кадр» (позволяет получить кадр какого-либо растрового рисунка). Созданные в программе графические объекты могут быть видоизменены при помощи команд Элемент — Линия (для изменения параметров контура) Элемент — Фон либо Фон и Линия. Объект, который должен быть изменен, перед выполнением этих команд следует отмаркировать инструментом «стрелка».Чтобы изменить цвет выделенного объекта, можно открыть палитру цветов Окно — Показать цвета и щелкнуть по нужному цвету. Причем будет назначен либо цвет контура, либо цвет заливки, либо того и другого — это зависит от того, какая из трех кнопок вверху слева палитры Цвета активна: 1 — изменяется цвет контура, 2 — цвет заполнения, 3— одновременно цвет заливки и контура выделенного объекта.
Рядом с кнопками геометрических примитивов (прямоугольник, эллипс и многоугольник) имеются такие же кнопки, но с крестиком. При помощи этих инструментов можно создать объекты, которые называются фреймами. Они представляют собой небольшие текстовые блоки соответствующей формы. Выберите кнопку фрейма (например, многоугольного) и нарисуйте, нажав на мышь, объект. Выделите этот объект «стрелкой» и выполните Элемент — Многоугольник. В открывшемся окне можно поменять параметры многоугольника, например, количество углов. Сделайте 8 углов. Да. Затем выберите инструмент «буква» и щелкните внутри фрейма. Вы увидите курсор. Введите любой текст. Инструментом «стрелка» можно перемещать фрейм. Толщину и стиль рамки можно менять по команде Элемент — Линия. По команде Элемент — Фрейм — Параметры фрейма можно открыть окно, в котором изменить расстояние от текста до рамки. Фреймы удобно использовать для создания небольших текстовых блоков заданной формы с рамками и фоном.
Задание.
• Нарисуйте эллипс, круг, прямоугольник и квадрат.
• Отмаркируйте прямоугольник и назначьте ему цвет Red для заполнения, а контур сделайте толстым и синим. Измените размеры этого объекта. Переключитесь на инструмент Поворот и поверните прямоугольник на произвольный угол. Отмаркируйте прямоугольник. Выполните команду Элемент — Скругленные углы для скругления углов.
• Отмаркируйте сразу все объекты (каждый щелкаем при активной «стрелке» , удерживая Shift либо обводим все маркировочной рамкой). Задайте для них единообразные заливку и контур с помощью команды Элемент — Фон и Линия.
• Нарисуйте многоугольник, отмаркируйте его и выполните команду Элемент — Многоугольник, теперь вы имеете возможность изменить количество вершин и глубину углов
• Изучите команды из меню Монтаж, которые позволяют разместить объекты, включая текст, по слоям и выровнять их относительно друг друга (для этого можно использовать также направляющие и «прилипание» к ним). Создайте надпись CorelDraw (красную) на фоне синей эллиптической рамки с красным контуром точно центру этой рамки.
• Разместите в публикации свободное изображение из файла c:pm6 utoriallesson2flowers.tif и откадрируйте его инструментом «кадр», совместив отверстие инструмента с одним из угловых маркеров изображения, а затем, нажав кнопку мыши и сместив ее в сторону уменьшения изображения, восстановите изображение.
• Вызовите управляющую палитру командой Окно — Показать управляющую палитру и изучите возможности оперативного управления точным размещением, размерами и поворотами графических и текстовых объектов (с помощью меню Помощь, Помощь, вкладка Содержание, Палитры, выберите “Управляющая палитра в режиме “Объект “, кнопка Открыть, в открывшемся окне помощи щелкните по неизвестной кнопке, ‘всплывет” подсказка).
• Активизируйте инструмент «буква» и рассмотрите возможности оперативного управления атрибутами текста.
7. Работа с цветом в программе Page Maker.
Чтобы назначить какому-либо объекту цвет, следует отмаркировать его, а затем щелкнуть на имени требующегося цвета из палитры цветов. Если палитра цветов отсутствует на экране, то ее можно вызвать командой Окно — Показать цвета.
В палитру цветов любой публикации автоматически включаются 9 цветов: «бумага» (цвет бумаги), “совмещение” (цвет меток обрезки и маркеров приводки), “черный” (цвет неизменяемого цветового значения), “зеленый”, “красный”, “синий”, “голубой”, “желтый” и пурпурный. Названия “бумага” «черный» и “совмещение”, а также присвоенные значения цветов «черный» и «совмещение» не могут быть изменены. Другие атрибуты цветов можно изменить. Для изменения имен или атрибутов цветов надо нажать клавишу Ctrl и не отпуская ее выполнить щелчок на имени того цвета, который вы хотите редактировать. Откроется диалоговое окно, в котором вы сможете изменить характеристики этого цвета. Кроме этого можно выполнить команду Сервис — Определить цвета, в открывшемся диалоговом окне по кнопке Редактировать указанный предварительно цвет можно изменить, по кнопке Новый можно создать новый цвет — ему следует дать имя и настроить цветовые составляющие. По кнопке Копировать можно копировать цвета из других публикаций. По кнопке Удалить — удалять указанные подсветкой цвета. Кнопка Удалить ненужные позволяет удалить неиспользованные в текущей публикации цвета.
Урок 3 Page Maker 6.5.
Создание оглавления и алфавитного указателя.
Сборка объемной публикации. Печать.
1. Создание оглавления происходит по команде Сервис — Создать оглавление. При этом в качестве пунктов оглавления будут сгенерированы те абзацы текста, которые имеют признак Включить в оглавление (устанавливается в диалоговом окне, открывающемся по команде Текст — Абзац). Поэтому предварительно следует установить этот признак для тех абзацев-заголовков, которые должны быть включены в оглавление. Наиболее целесообразно установить этот признак для Стилей заголовков, которые должны быть включены в оглавление. После выполнения команды Создать оглавление вы получите пиктограмму загрузки текста оглавления. Этот текст следует разместить в конце или начале публикации.
Задание.
• Откройте или создайте публикацию, содержащую достаточно объемный текст.
• Создайте стили для заголовков и подзаголовков текста, содержащие признак Включить в оглавление.
• Назначьте созданные стили заголовкам текста.
• Выполните создание оглавления. Разместите текст оглавления в конце публикации.
Замечание. Стили, которые программа использует для создания оглавления (откройте палитру Стили, вы увидите стили, отмеченные символами [O] — это стили оглавления), часто бывают нерусифицированными. Чтобы сделать их русифицированными, нажмите и удерживайте Ctrl и щелкните по строке стиля, откроется окно редактирования стиля, щелкните по кнопке Шрифт, затем выберите русифицированный шрифт.
2. Создание алфавитного указателя осуществляется по команде Сервис — Создать указатель. Однако выполнению этой команды предшествует большая подготовительная работа по созданию входов алфавитного указателя (тоесть тех мест в тексте, на которые производятся ссылки). Прежде чем создавать входы следует составить список тем алфавитного указателя. Рекомендуется перейти в текстовый режим, так как там можно включить режим отображения спецсимволов (в том числе и входов указателя). Затем, установив курсор в то место текста, где начинается обсуждение какой-либо темы, по команде Сервис — Вход указателя следует создать вход, соответствующий избранной теме. В открывающемся окне можно настроить тип ссылки (прямая — тема + номер страницы в тексте, где идет обсуждение этой темы, перекрестная — ссылка одной темы на другую тему), вид ссылки (варианты можно активизировать), начертание ссылки. В поле Тема следует ввести название темы, к которой создается вход. Если перед выполнением команды отмаркировать слово в тексте, то оно автоматически заносится в поле Тема. В поле Сортировать указывается вариант написания темы, который будет использоваться при сортировке тем по алфавиту (если сортировать надо не в том написании, как указано в поле Тема). По кнопке Тема открывается окно для выбора из уже имеющихся тем (для корректного написания одной и той же темы, использующейся несколько раз). По кнопке Х-ссылка открывается окно для добавления перекрестных ссылок. В программе допускается З уровня вложенности указателя (для этого имеется З строки для введения тем).
После создания входов по всем темам выполняется команда Создать указатель. По кнопке Формат можно настраивать опции форматирования оглавления. Получив пиктограмму загрузки текста, следует разместить текст оглавления в публикации.
Задание. В имеющемся тексте создайте несколько входов с прямыми ссылками на любые темы (для примера) и создайте алфавитный указатель.
При редактировании алфавитного указателя можно воспользоваться командой Сервис — Просмотр указателя (чтобы просмотреть уже созданные входы), при этом можно добавить перекрестные ссылки. Чтобы добавить новые входы указателя, снова потребуется команда Сервис — Вход указателя.
Задание. Для одной из имеющихся тем создайте новый вход алфавитного указателя и введите тему второго уровня. Для другой темы создайте перекрестную ссылку. Перегенерируйте указатель так, чтобы его старая версия была заменена новой, то есть выполнив команду Сервис — Создать указатель, проверьте, чтобы опция Заменить существующий указатель была активизирована. Поочередно проварьируйте опции форматирования указателя, каждый раз заменяя старую версию указателя новой.
З. Печать. Печать осуществляется по команде Файл — Печатать. В открывающемся диалоговом окне
• проверьте содержимое поля Принтер (там должен быть выбран тот принтер, на котором вы в данный момент собираетесь печатать),
• можно указывать: количество копий (в поле Копии);
• опция Копии в подбор означает, что печать следующей копии начинается только после того, как закончится предыдущая;
• В обратном порядке — опция позволяет изменить присущий принтеру порядок печатания (с начала в конец или наоборот — используется, когда печатают четные и нечетные страницы отдельно и при печати четных страниц надо печатать, начиная с последней, чтобы не перекладывать бумагу);
• Черновик — опция устанавливает такой режим печати, при котором импортированные изображения печатаются в виде перечеркнутых прямоугольников).
• В области Страницы можно выбрать либо печать всей публикации (Все), либо вариант Выборочно (и указать диапазон страниц (с … до …);
• в поле Печатать можно выбрать для печати только нечетные или только четные страницы.
• Чтобы напечатать на каждом листе бумаги по две смежные страницы издания, задайте в диалоговом окне параметр Книжные развороты.
• В области Ориентация следует активизировать либо вертикальную, либо горизонтальную ориентацию печатаемых листов.
• По кнопке Установка открывается окно настроек активного принтера.
• По кнопке Варианты можно определить дополнительные настройки: Масштаб — можно указать масштаб для печати — от 5% до 1600% ( при этом часть содержимого страницы может быть потеряна, если не установить опцию Разбиение — для печати не поместившегося на бумаге содержимого страниц на последующих листах бумаги); опция Уменьшить по формату позволяет “подогнать” размер страницы к формату бумаги в принтере; опция Миниатюры позволит распечатать несколько (по умолчанию 16 — допускается от 1 до 1000) миниатюрных страниц публикации на одном листе бумаги для пробного оттиска, чтобы сэкономить бумагу; кроме содержимого страниц публикации можно напечатать метки обреза страницы, приводные кресты цветоделения и т.д. (если включить опцию Типографские метки), но только в том случае, если размер бумаги больше, чем размер страницы; опция Разбиение задается в тех случаях, когда страницу большого формата (предел для страниц Page Maker 1067 х 1067 мм) надо напечатать по частям на нескольких маленьких листах бумаги. Опции в области Переворот листа доступны только для принтеров, поддерживающих двустороннюю печать.
• по кнопке Цвет открывает окно управления цветом при печати; вариант Цветоделение применяется для изготовления цветоделительных пленок (при этом можно выбрать цвета из списка), в обычных случаях выбирается Совмещенный оттиск (причем можно активизировать Цвет/полутона для цветной печати или Все цвета черным для черно-белой).
• Кнопка Свойства открывает окно специальных настроек для PostScript принтеров.
• По кнопке Печатать начнется процесс печати.
4. Сборка книги из нескольких публикаций. Большая книга может состоять из нескольких публикаций (например, каждый раздел — отдельная публикация). В этом случае требуется возможность указать программе, что некоторые общие для всей книги операции должны выполнятся по всем публикациям книги. Другими словами, чтобы печать книги, общее для книги оглавление и алфавитный указатель генерировались с учетом всех публикаций составляющих книгу. Необходимо программе перечень этих публикаций. Для этого существует команда Сервис — Книга. Эту команду следует выполнить в каждой из публикаций, из которых возможны печать, создание оглавления или алфавитного указателя целой книги. Обычно оглавление и алфавитный указатель большой книги составляют отдельные публикации каждый. Таким образом, следует открыть новую публикацию для оглавления (а затем точно также и для указателя) и выполнить в этой еще пустой публикации команду Книга. Откроется диалоговое окно, в списке Файлы/Каталоги которого надо щелчком указать поочередно на каждую из публикаций, которые войдут в состав книги (после каждой надо нажать на кнопку Вставить. При этом все отмеченные вами публикации появятся в списке в правой части окна. Здесь они должны быть именно в том порядке, в котором они будут печататься. Чтобы изменить порядок публикаций в этом списке, надо выделить публикацию и нажать на кнопку Вниз или Вверх. Когда список составлен, выберите один из вариантов общей для всей книги нумерации страниц в области Автонумерация (нет — каждая публикация нумеруется так, как она создавалась; следующая — идет единая нумерация каждой следующей страницы книги; следующая нечетная — нумерация нечетных страниц; следующая четная — нумерация четных страниц). Закрыв (Да) окно команды Книга, можно перейти к генерации общего оглавления (или указателя). При этом при выполнении команды Создать оглавление (указатель) надо активизировать опцию Общий для всех публикаций книги. При создании указателя книги подразумевается, что по тексту всех публикаций уже созданы входы указателя. Печать книги можно выполнять из любой публикации книги (предварительно выполнив в ней команду Книга). При этом в диалоговом окне команды Печатать будет доступна опция Печатать все публикации книги, которую надо активизировать , чтобы напечатать всю книгу.
Урок №4 Adobe Page Maker 6.5
Как избежать проблем
Начиная новый проект, создайте совершенно новую публикацию иди откройте безымянную копию шаблона. При необходимости вы можете импортировать стили абзацев или цвета из существующих публикаций. Старайтесь не создавать новый проект на основе старой публикации путем ее переименования или замены ее содержимого на новый материал
• Работая над документом большого объема, постарайтесь разделить его на несколько самостоятельных публикаций. Этот способ снижает вероятность появления проблем, связанных с нехваткой памяти, и повышает эффективность работы программы PageMfker.
• Чтобы минимизировать объем файла, регулярно пользуйтесь командой “Файл”> “Сохранить как…”. См. Сохранение публикаций.
• Всегда сохраняйте публикацию на жестком диске вашего компьютера. Если вам понадобится сохранить публикацию на сменном носителе (например, на дискете, диске Zip, Syguest, или Bernoulli), не сохраняйте ее непосредственно на внешнем устройстве: сначала сохраните публикацию на жестком диске, а затем скопируйте файл с жесткого диска на сменный носитель. Этим вы дадите системе возможность проверить корректность файла на сменном носителе.
• Создавайте резервные копии ваших публикаций. Серьезные сбои оборудования или программного обеспечения могут привести к тому, что вам придется заново выполнять всю работу, которую вы своевременно не сохранили в резервном файле.
• Регулярно консультируйтесь с вашими партнерами в типографии. Они помогут вам в выборе оптимальных графических форматов, параметров печати и выполнении других требований, что позволит вам выполнить весь проект без осложнений.
• Работайте только с высококачественными шрифтами PostScript Type 1 или True Type надежных фирм-разработчиков. Шрифты низкого качества могут привести к проблемам во время печати.
Проблемы при печати
Как показывает практика, большинство сбоев при печати связано с импортированными изображениями. В связи с этим, если у вас возникнут проблемы при выводе публикации, попробуйте напечатать ее в режиме «Черновик» (он задается в диалоговом окне “Печатать документ”). Если печать пройдет нормально, значит причину сбоев следует искать в одном из в импортированных изображений
Чтобы определить, какое именно изображение порождает проблему, напечатайте публикацию в несколько этапов, выводя одновременно одну страницу или определенный диапазон страниц или определенный диапазон страниц. Если таким образом вам удастся обнаружить сбойное изображение, импортируйте его заново и повторите печать.
Если это не принесет успеха, попробуйте напечатать изображение из той программы, в которой оно было создано. Если и в этом случае возникнут проблемы, то вам придется самостоятельно отредактировать изображение таким образом, чтобы вы смогли напечатать его без ошибок. Если печать публикации в режиме “Черновик” не даст результатов, значит причину сбоев следует искать не в изображениях, а в шрифтах или в текстовых элементах.
Прежде всего, попробуйте напечатать публикацию, не загружая шрифты. Чтобы сделать это, выберите команду “Файл” > “Печатать…», нажмите кнопку «Варианты» и выберите из списка «Загружать шрифты” вариант “Никакие”. Если в этом случае публикация будет напечатана без проблем, значит причина сбоев была в одном из шрифтов; чтобы устранить ее, установите шрифт заново.
Если же при печати без загрузки шрифтов сбой повторится, попробуйте выполнить следующую процедуру:
1 Выделите на первой странице (или развороте) публикации все текстовые объекты и выберите команду «Элемент» > “Непечатвьий”.
2 Выделите один из текстовых объектов и повторно выберите команду “Элемент”> “Непечатный’; таким образом выделенный объект останется единственным текстовым объектом на странице (или развороте), который может быть напечатан.
З Напечатайте текущую страницу или разворот и проанализируйте полученный результат.
Повторяйте шаги 1—З для всех объектов на этой и всех последующих страницах до тех пор, пока вы не обнаружите объект, печать которого вызывает проблемы.
4. Обнаружив текстовый объект, порождающий проблемы, создайте его заново и попробуйте снова напечатать страницу.
Выявление проблемы
•Определите, с чем связана возникшая у вас проблема: с компьютером, программой или публикацией.
•Возникает ли эта проблема при выполнении того же задания на другом компьютере? Если нет, то проблема заключается в вашем компьютере — в программном обеспечении или конфигурации памяти. Вполне вероятно, что ранее установленные программные или аппаратные средства конфликтуют с программой Page Maker.
• Возникает эта проблема при выполнении того же задания с помощью другой программы? Если да, то проблема не связана с какой-либо конкретной программой. В каждом из этих двух случаев проблема может быть связана с операционной системой. Попробуйте запустить Windows 95 в режиме защиты от сбоев (Safe Mode).
• Возникает ли эта проблема при выполнении тех же действий в другой публикации программы Page Maker? Если нет, то проблему следует искать в публикации. Надежным способом устранения проблем в публикации является ее создание заново шаг за шагом:
1 Выберите команду “Файл” > “Новый...” и создайте новую публикацию с параметрами проблемной публикации (размерами страниц, полей, колонок и т.п.).
2 Скопируйте/вклейте или «перетащите» с помощью мыши элементы первой страницы (разворота) старой публикации на первую страницу (разворот) новой.
З Создав заново очередную страницу (разворот) новой публикации, попробуйте выполнить действия, которые приводят к возникновению проблем.
4 Если вы смогли таким образом воссоздать всю публикацию без сбоев, сформируйте заново страницы-шаблоны и примените их к реальным страницам.
Этот метод часто позволяет отыскать и устранить причину проблем.
Решение проблем путем диагностирования публикации
В программе Page Maker предусмотрено специальное диагностическое средство, позволяющее выявлять и исправлять несоответствия в структуре файла активной публикации; в процессе диагностики выполняется также перекомпоновка всего текста публикации. Исправления, которые программа Page Maker вносит в публикацию, могут решить некоторые проблемы, имеющие отношение к установке связей, маркировке входов алфавитного указателя, форматированию текста, печати и выполнению других задач.
Чтобы выполнить диагностику публикации:
1 Создайте копию публикации; в полученной копии активизируйте инструмент “стрелка»
2 Нажмите клавиши Shift+Option (Macintoch) или Shift+Ctrl (Windows) и выберите из меню “Текст” команду «Перенос…»
З Определите количество звуковых сигналов, поданных системой:
• Один звуковой сигнал означает, что перекомпоновка прошла успешно, и Page Maker не обнаружил каких ошибок, требующих вашего вмешательства.
• Двойной сигнал означает, что Page Maker обнаружил и исправил одну или несколько ошибок.
• Тройной сигнал означает, что Page Maker обнаружил серьезную ошибку, не поддающуюся исправлению, либо не смог завершить диагностику из-за нехватки памяти.
4 Выберите из меню “Файл” команду «Сохранить как...”, чтобы переписать публикацию и наверняка обеспечить сохранение внесенных программой изменений.
Платформа: x86 ,совместимость с Vista: неизвестно,системные требования: Windows Xp
язык интерфейса: ENG/RUS
Скачать бесплатно программу Page Maker можно по следующей ссылке Page Maker 6.5.rus.



 Май 6th, 2010
Май 6th, 2010  Данил
Данил Опубликовано в
Опубликовано в  :
:
26 комментариев