Как переименовать активное подключение к сети в Windows 7.

При подключении к новой сети, Windows 7 даёт ей имя и стандартный значок, в зависимости от сетевого профиля который вы назначили: дома, на работе или общественный.Но, знаете ли вы,что вы можете изменить имя сети, а также её значок? Вот как это делается.Откройте Network Sharing Center,настройка-имя сети и иконка.Для этого Вам необходимо открыть сети с общим доступом.Затем, обратите внимание на раздел «Просмотр активных сетей» . В активном сетевом подключении,вы увидите значок,его имя и местоположение, возложенные на него.Нажмите на иконку, а не на её название, либо на назначенный профиль.
Появится окно «Установить свойства сети» . Здесь вы можете просматривать и изменять сетевое имя и значок.
Сначала введите новое имя в поле области Название сети.Затем нажмите кнопку Изменить рядом с значок сети .
В окне «Изменение значка сети» — здесь вы можете выбрать новый значок в списке стандартных иконок Windows 7.Вы также можете нажать интересные и выбрать другой значок, из другого файла. Как только новый значок выбран, нажмите кнопку OK .
Вы опять вернётесь в окно «Установка свойств сети». Нажмите OK , чтобы применить изменения.
Теперь сеть названа так, как вы хотите и использует значок, указанный Вами.
Довольно прохладно, не так ли?
Заключение
Это хороший трюк для пользователей,которые хотят настроить подробно даже то, как называются их сетевые соединения. К сожалению, это работает только в Windows 7.Пользователи Windows 8 не могут выполнять те же изменения и они могут использовать только имя сети по умолчанию, данное ей операционной системой.



 Август 28th, 2013
Август 28th, 2013  Данил
Данил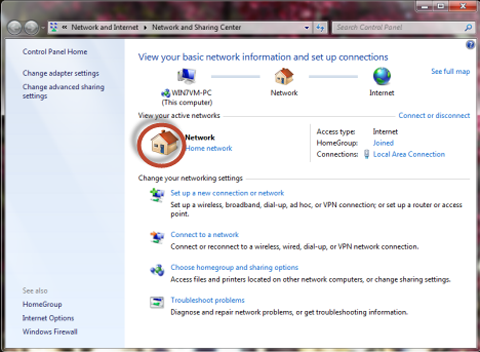
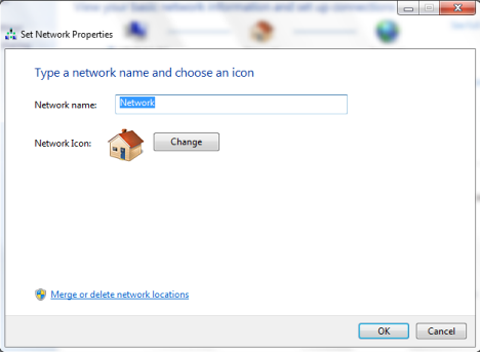
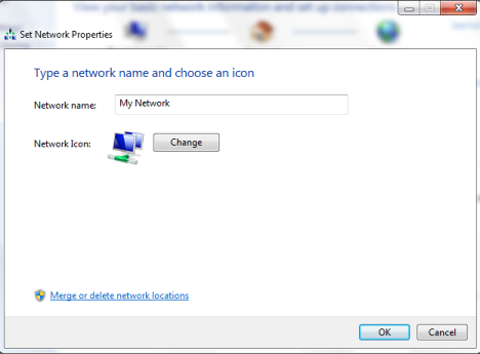
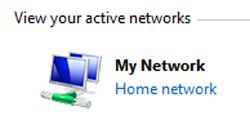
 Опубликовано в
Опубликовано в