Чёрный экран в Windows 10: причины появления и способы решения проблемы
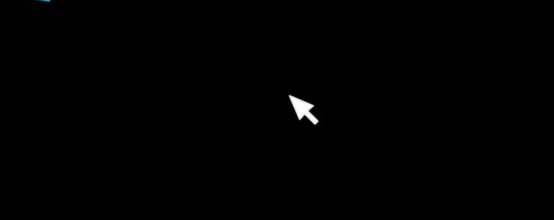
После инсталляции операционной системы Windows 10 пользователи часто сталкиваются с проблемой появления чёрного экрана. То же самое происходит и после обновлений ОС. Неполадки в обоих случаях проявляются по-разному: чёрный экран с кодами ошибки, с курсором или без него.
Содержание
Типы чёрных экранов
Большая часть неполадок, связанных с отображением графических элементов, напрямую зависит от установленных драйверов для видеокарты и работоспособности самого устройства. При этом чёрный экран может быть двух типов: с указателем мыши или без него.
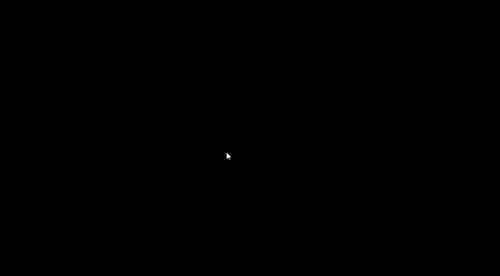
Одной из частых причин появления чёрного экрана с курсором может стать установка обновлений для Windows 10
Эта ошибка может возникать после установки очередных обновлений для операционной системы Windows 10, выхода из режима сна или гибернации и при запуске устройства.
С курсором
Причин появления неполадки в виде чёрного экрана с курсором может быть несколько, и связаны они с программными или аппаратными неисправностями:
- некорректное разрешение экрана, в связи с чем графический интерфейс не отображается;
- сбой в работе драйвера графического адаптера;
- неисправность видеокарты или блока питания (мало мощности).
Эта же проблема может появиться и при возникновении ошибок в работе операционной системы после:
- некорректной установки программного обеспечения или обновлений системы;
- неправильно выполненной очистки компьютера (например, после работы в системном реестре);
- появления вредоносного ПО.
Без курсора
В случае с чёрным экраном без курсора пользователь сможет исправить ситуацию только с помощью диска восстановления операционной системы или установочного диска.
Именно поэтому рекомендуется заранее создать такой диск, чтобы впоследствии проблемы подобного рода можно было решить как можно быстрее.
Причиной появления чёрного экрана без курсора может быть:
- выход из строя жёсткого диска компьютера и других компонентов;
- конфликт используемой операционной системы;
- операционная система не может выйти из состояния сна.
В каких случаях может появиться чёрный экран
Вне зависимости от того, как часто используется персональный компьютер, рано или поздно можно столкнуться с проблемой чёрного экрана. В большинстве случаев она связана с некорректным использованием устройства, а именно — некорректной инсталляцией различного рода программных продуктов.
Необходимо отметить, что разработчики операционной системы Windows 10 минимизировали вероятность появления такой ошибки в последней версии. В предыдущих ОС она встречалась гораздо чаще.
Чёрный экран может появиться:
- после загрузки и установки очередных обновлений для операционной системы;
- при перезагрузке персонального компьютера;
- при выходе пользователя из спящего режима или гибернации;
- при запуске компьютера и во время загрузки операционной системы;
- при сворачивании игр и ресурсоёмких приложений.
После загрузки обновлений
Обновления перед выпуском проверяются разработчиками, но это не спасает пользователей от появления проблем с их установкой.
Если вы наблюдаете чёрный экран, но на нём крутятся чёрные точки, не переживайте. Таким образом завершается процесс установки обновлений.
Сама проблема решается откатом системы до начальной точки, который можно выполнить либо с помощью установочного диска, либо с помощью безопасного режима.
При использовании установочного диска откат можно выполнить следующим образом:
- Войдите в BIOS с помощью клавиши Del.
- Перейдите в раздел изменения порядка загрузки компонентов персонального компьютера (Boot Device Priority).
- Измените порядок таким образом, чтобы в качестве первого загружаемого элемента было устройство, в которое установлен диск (USB-накопитель или CD/DVD-ROM).
После сохранения изменений и перезагрузки компьютера дождитесь появления окна параметров ОС Windows 10. Переходите в раздел «Диагностика».
Если вы считаете, что неисправность появилась после установки очередных обновлений, решить проблему можно с помощью точки отката или возврата к предыдущей сборке. Для этого достаточно нажать на соответствующие кнопки и следовать указанным инструкциям.
При использовании точки восстановления или отката до предыдущей сборки некоторые данные могут быть удалены.
После перезагрузки
Часто такая неисправность появляется при использовании пиратской версии операционной системы, когда пользователь вышел в сеть и предоставил системе доступ к обновлениям. Корпорация Microsoft весьма трепетно относится к своим продуктам и в таком случае, уличив в использовании неофициальной версии, заблокирует доступ.
Крайне важно, чтобы используемый серийный ключ при активации операционной системы был валидным и рабочим. В противном случае при эксплуатации системы будут возникать разного рода ошибки. Чтобы их решить раз и навсегда, придётся переустановить ОС и использовать подходящий ключ активации.
После перезагрузки компьютера, например, по завершении процедуры установки какого-нибудь программного обеспечения тоже может наблюдаться чёрный экран. В особенности это касается людей, которые посещают сомнительные сайты без предустановленного антивируса. На таких ресурсах большая часть продуктов заражена вредоносными программами, которые могут вызвать появление чёрного экрана после перезагрузки.
Также рекомендуется проверить подключение кабеля. Иногда после подсоединения компьютера к новому монитору сигнал теряется и, возможно, поэтому вы не видите изображение.
При выходе из спящего режима
Если при попытке выполнить выход из спящего режима пользователь наблюдает чёрный экран, значит, произошёл программный сбой. Некоторые интегрированные видеоадаптеры работают нестабильно и при серьёзных нагрузках на компьютер могут давать сбои.
Интегрированные видеокарты являются своеобразной «заплаткой» и встраиваются в определённые разновидности процессоров. Чаще всего к использованию таковых прибегают производители ноутбуков.
Встроенный графический адаптер — крайне ненадёжный компонент. Не стоит рассчитывать на такие видеокарты, так как с них часто слетают драйверы.
При загрузке Windows 10
Если вы закончили работу с компьютером и увидели, что система выдала оповещение об обновлениях, но не дождались завершения процедуры, то с большой долей вероятности столкнётесь с проблемами во время повторного запуска ПК и загрузки операционной системы.
Лучший исход в этом случае — запуск ОС и последующее ручное обновление компонентов системы с помощью встроенного в Windows 10 ПО.
При некорректной установке обновлений Windows 10 чёрный экран — вполне стандартное явление. Проблема может быть решена либо с помощью безопасного режима, либо посредством установочного диска.
Сворачивание приложений и игр
Требовательные к системным ресурсам приложения и игры потребляют память видеокарты и используют её возможности на всю мощность. При использовании слабой или интегрированной видеокарты и одновременной работе с серьёзной программой вероятность появления чёрного экрана увеличивается в несколько раз.

Запуск требовательных программ на устройстве с интегрированной видеокартой может привести к возникновению чёрного экрана
Это тесно связано с нагрузкой на компоненты компьютера. При слабых возможностях ПК лучше отказаться от использования требовательных программ и игр. Чёрный экран в этом случае — способ восстановления видеокарты. Если вы и дальше будете прибегать к такому ПО, то рано или поздно она сгорит.
После сворачивания окна подождите несколько минут. В таком случае видеокарта попытается самостоятельно обновиться и активироваться заново.
Диагностика и способы устранения проблемы
Несмотря на то, что для появления чёрного экрана есть масса причин, имеется также и масса способов, позволяющих эффективно и быстро устранить эту неполадку.
Вредоносное ПО
Вирусы и трояны способны серьёзно навредить состоянию используемого персонального компьютера. Большая часть таких программ создаётся с целью удалить или повредить важные системные файлы. В таком случае, если пользователь заранее не обезопасил себя, установив антивирус, он увидит чёрный экран. При этом курсор может отображаться и реагировать на манипуляции пользователя.
Решение проблемы довольно сложное и специфичное. Для этого необходимо выполнить следующее:
- Выключите персональный компьютер и отключите шнур питания.
- Откройте системный блок и достаньте жёсткий диск, предварительно отключив все шлейфы.
- Подключите свой винчестер к работоспособному компьютеру.
- Установите антивирус или используйте имеющийся для сканирования подключённого накопителя.
Такая проверка позволит быстро и эффективно избавиться от насущной проблемы.
Если не уверены, что справитесь самостоятельно со всеми манипуляциями (например, подключите шлейф не в тот разъём), лучше вызвать мастера. В противном случае вы рискуете лишиться своего жёсткого диска.
Видео: как очистить ПК от вирусов с помощью Dr.Web CureIt
Инсталляция новых драйверов для видеокарты
Чёрный экран может появиться после обновления и установки драйверов на видеокарту. При этом во время использования стандартных разъёмов вроде VGA таких неполадок может и не происходить.
Решение проблемы заключается в переустановке программного обеспечения для графического адаптера:
- Выполните вход в ОС через безопасный режим с поддержкой сетевых драйверов.
- Откройте официальный сайт производителя вашей модели видеокарты.
- Укажите серию, модель своего устройства, а также разрядность установленной операционной системы, после чего выполните поиск подходящего ПО. Исключение составляет случай, когда ваша видеокарта устарела и не поддерживается используемой операционной системой.
Следует отметить, что рекомендуется отказаться от скачивания и инсталляции тестовых вариаций драйверов. Они могут нестабильно работать и вызывать ошибки в работе компьютера.
Остаётся только скачать и установить программное обеспечение, после чего перезагрузить персональный компьютер.
Видео: как установить драйвер на видеокарту NVIDIA
Конфликты с подключёнными устройствами
Часто проблема, связанная с появлением чёрного экрана, появляется при одновременном подключении нескольких мониторов к одному персональному компьютеру.

Если чёрный экран появился после подключения второго монитора, следует его отключить и перезагрузить ПК
Решение такой неполадки весьма простое — достаточно отключить второй девайс, после чего перезагрузить ПК.
Чтобы перезагрузить ПК при чёрном экране, выполните следующие действия:
- Дождитесь загрузки персонального компьютера, после чего несколько раз нажмите на клавишу Backspace на клавиатуре (необходимо для того, чтобы выйти из экрана блокировки и при установленном пароле удалить все символы).
- Введите пароль для учётной записи, если такой установлен. Помните, что по умолчанию в Windows 10 при запуске операционной системы выставляется русский язык. Переключить раскладку можно одновременным нажатием кнопок Win + Пробел.
- Воспользуйтесь комбинацией Win + R и укажите команду shutdown r/ и подтвердите действие кнопкой Enter. Нажмите её во второй раз и компьютер перезагрузится.
Этот способ позволит перезагрузить устройство оптимальным образом даже при выключенном или чёрном экране. В противном случае вы будете знать, что проблема заключается именно в работе драйвера графического адаптера устройства.
Если на компьютере установлены интегрированная и дискретная видеокарты, попробуйте подключить кабель от монитора ко встроенному графическому адаптеру (обычно разъём находится на материнской плате). После этого заново включите устройство и проверьте результат.
Если интегрированный графический адаптер был отключён в настройках BIOS (обычно это делается самим пользователем), тогда позаботьтесь о том, чтобы снова его активировать, иначе способ не сработает.
Неверное разрешение экрана
Часто причиной появления чёрного экрана является некорректно выбранное разрешение дисплея. В таком случае пользователь не сможет пользоваться графической оболочкой Windows.
Проблема решается с помощью запуска видеорежима с низким разрешением. Этот параметр активируется при включённом безопасном режиме. Вам необходимо:
- Извлечь вставленный компакт-диск и отключить USB-устройства (за исключением периферии).
- Во время перезагрузки персонального компьютера удерживайте кнопку F8 на клавиатуре.
- Выберите опцию «Дополнительные параметры загрузки».
- Найдите в списке «Включить видеорежим с низким разрешением».
После применения этого параметра разрешение экрана составит 640×480 пикселей (его поддерживают все устройства). Далее вы можете выполнить вход в систему и установить подходящее разрешение экрана в разделе «Параметры экрана».
Программный сбой
Программный сбой часто приводит к серьёзным последствиям, в том числе и появлению чёрного экрана. Для решения проблемы потребуется установочный диск с операционной системой. С его помощью будет выполнен откат до точки, когда проблемы с отображением графического интерфейса ещё не было. Для этого потребуется:
- Изменить приоритет загрузки компонентов системы в BIOS таким образом, чтобы в первую очередь загружался установочный диск (USB-накопитель или CD/DVD).
- При появлении окна установки следуйте инструкциям до того момента, как появится окно с возможностью восстановления.
- Отобразится окно выбора действия, в котором необходимо перейти в раздел «Диагностика».
- Используйте параметр «Восстановление системы» и следуйте указанным инструкциям.
Необходимо подчеркнуть, что пользователю будет предоставлен выбор: использовать рекомендуемую точку восстановления или самостоятельно созданную. Если вы не прибегали к созданию точки восстановления, второй вариант будет недоступен.
Также можно использовать и другую опцию — «Восстановление образа системы». Она наиболее целесообразна в случае повреждения системных файлов. Также она поможет, если описанный выше вариант не справился с неполадкой.
Видео: как восстановить Windows 10 с помощью точки восстановления
Конфликт драйверов
Программное обеспечение, предназначенное для эксплуатации компонентов системы, может конфликтовать друг с другом. Обычно это происходит в случае, когда пользователь вместо официального ПО пытается инсталлировать другое, например, для увеличения производительности. В большинстве случаев подобные манипуляции ведут к появлению чёрного экрана. Единственный способ решения проблемы — удаление драйвера и его повторная установка. Чтобы сделать это, потребуется безопасный режим (за исключением предыдущего случая, увидеть элементы интерфейса для входа не получится):
- При чёрном экране нажмите несколько раз кнопку Backspace, после чего 5 раз нажмите на Tab и подтвердите действие клавишей Enter.
- Нажмите стрелочку вверх 1 раз, одновременно удерживая Shift, и подтвердите действие.
- Подождите некоторое время, будет выполнена загрузка окна диагностики (при конфликте драйверов вы вряд ли сможете его увидеть).
- Затем поочерёдно: воспользуйтесь 3 раза кнопкой Enter, два раза стрелкой вниз, снова Enter и влево. Далее всё зависит от используемой версии BIOS. Если у вас установлен BIOS с MBR, тогда используйте стрелочку вниз и Enter, если UEFI — дважды нажмите вниз и Enter. В обоих случаях нажмите кнопку ещё раз.
- Устройство будет перезапущено в автоматическом режиме, а пользователь увидит окно выбора вариантов загрузки операционной системы. В нашем случае потребуется активировать режим с низким разрешением дисплея или безопасный режим с поддержкой сетевых драйверов.
- В зависимости от выбранного варианта используйте функцию восстановления системы (отката) или удалите и установите драйвер для видеокарты.
Для удаления и установки драйвера используйте «Диспетчер устройств». Чтобы открыть его:
- Зайдите в «Проводник».
- Нажмите правой кнопкой мыши по «Компьютеру» и откройте «Свойства».
- В разделе слева будет искомый «Диспетчер устройств».
- Отобразится список всех установленных элементов компьютера, а также те, что по каким-то причинам не были опознаны. Обычно это происходит, если не были инсталлированы корректные драйверы.
- В списке найдите «Видеоадаптеры» и выберите имеющийся вариант. С помощью двойного щелчка мыши активируйте «Свойства». Перейдите во вкладку «Драйвер», где вы сможете обновить или удалить имеющееся программное обеспечение для видеокарты. Воспользуйтесь одним из вариантов.
Видео: как обновить драйверы видеокарты в Windows 10
Изменения в системном реестре
Иногда причиной возникновения неполадки могут быть изменения в файле Shell, который располагается в системном реестре. Стандартные программы не вносят корректировок в этот файл, зато вирусы и трояны добиваются именно этого.
Для его диагностики необходимо:
- Выполнить вход в систему через безопасный режим. Как это сделать, указано выше.
- Активировать «Редактор реестра» через меню «Выполнить». Используйте комбинацию Win + R и укажите в поле команду regedit.
- Откроется «Редактор реестра» и пройдите путь HKEY_LOCAL_MACHINE\SOFTWARE\Microsoft\Windows NT\CurrentVersion\Winlogon.
- Найдите в списке всех файлов этого каталога Shell.
- Если значение файла отлично от explorer.exe, двойным щелчком активируйте функцию изменения. Пропишите значение explorer.exe и сохраните внесённые корректировки.
Перезагрузите персональный компьютер в обычном режиме и проверьте результат.
Чистая установка операционной системы
Крайний метод, к которому стоит прибегать только в случае, если ни один из описанных выше вариантов не помог, — чистая установка операционной системы Windows 10. Это можно сделать с помощью соответствующего носителя, на котором имеется образ ОС.
Необходимо сказать о том, что пользователю придётся полностью отформатировать установленный жёсткий диск, чтобы впоследствии неполадка не повторилась и при заново установленной ОС. Это можно сделать при выборе раздела для инсталляции с помощью кнопки «Отформатировать».
Для переустановки ОС Windows 10 сделайте следующее:
- Выполните вход в BIOS с помощью кнопки Del при загрузке компьютера.
- Измените параметры загрузки компонентов таким образом, чтобы в первую очередь запускался компонент, к которому подключён носитель с образом (USB-флешка или компакт-диск). Сохраните изменения и выходите.
- При загрузке компьютера появится окно инсталляции. Нажмите кнопку «Установить».
Следуйте описанным инструкциям и дожидайтесь завершения установки. При запуске операционной системы Windows 10 всё необходимое программное обеспечение будет установлено автоматически.
Видео: как выполнить чистую установку Windows 10
Чёрный экран может появиться внезапно. Избавиться от него можно рядом простых и действенных способов. В крайнем случае всегда можно воспользоваться установочным диском для эффективной диагностики, восстановления или чистой инсталляции ОС.



 Февраль 7th, 2018
Февраль 7th, 2018  Станислав Веденеев
Станислав Веденеев
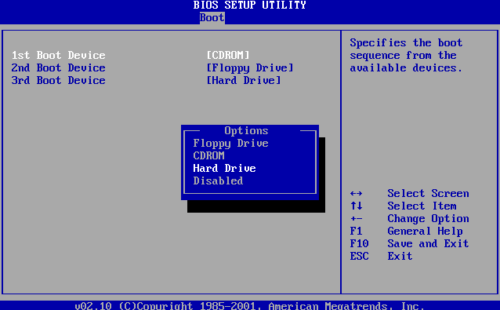

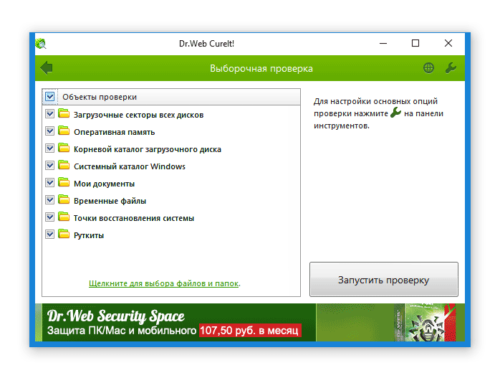
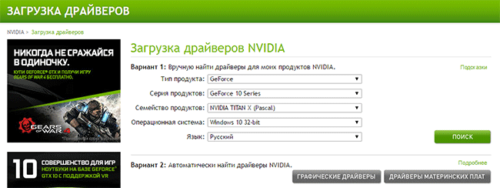
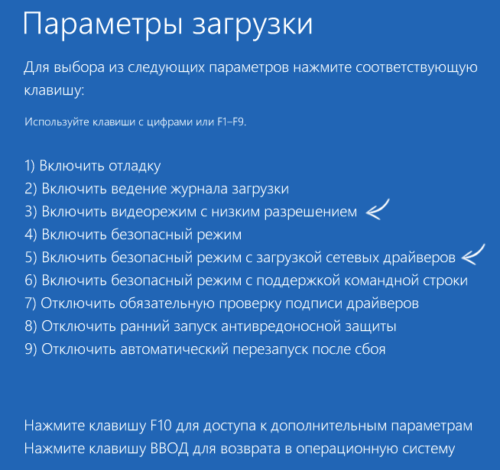
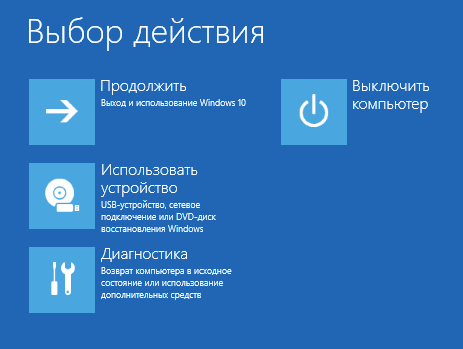
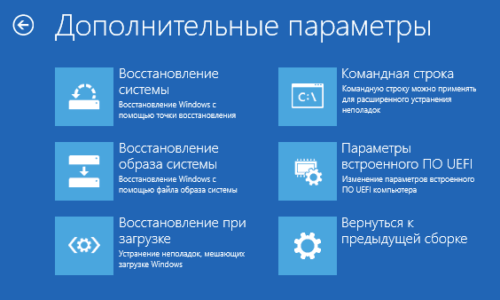
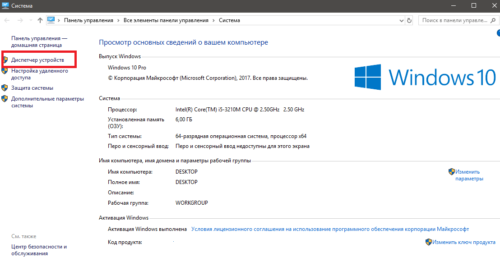
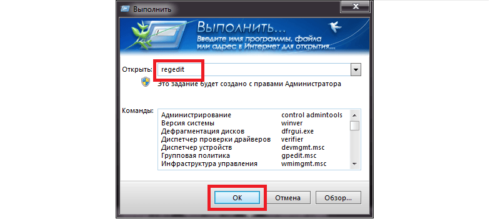
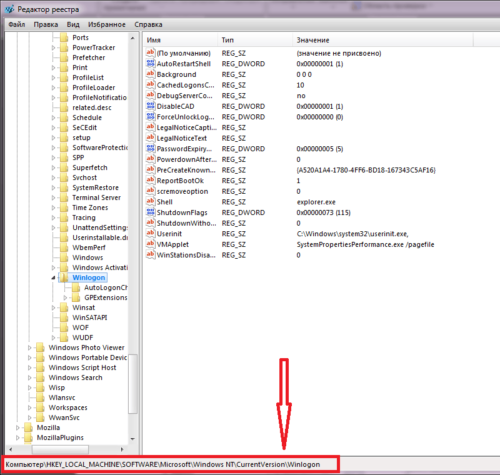
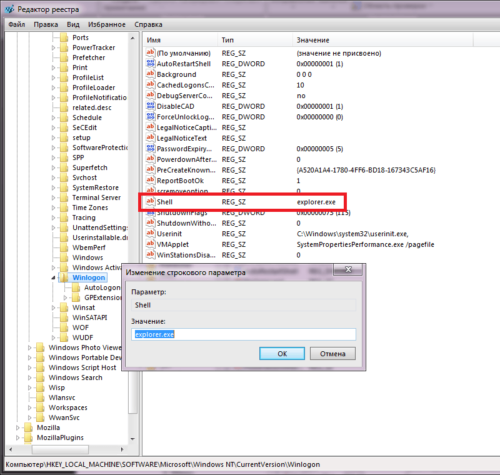
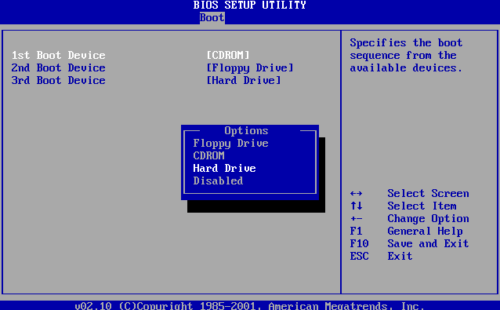
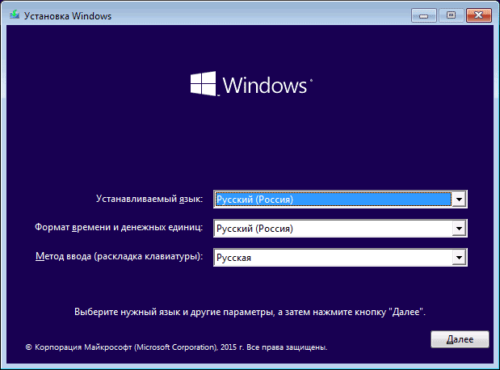
 Опубликовано в
Опубликовано в