Неполадки в Windows 10: находим и устраняем

Неполадки в функционировании операционной системы Windows 10 — неприятное явление. К счастью, существует множество способов, позволяющих отследить и своевременно устранить их.
Содержание
Автоматический поиск и устранение неполадок
Утилита «Поиск и устранение неполадок» вшита в Windows 10 по умолчанию. Она помогает разобраться с определёнными проблемами, возникающими при работе с обновлениями, сетью, подключенными устройствами и другими компонентами системы.
Программа разбита на несколько частей, каждая из которых ответственна за определённую часть ОС.
Все компоненты утилиты можно просмотреть, пройдя по пути: «Пуск» — «Панель управления» — «Устранение неполадок». Здесь подсистемы программы сгруппированы по их функциональности: выделены большие группы «Программы», «Сеть и интернет», «Оборудование и звук», «Система и безопасность». Всё, что нужно сделать пользователю, кликнуть по тому варианту, который его интересует.
Запустится автоматический поиск проблем. Когда он закончится, система или автоматически исправит найденные ошибки, или — если она ничего не сможет с ними поделать — сообщит пользователю, какие именно неполадки она обнаружила.
Например, если проблемы с сетью исходят от провайдера, утилита покажет, в чём именно ошибка, и предложит пользователю обратиться к администратору сети.
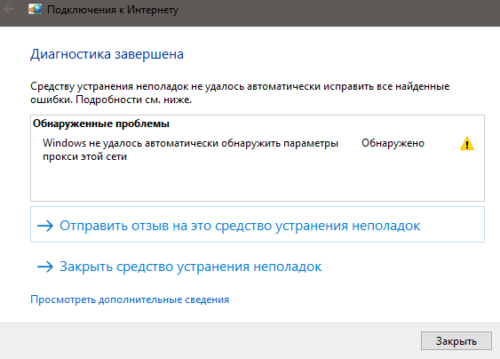
Если программе не удалось автоматически исправить проблему, она сообщит о ней пользователю, чтобы тот решил её сам
Более полный список подсистем для поиска и «лечения» проблем находится в той же вкладке под ссылкой «Просмотр всех категорий». Помимо этого, Windows может автоматически предложить пользователю запустить ту или иную подсистему утилиты, если у того возникли проблемы при работе с каким-то компонентом ОС.
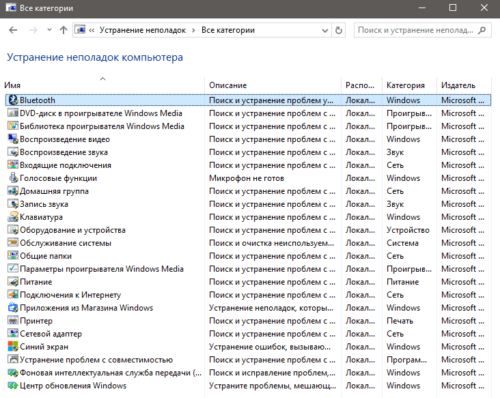
При нажатии на ссылку «Просмотр всех категорий» открывается список всех доступных вариантов запуска утилиты
Также в меню устранения неполадок можно зайти по пути: «Пуск» — «Параметры» — «Обновление и безопасность» — «Устранение неполадок». Средство исправления проблем, представленное там, то же самое, что и в «Панели управления», отличается лишь путь к утилите.
Видео: как запустить средство устранения неполадок и пользоваться им в Windows 10
Сторонние приложения для лечения ОС
Если встроенное средство не помогло, можно использовать сторонние программы для исправления неполадок Windows 10: официальные, созданные компанией Microsoft, и пользовательские.
Microsoft Fix It
Fix It (Easy Fix) — это набор утилит от Microsoft «на все случаи жизни». Каждая из программ решает какую-либо популярную проблему: от ошибок Windows Store до неполадок с печатью. Список утилит довольно обширен, и для большинства неполадок в системе можно найти подходящую.
Скачать утилиты серии Easy Fix можно на сайте Microsoft. По нажатию на название соответствущего компонента начнётся его скачивание, после чего загруженный файл нужно будет просто запустить двойным кликом.
Интерфейс набора утилит такой же, как и у стандартного средства устранения неполадок. По сути, Easy Fix просто добавляет к нему некоторые новые параметры, а многие из программок Fix It дублируют стандартные подсистемы вшитого в систему ПО.
FixWin 10
Эта бесплатная утилита, созданная анонимными разработчиками для решения распространённых проблем с Windows 10. Её интерфейс построен как список ошибок, по кликам на которые запускается средство решения и устранения этой неполадки. Программа англоязычна, но тем не менее довольно понятна пользователю.
На главной странице находится информация о системе.
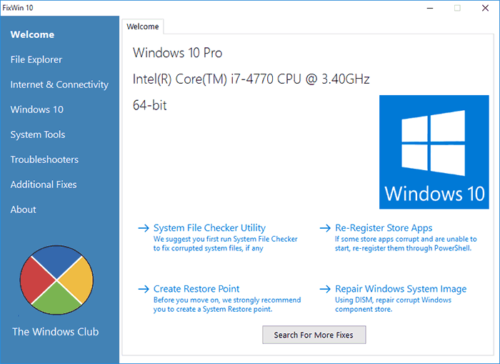
В главном окне программы можно узнать информацию о системе, а также перейти к исправлению ошибок, сгруппированных по вкладкам
Там же расположен ряд вкладок, группирующих ошибки в несколько больших разделов:
- File Explorer — раздел, связанный с ошибками «Проводника» Windows и всего, что к нему относится: рабочего стола, меню «Пуск» и прочих элементов;
- Internet and Connectivity — неполадки в работе сети или подключения;
- Windows 10 — специфичные ошибки, встречающиеся только в «десятке» (остальные разделы подходят и для более старых версий Windows);
- System Tools — проблемы с работой встроенных средств Windows вроде консоли или «Диспетчера устройств»;
- Troubleshooters — запуск проверки на ошибки некоторых компонентов;
- Additional Fixes — мелкие баги, которые не попали ни в один другой раздел, и дополнительные настройки системы.
Рядом с каждой ошибкой расположено две кнопки: Fix, запускающая алгоритм, который устраняет неполадку, и «?», выдающая справку по ошибке. В справке также описаны способы, используя которые пользователь может решить проблему вручную.
Видео: как пользоваться программой FixWin 10
AVZ
Основное назначение утилиты AVZ заключается в том, что она находит и уничтожает вредоносные программы, поселившиеся в системе. Помимо этого, у неё есть модуль, предназначенный для решения проблем, возникших в ОС. Работает он хорошо и несложен в использовании, однако пользователь должен понимать, что он делает: в интерфейсе описаны лишь действия, которые выполняет программа, и не сказано, какие именно ошибки они решают.
Находится модуль устранения неполадок в меню «Файл» — «Восстановление системы» из главного меню программы.
Скачать утилиту можно с сайта разработчика.
Видео: как восстановить системные настройки Windows 10 с помощью программы AVZ
Anvisoft PC PLUS
Эта утилита напоминает FixWin 10: она группирует ошибки по большим разделам, из которых можно перейти к конкретной неполадке. Правда, интерфейс у неё несколько другой.
На главной странице расположены несколько групп:
- Desktop Icon — проблемы ярлыков на рабочем столе;
- Network Issue — ошибки сети;
- System — системные неполадки;
- Software — сбои программ, установленных в системе;
- Game — неполадки с играми.
По клику на нужную группу появляется меню, в котором можно выбрать конкретную проблему. Клик по зелёной кнопке Fix Now запускает исправление выбранной ошибки.
Бесплатное скачивание программы доступно на сайте издателя.
Видео: как пользоваться программой Anvisoft PC PLUS
Net Adapter Repair
Эта программа предназначена для исправления ошибок сети и рассчитана на продвинутых пользователей. Она позволяет делать очень много вещей: от сброса кэша до перезагрузки NetBIOS.
Весь интерфейс программы — одно окно: чтобы запустить алгоритмы, нужно выделить их галочкой и нажать на кнопку Run All Selected. Для перехода к расширенным настройкам используется кнопка Advanced Repair.
Использовать её рекомендуется, если вы опытный пользователь и знаете, что делаете. Возможности утилиты велики, но в неумелых руках она может навредить.
Несмотря на свою сложность, это одна из самых лучших программ для решения сетевых неполадок.
Популярные ошибки Windows
Кратко рассмотрим распространённые коды ошибок, причины их возникновения и способы устранения.
Таблица: популярные ошибки Windows, причины и их устранение
| Код | Причина | Решение |
| 43 |
|
|
| 0x80070002 |
|
|
| 0x800f081f | Отсутствуют или повреждены файлы библиотеки NetFramework. | Переустановите библиотеку. |
| 0x80070422 | Отключен брандмауэр Windows. | Включите брандмауэр («Пуск» — «Панель управления» — «Брандмауэр Windows» — «Включение и отключение брандмауэра Windows»). |
| 0xc000012f | Повреждены видеодрайверы. | Выполните восстановление системы или переустановите ОС. |
| 0xc0000034 |
|
|
| 0х80070005 |
|
|
| 0x8007232b | Неверно введён ключ активации Windows. | Введите верный ключ активации. |
| 0х80004005 | Ошибка при установке обновления KB3081424. | Переустановите обновление вручную. |
Вовремя устранённые мелкие неполадки помогут избежать появления куда более крупных проблем, поэтому важно исправлять ошибки по мере их появления. «Лечите» свою Windows с умом, и она прослужит вам ещё много времени.



 Декабрь 14th, 2017
Декабрь 14th, 2017  Анна Маврина
Анна Маврина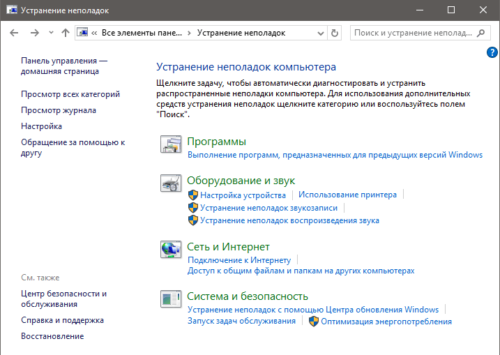
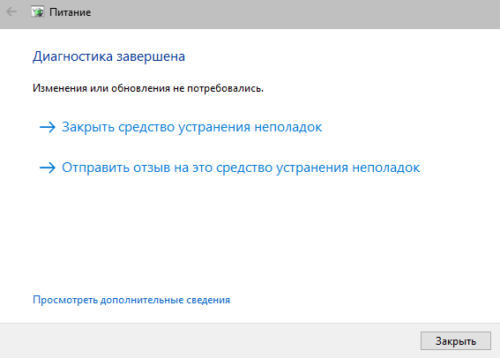
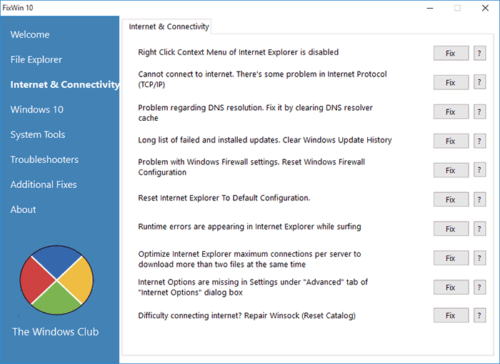
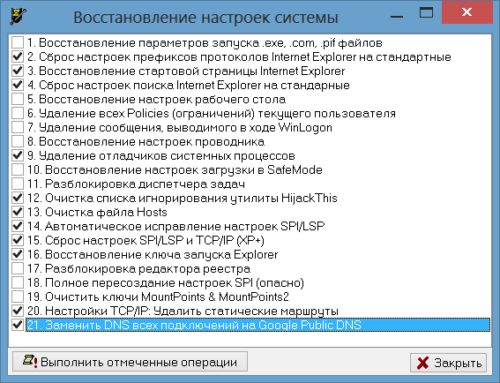
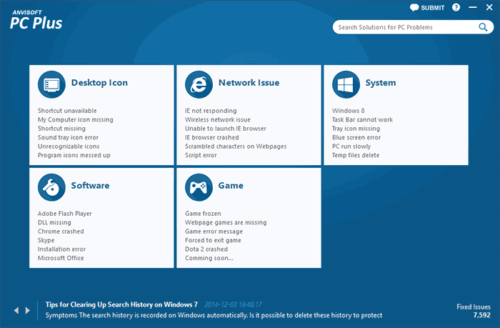
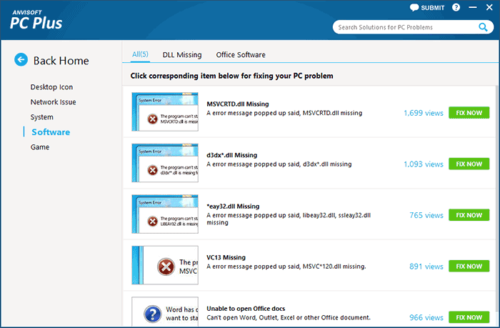
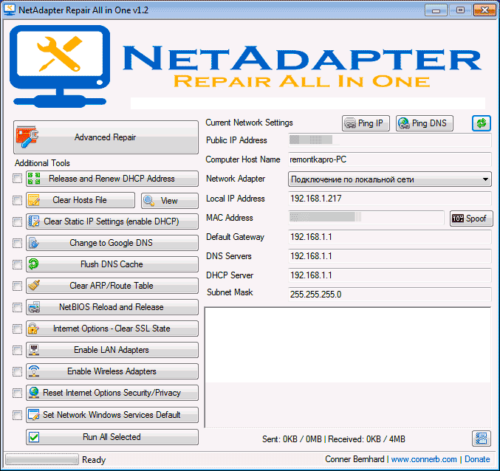
 Опубликовано в
Опубликовано в