Как создать диск восстановления Windows 10

Если вдруг компьютер откажется запускаться, очень кстати будет диск или флешка для восстановления работоспособности Windows.
Содержание
Зачем нужен диск для восстановления Windows
Несмотря на регулярные исправления и усовершенствования, уязвимость к повреждению системы Windows остаётся. Но в то же время значительно упрощается её восстановление.
Если в 90-х и в начале 2000-х систему Windows «оживляли» средствами MS-DOS с помощью дискет, содержащих ядро MS-DOS, вручную заменяя/восстанавливая загрузочные записи и запускающие файлы Windows (в Windows 98/Me применялся установочный компакт-диск Windows с утилитами DOS), то начиная с Windows 2000 это делалось уже «в обход» MS-DOS, например, графической утилитой Magic Pro. На установочном CD для 2000/XP уже содержалась программа-загрузчик, подгружающая в оперативную память ПК все нужные драйверы. Она позволяла сразу же переразбить/отформатировать жёсткий диск и переустанавливала Windows. Вместо 2–3 дней восстановление Windows занимало максимум 1,5 часа.
С появлением мини-ноутбуков без CD-ROM установочный CD/DVD как средство восстановления устарел. Флешку или карту памяти можно спрятать в боковой кармашек, а вот стопка CD — даже в специальной сумке — стала неудобной, как и дискеты в фольге или пакетиках.
В Windows 10 уже есть встроенный компонент для создания диска восстановления. Можно воспользоваться мастером архивации Windows (создание ISO-образа с установленным в системе «софтом») или сторонними программами — UltraISO, WinSetupFromUSB, работающими как с DVD, так и с флешками.
Практические способы создания носителя для восстановления Windows 10
Установочный диск Windows поможет:
- устранить проблемы при запуске Windows;
- «откатить» ОС методом восстановления повреждённых системных файлов, управляющих не только запуском Windows, но и её процессами, без которых она не сможет быстро и чётко работать;
- переустановить Windows «с нуля».
Нельзя создать диск Windows на 64-разрядном ПК, если у вас 32-разрядная версия Windows. Создать установочный диск Windows 10 можно на компьютере хоть с Windows XP.
Проверка DVD/флешки перед созданием диска восстановления Windows
Проверка носителя обязательна. Лучше перестраховаться, нежели иметь «глючный» и медлительный диск Windows, который выдаст ошибку на середине пути: любой из важных системных файлов может записаться на него некорректно, из-за чего восстановление Windows не начнётся или «встанет», едва начавшись.
Перед созданием установочного диска/флешки проверьте ваш DVD или флешку на наличие слабоотзывчивых (с долгим откликом — 0,5 сек и более) битых секторов. Сделать это можно как встроенным в Windows средством проверки дисков, так и сторонними приложениями, например, HDDScan.
Если в отчёте указано, что носитель имеет слабые секторы, его надо выбросить. Для ответственных задач он не годится. А вот носитель хотя бы с одним «убитым» сектором не откроется — Windows сообщит, что он непригоден.
Наличие слабых и битых секторов говорит об изношенности диска или флешки (интенсивное использование 3 и более лет), либо о его неправильной эксплуатации («горячее» извлечение при незавершившемся переносе/удалении файлов или форматировании). Специалисты предупреждают: если диск «посыпался» или «тормозит», меняйте его.
Видео: обзор программы HDDScan
Создание аварийного диска средствами Windows 10
Сделайте следующее:
- Откройте «Пуск» и зайдите в «Панель управления». Включите режим показа элементов в виде значков, затем кликните на «Восстановление».
- Выберите «Создание диска восстановления». Это действие защищено правами администратора.
- Выполните резервное копирование системных файлов на флешку. Это увеличит занимаемый объём. Другая установочная флешка или диск с оригинальным образом Windows не понадобятся. Размер флешки или карты памяти не должен быть меньше 8 ГБ.
- Убедитесь, что выбрана нужная флешка или карта памяти.
- Дождитесь окончания копирования системных файлов на этот диск. По окончании процесса Windows сообщит об успешном переносе.
Накопитель должен определяться как съёмный, а не локальный. Не получится сделать установочным, например, внешний жёсткий диск (съёмный HDD). А вот, например, с дисководами DVD вы можете создавать установочные диски Windows без ограничений.
Создание загрузочного DVD
4,7 ГБ DVD позволят записать, помимо устаночной копии Windows, драйверы от вашего «железа» в отдельную папку.
Установочный пакет Windows 10 весит порядка 3–4 ГБ. Размер CD всего 702 МБ, поэтому записать на него нужные файлы не получится.
Сделайте следующее:
- Откройте «Панель управления», включите режим показа элементов в виде значков и выберите «Резервное копирование и восстановление». Действия абсолютно одинаковы для Windows 7, 8 и 10.
- Выберите «Создать диск восстановления системы».
- Выберите ваш DVD-RW. Запустится процесс копирования.
По окончании мастер создания загрузочных дисков сообщит о готовом диске.
Как добиться вывода меню восстановления Windows
Также есть вариант создания ISO-образа системы — именно так создаются «любительские» образы Windows с уже настроенными параметрами. Такие сборки выкладываются на торрент-трекерах в неограниченном доступе.
Но создание образа — это ещё не всё. Просто скопированный ISO-файл не запустит средство устранения неполадок Windows.
Чтобы запустился экран с дополнительными параметрами восстановления Windows, помимо папки с ISO-образом, должны присутствовать служебные файлы: загрузочная запись установочного диска и файлы самого загрузчика.
Структура установочной флешки Windows 2000/XP/Server-2003 содержала папки и файлы дистрибутива Windows, а установка ОС запускалась как с BIOS, так и с любой рабочей копии уже установленной системы путём старта исполняемой программы Setup.exe, а также «дедовским методом» — средствами DOS.
В Windows Vista/7/8/10 это можно сделать лишь путём входа в установочный диск с BIOS. Ваши шаги таковы:
- Перезагрузите ПК.
- Как только после логотипа производителя ПК (или под ним) появится надпись «Press F2 to start BIOS Setup». Клавиша, означающая приглашение для перехода в BIOS, может отличаться. Нажмите её.
- В загрузочном меню BIOS (как правило, это подменю Boot или похожее) DVD или флешка (USB-HDD) ставится первым, внутренний накопитель (HDD) — вторым.
- Для сохранения BIOS попросит нажать клавишу (например, F10). Подтвердите запрос, нажав «Ввод» на клавиатуре (Enter).
Компьютер при запуске опросит порты USB на наличие флешки (или «кард-ридера» с картой памяти) или проверит, есть ли DVD в дисководе, а затем перейдёт к загрузке средства исправления неполадок Windows с данного носителя.
Видео: как создать диск или флешку для восстановления Windows 10
Создать диск аварийного восстановления Windows легко. Главное, чтобы сам диск был исправным. Плохо работающий носитель приведёт к ошибкам Windows, из-за которых восстановление придётся начать заново после замены диска или флешки.



 Октябрь 4th, 2017
Октябрь 4th, 2017  Георгий Кулешовский
Георгий Кулешовский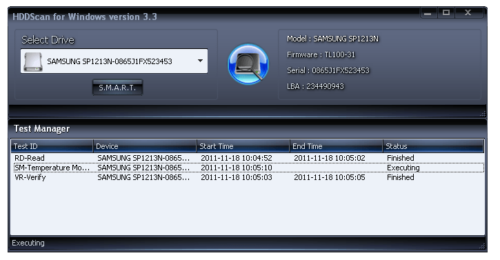
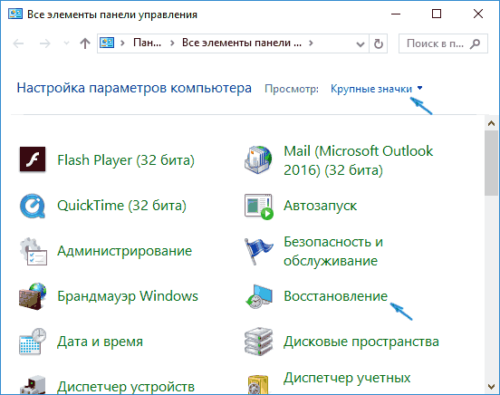
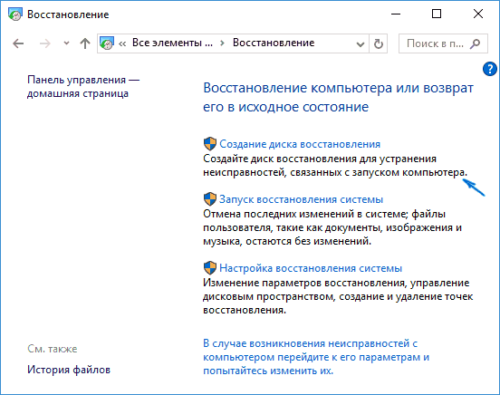
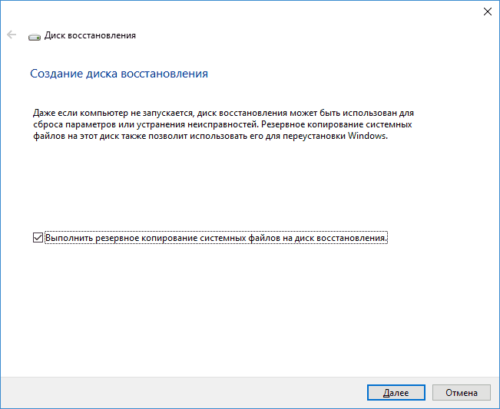
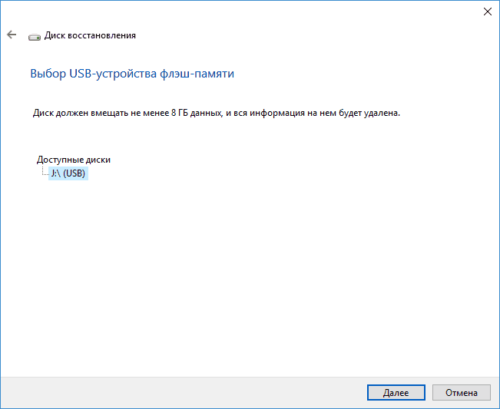
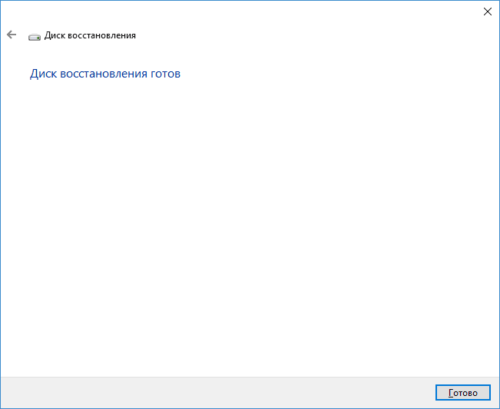
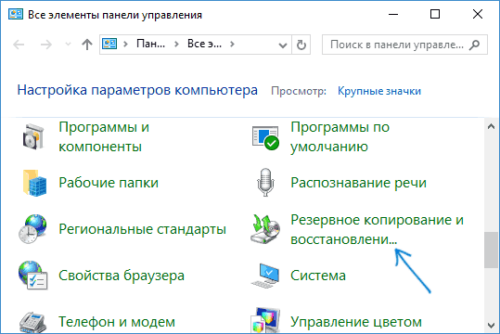
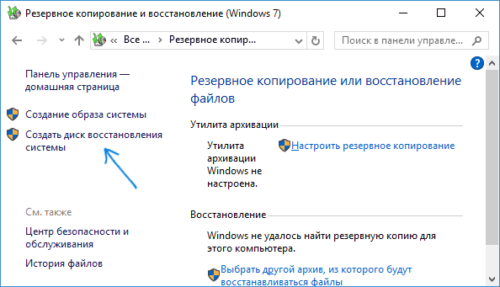

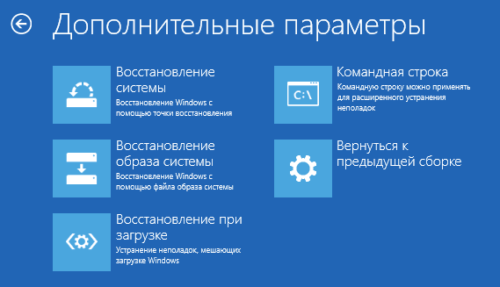
 Опубликовано в
Опубликовано в