Диагностика на наличие ошибок и лечение жёсткого диска в Windows 10

Жёсткий диск компьютера — одна из самых уязвимых его частей, и при падениях, неаккуратном использовании или просто от старости на нём могут появиться сбойные сектора, провоцирующие ошибки, и другие повреждения. Рассмотрим, как провести проверку на наличие и исправить эти проблемы в системе Windows 10.
Содержание
Причины ошибок жёсткого диска компьютера и способы диагностики их наличия
Несмотря на относительную хрупкость, винчестер далеко не сразу может проявить возникшие на нём ошибки. Благодаря встроенным механизмам защиты диска сбойные сектора автоматически перезаписываются, чтобы не потерять важную информацию и не спровоцировать ошибки ПО. Поэтому иногда, когда проблемы проявляются во всей красе, исправлять их уже поздно. Казалось бы, своевременная диагностика исправит дело; но нет. Просто так проводить проверку поверхности диска тоже не рекомендуется: излишняя нагрузка на сектора может ускорить его старение. Поэтому проверка показана в тех случаях, когда замечены проблемы, пусть и незначительные. И вот здесь откладывать диагностику в долгий ящик уже не стоит.
Замедление работы диска
Если диск начинает работать медленно — это звоночек. Например, медленнее открываются картинки или фильмы, притом речь идёт не о скачивании из интернета, а о файлах, уже загруженных на компьютер. Совершенно нормальные файлы начинают выдавать ошибку чтения… В таком случае есть смысл говорить о том, что на компьютере, возможно, появились сбойные сектора либо сектора задержки.
Сектора задержки — это те участки поверхности винчестера, которые вследствие износа или физического повреждения начинают работать медленнее, чем обычно. Задержка может быть как небольшой, менее 10 мс, так и огромной — до 500 и выше. Наличие таких секторов на старом диске нормально, но, если их слишком много — это уже повод задуматься. И уж точно стоит бить тревогу, если на поверхности появились бэд-сектора, они же сбойные или «битые» сектора: это участки, которые повредились настолько, что перестали работать вообще. Опасны они не только тем, что могут уничтожить систему (если бэд-сектор возник в системном разделе), но и тем, что имеют неприятное свойство разрастаться: сегодня на винчестере один сбойный сектор, а через месяц их будет уже десять. Излечить их полностью невозможно — можно лишь заблокировать, чтобы замедлить разрастание, — но через какое-то время диску всё равно придёт конец.
Продиагностировать ошибки можно двумя способами: либо провести проверку поверхности с помощью специальной утилиты, либо просмотреть отчёт встроенной технологии самоконтроля S.M.A.R.T. Желательно использовать оба способа, но начать рекомендуется со S.M.A.R.T.
Диагностика по отчёту S.M.A.R.T.
Эта полезная система самодиагностики отвечает за обнаружение и перезапись битых секторов, нахождение и исправление ошибок диска. Отчёт S.M.A.R.T. можно открыть с помощью одной из многочисленных программ для лечения винчестера.
Выглядит этот отчёт примерно так, как на скриншоте ниже. Для дисков разных фирм количество пунктов проверки может различаться (так, на скриншоте не присутствуют довольно важные пункты 184 и 187). Не все его поля говорят о «здоровье» устройства: некоторые отражают случайные ошибки или даже просто физические характеристики.
Нет смысла вдаваться в подробности диагностики, скажем лишь то, что реальное количество ошибок отражается не в поле Value и даже не в поле Worst, а в поле Raw (hex). Всё дело в том, что значение Value по умолчанию установлено ненулевым, и, даже если ошибок за всю жизнь компьютера не было, оно всё равно может показывать результат в несколько сотен сбоев.
Теперь о том, на какие именно пункты стоит обращать внимание при анализе состояния диска:
- 005 Reallocation Sector Count говорит о количестве переназначенных секторов диска. Перезапись сектора выполняется в том случае, когда система посчитала сектор необратимо повреждённым, то есть, сбойным. В таком случае этот сектор отключается и заменяется на сектор из резервной области, а система фиксирует перезапись. Если значение поля Raw ненулевое — значит, сбойные секторы есть. А это, как мы выяснили выше, очень плохо.
- 011 Calibration Retry Counts (Recalibration Retries) говорит о количестве ошибок при попытке сброса накопителя. Ненулевое значение часто говорит о проблемах.
- 184 End-to-End Error говорит о количестве ошибок при передаче данных через кэш жёсткого диска. Ненулевое значение тоже означает печальное положение дел.
- 187 Reported Uncorrected Sector Count (UNC Error) сообщает, сколько секторов были кандидатами на переназначение. Соответственно, значение, не равное 0, тоже говорит о ненормальном состоянии.
- 188 Command Timeout подсчитывает, сколько раз команда не была выполнена из-за превышения времени ожидания ответа диска. Может говорить о проблемах с диском, но не только с ним: иногда тайм-ауты случаются из-за плохого состояния кабелей или плохой совместимости контроллеров.
- 196 Reallocation Event Count — ещё один важный параметр, сообщает о количестве операций переназначения. От 005 отличается тем, что, кроме сбойных секторов, сюда попадают и сектора задержки, и сектора, забракованные по ошибке, которые система тоже может переназначить. Разница в том, что сбойные сектора остаются переназначенными и продолжают отображаться в 005, а сектора задержки и ошибочно забракованные штатно «лечатся» системой по возможности и возвращаются на место. В любом случае значение, отличное от нуля, должно заставить насторожиться.
- 197 Current Pending Error Count отражает количество секторов, по поводу которых система ещё сомневается: переназначать их или нет. Если такие сектора есть, это может говорить либо о проблемах с диском, либо о проблемах с чем-то ещё (потому что сектора, ошибочно занесённые в «битые», тоже не просто так возникают).
- 198 Offline Uncorrectable Sector Count (Uncorrectable Sector Count) означает почти то же самое, что и 197, но с одним условием: здесь записаны только те кандидаты на переназначение, которые обнаружены методом оффлайн-тестирования (один из методов, применяемых системой для диагностики).
- 200 Write Error Rate говорит об ошибках при записи. Указывает на проблемы (чаще всего — с пишущими головками винчестера).
Как видите, из S.M.A.R.T. можно почерпнуть не только информацию о состоянии поверхности винчестера, но и данные о многих других проблемах. Поэтому при диагностике отчёт этой системы незаменим.
Но чтобы проверить, например, количество секторов задержки, рекомендуется использовать утилиты для диагностики поверхности.
Диагностика поверхности диска
Проверка обычно происходит так: специальная программа по очереди производит запросы к каждому сектору жёсткого диска, анализирует ответ сектора и на основании этого анализа решает, что происходит с этим сектором. В Windows нет нормальных встроенных утилит, позволяющих продиагностировать винчестер подобным образом, поэтому приходится использовать сторонние программы. Более подробно о них мы поговорим чуть ниже.
Как правило, окно диагностики выглядит так: в одной части интерфейса отображаются сектора в виде квадратиков (если с ними что-то не так, квадратики подсвечиваются), в другой выводятся данные проверки в текстовом и числовом виде. Длится такая проверка долго, тем дольше, чем больше размер жёсткого диска, и не всегда выдаёт точные результаты при тестировании из-под Windows. Поэтому для более точного результата нужна загрузочная флешка с MS-DOS и тестирующая утилита, установленная на ней.
Пример того, как выглядит окно диагностики в специализированной программе (здесь используется Victoria), — на скриншоте ниже. Здесь тёмно-серым, зелёным, оранжевым и красным обозначены сектора задержки (цвет означает критичность задержки), ярко-синим — сбойные сектора. В программе также включена функция ремапа — переназначения ошибочных секторов и секторов с очень большой задержкой, если таковые найдутся.
Злоупотреблять таким видом диагностики, особенно из-под Windows, не стоит. Слишком частое применение проверки секторов диска приводит к его преждевременному старению, а значит, к увеличению числа повреждений и повышению вероятности получить бэд-сектор.
Ошибка жёсткого диска в Windows 10
Если система Windows 10 сталкивается с этой ошибкой, она своевременно сообщает о ней пользователю и рекомендует либо срочно создать бэкап (точку восстановления в случае «гибели» системы), либо продолжать работу с Windows на свой страх и риск. Выглядит это примерно вот так.
Если есть возможность, лучше всего, как и предлагает система, сделать бэкап, чтобы данные потом можно было восстановить, и только после этого приступать к выявлению проблем.
Проблемы, замеченные системой, могут произойти вследствие причин, описанных выше. Поэтому при появлении такого окна рекомендуется предпринять те же самые действия: проверка S.M.A.R.T. и диагностика поверхности (чтобы не уничтожить систему окончательно, крайне рекомендуется не делать этого из-под Windows!). Но перед тем как пускать в ход «тяжёлую артиллерию», можно проверить диск встроенной утилитой chkdsk.
Проверка диска через chkdsk
Программа chkdsk (сокращение от Check Disk) практически бесполезна в том случае, когда ошибки возникают из-за физических неполадок с винчестером, но ошибки файловой системы эта утилита находит и исправляет «на ура». В версиях Windows, начиная с XP, утилита также может находить и «лечить» сбойные сектора, но эффективность её в этом сложном деле остаётся под вопросом.
Итак, поработаем с chkdsk.
- Утилита управляется из консоли, поэтому первым делом мы заходим в неё. Для этого либо пишем в поле «Поиск» в меню «Пуск» ключевое слово cmd, либо кликаем по клавише «Пуск» правой кнопкой мыши и щёлкаем по пункту меню «Командная строка (администратор)».
- В появившемся command-окне набираем команду chkdsk <имя диска> и несколько ключей после неё: /F — чтобы просканировать диск на ошибки файловой системы, /R — чтобы найти и попытаться восстановить повреждённые сектора, /B — чтобы повторно оценить повреждения. Рекомендуется использовать все три ключа. Если не ввести имя диска, система выберет диск C: автоматически.
- Если диск в настоящий момент используется системой, консоль сообщит об этом пользователю и предложит перезагрузиться. Нажимаем Y: Windows перезагрузится и просканирует диск.
Если применение утилиты не помогло, пришло время переходить к мерам посерьёзнее: к использованию сторонних диагностических утилит с функцией лечения или, в худшем случае, к бэкапу файлов и замене диска.
Лечение винчестера
Печальный факт: если причина сбоев жёсткого диска — физическая (сбойные сектора, проблемы с записывающими головками и т. д.), то полностью вылечить его вы не сможете. Можно замедлить разрушение с помощью ремапа (переназначения бэд-секторов, т. е. их блокирование и последующая замена секторами из резервной области), но повреждённые сектора это не восстановит, и винчестер продолжит «сыпаться». В какой-то момент единственным выходом станет его замена. А если проблема не в секторах, то программно тем более ничего сделать не получится. Физическое же восстановление винчестера в домашних условиях невозможно, да и в ремонтном центре за такую задачу вряд ли возьмутся.
Тем не менее программные ошибки можно устранить с помощью специальных утилит, а ремап сбойных секторов позволит продлить срок службы даже разрушающегося устройства.
- Чтобы помочь ему, первым делом необходимо применить проверку и лечение утилитой chkdsk. Мы уже успели рассмотреть, как это делается.
- Если chkdsk не возымел результатов, необходимо воспользоваться утилитой для «лечения» диска с возможностью ремапа (Victoria, MHDD, HDDScan и др.). Подробная инструкция для каждой программы своя, однако суть не меняется: следует запустить сканирование поверхности с переназначением проблемных секторов. Проиллюстрируем процесс на примере MHDD, программы, работающей из-под MS-DOS. Внимание! При применении этого метода можно потерять все данные на винчестере, а если он совсем плох — то и сам диск! Будьте осторожны с ручными переназначениями и предварительно сохраните важные данные с него в другое место.
- Создаём загрузочную флешку через Windows USB/DVD Download Tool или её аналог. На флешку устанавливаем MS-DOS и подключаем туда MHDD.
Чтобы диск, подключённый на первый канал, точно отображался, нужно подредактировать конфиг mhdd.cfg, который лежит в папке CFG: PRIMARY_ENABLED=TRUE
- Вставляем загрузочную флешку в компьютер, через BIOS устанавливаем загрузку с флешки, заходим в MS-DOS и загружаем программу. MHDD выведет список найденных в системе дисков и спросит, с каким из них продолжить работу. Выбираем нужный.
- Для начала сканирования набираем в консоли SCAN или просто жмём клавишу F4. Высветится окно, где нужно будет настроить будущее сканирование. Начальный сектор по умолчанию равен нулю, конечный — концу диска, и менять эти значения стоит только в том случае, если вы хотите проверить не весь диск, а только какую-то его часть. Дополнительные функции (стирание сбойных секторов, ремап) по умолчанию отключены. Поле Timeout указывает, после какой максимальной задержки сектор следует пометить как сбойный, Spindown after scan останавливает диск после сканирования, а Loop test/repair зацикливает сканирование. Всё это нам пока не нужно. Снова нажимаем F4, чтобы начать сканирование.
- Простое сканирование ищет сбойные сектора и сектора задержки, ничего с ними не делая. Некоторое количество «зелёных» секторов вполне нормально, коричневые и красные — нехорошо, но тоже не повод для паники. Сбойные сектора программа определяет по-разному в зависимости от их типа (программные бэд-сектора, которые можно восстановить, или физические, которые можно только заблокировать, а починить невозможно). Если «битых» секторов много или программа вылетает с ошибкой винчестера — то ему уже, скорее всего, не помочь. Дальнейшее вмешательство может не только не «вылечить» его, но и уничтожить окончательно.
- Если программа нашла проблемные сектора (они помечаются крестиком, восклицательным знаком или буквой в зависимости от того, что именно не так с этим сектором), у нас есть два варианта действий. Можно пройтись по диску ещё раз со включённой опцией Erase Delays (стирает проблемные сектора, после чего запись в них становится невозможной). Это нужно сделать, если вам жалко информации на устройстве и вы не хотите переустанавливать систему. Если систему не жаль, рекомендуется использовать более эффективный метод: форматирование всего диска командой ERASE. После этого ошибки, не имеющие отношения к «железу», исчезнут. Вместе со всеми данными на компьютере.
- После стирания обязательно перепроверяем диск. Если на девственно чистом винчестере всё ещё обнаруживаются сбойные сектора — дело плохо. Это значит, что ошибки — аппаратные, и теперь нам поможет только ремап. Запускаем сканирование ещё раз, включив функцию Remap, и переназначаем все сектора с ошибками. Это необходимо сделать, чтобы замедлить распространение повреждений. Если аппаратных бэд-секторов много, значит, диск уже «сыпется», и ремап только отсрочит неизбежное. Будьте очень аккуратны при дальнейшей работе с таким диском. Не сохраняйте на него важные данные и помните, что он может отказать в любой момент.
В случае если физические ошибки винчестера не имеют отношения к бэд-секторам, единственным приемлемым выходом станет покупка нового диска.
Иногда система Windows выводит сообщение «Перезагрузите, чтобы исправить ошибки диска…». Если такое происходит регулярно, но никакие методы диагностики не показывают наличия ошибок, значит, проблема либо в самой системе, либо в прошивке диска. Рекомендуется обновить прошивку диска, а если проблема не исчезнет, воспользоваться специальными утилитами для диагностики ошибок Windows. В крайнем случае поможет переустановка системы.
Как отключить проверку диска при загрузке Windows 10
Если каждый раз при загрузке Windows у вас включается утилита chkdsk и начинает проверять диск, значит, система считает диск ненадёжным. Это не обязательно является следствием ошибок диска: постоянная проверка диска может возникнуть после некорректной перезагрузки или неполадок в файловой системе. Чтобы отключить проверку, воспользуйтесь инструкцией.
- Первое, что нужно сделать, — проверить диск через chkdsk с ключами для исправления ошибок. Как это сделать, описано в инструкции выше.
- Если проблема осталась, необходимо зайти в консоль и ввести там строку chkntfs /X <имя диска>. Эта команда отключит автоматическую проверку диска при каждом входе в Windows. Чтобы снова включить диагностику, введите в консоли chkntfs /D.
На всякий случай рекомендуется продиагностировать диск на ошибки с помощью одного из указанных выше методов. Возможно, проверка каждый раз запускалась не просто так.
Утилиты для лечения винчестера
Некоторые программы, предназначенные для поиска и исправления ошибок диска, мы уже косвенно рассмотрели. Стоит поподробнее поговорить о самых популярных из них.
MHDD и работа с ней: видеоинструкция
Очень старая и очень надёжная утилита, работающая из-под DOS и старых версий Windows, успела хорошо себя зарекомендовать за годы работы. Работает со всеми видами накопителей, взаимодействие с ними реализовано на низком уровне. Распространяется по бесплатной лицензии.
В функции программы входят:
- диагностика диска и «лечение» сбойных секторов;
- просмотр S.M.A.R.T.-атрибутов;
- форматирование диска;
- ограничение объёма диска;
- блокировка диска с помощью пароля;
- ручные чтение и запись секторов;
- и др.
Подробнее о том, как работать с MHDD, расскажет видеоролик.
О программе Victoria: видео
Victoria — ещё одна популярная утилита для работы с жёстким диском. Работает она из-под DOS или Windows (обязателен запуск от имени администратора), предназначена для нахождения физических дефектов винчестера. Взаимодействие с ним реализовано на низком уровне (через порты контроллера). Распространяется программа бесплатно.
Что умеет Victoria:
- просмотр «паспорта диска», т. е. основных сведений о нём;
- просмотр отчёта S.M.A.R.T.;
- программный сброс диска (остановка его внутренней работы);
- сканирование поверхности диска в нескольких режимах с разными алгоритмами считывания;
- построение графиков поверхности диска;
- измерение скорости вращения диска;
- функции, рассмотренные выше, вроде установки пароля или ограничения объёма;
- и др.
В видеоролике ниже представлена инструкция по работе с программой Victoria из-под Windows.
HDDScan: видеообзор
HDDScan пополнит список популярных программ для диагностики и «лечения» жёсткого диска. Работает она как с HDD, так и с SSD, распространяется также бесплатно. Функции её чуть беднее: работает только из-под Windows и предназначена в большей степени для диагностики, чем для лечения. Тем не менее для рядового пользователя вполне удобна.
Видеообзор программы:
HDDRegenerator
Завершит список интересная программа, которую в народе окрестили «MHDD нового поколения». Интересна она потому, что, кроме стандартных функций, свойственных MHDD и Victoria, обладает функцией восстановления, т. е. может попытаться восстановить повреждённую часть поверхности диска физически с помощью определённых сигналов. Срабатывает такой экстремальный метод не всегда и при неумелом обращении может только навредить, но при грамотном применении способен значительно продлить срок службы жёсткого диска.
Единственный минус — цена: распространяется HDDRegenerator по платной лицензии и стоит 90$. Довольно ощутимая стоимость, особенно если учесть, что гарантированного результата никто не обещает.
Посмотреть, как работать с HDDRegenerator, можно в следующем видео:
С помощью своевременной диагностики можно значительно продлить жизнь начавшего портиться жёсткого диска, но куда лучше не допускать повреждений изначально. Будьте осторожны с винчестерами: не роняйте их, не стучите по ним, не перегревайте и не трясите, а выключать компьютер старайтесь только штатными методами. Следите за своими жёсткими дисками, и вам не придётся прибегать к ремапу ещё очень долгое время.



 Июнь 29th, 2017
Июнь 29th, 2017  Анна Маврина
Анна Маврина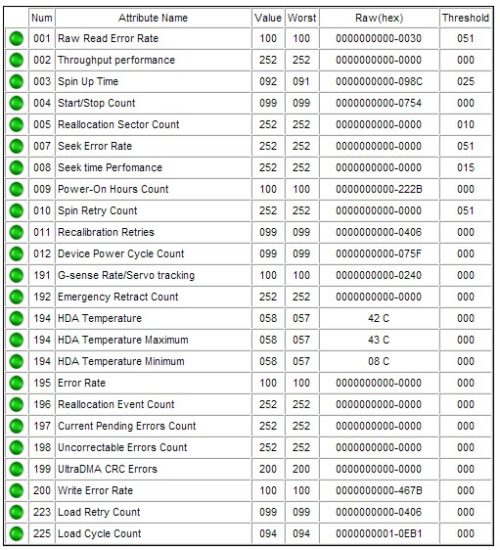
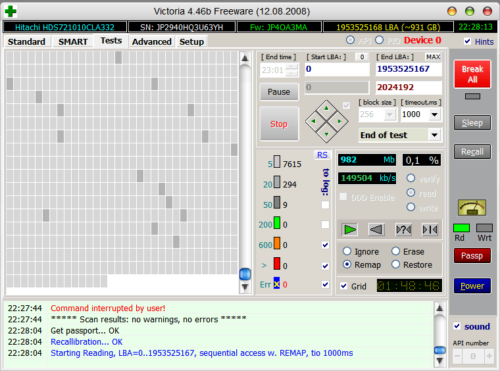
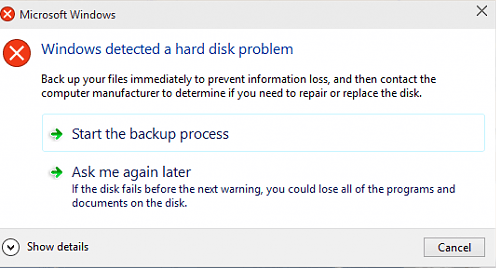
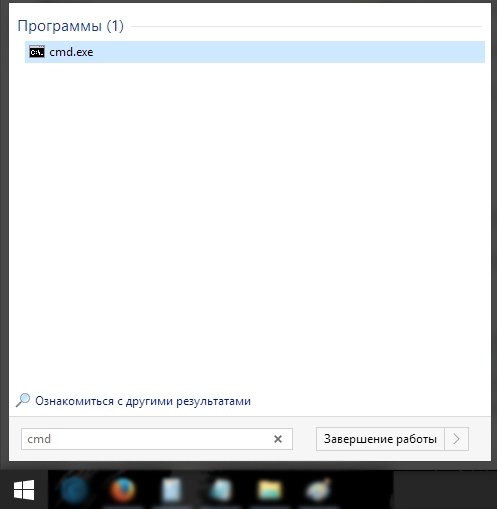
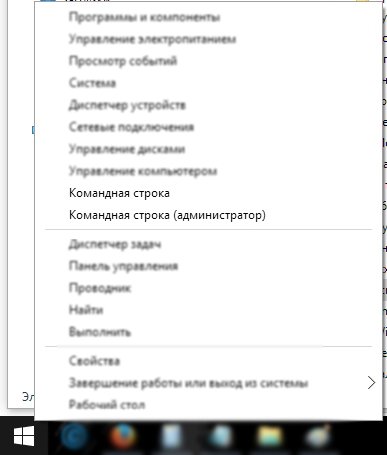

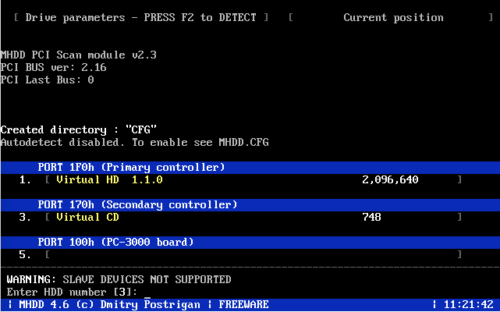
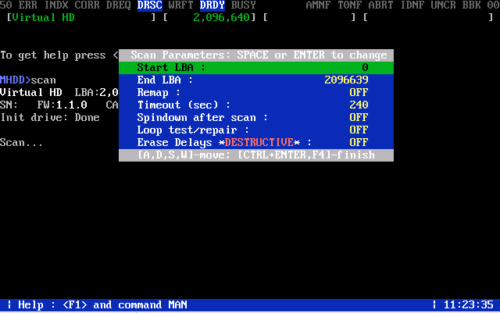
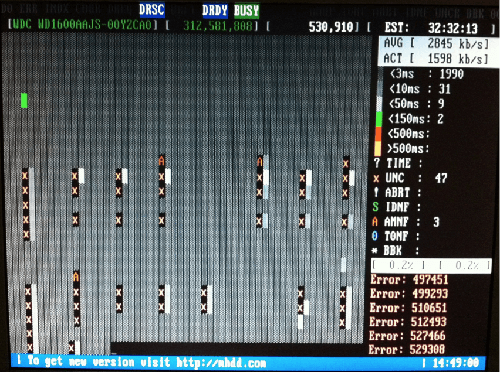
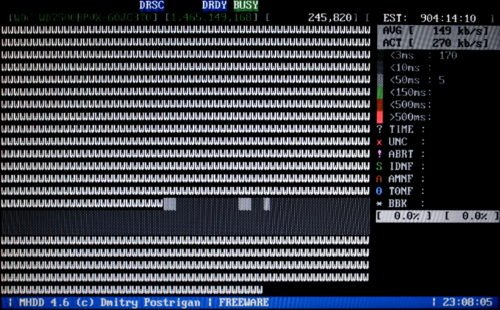
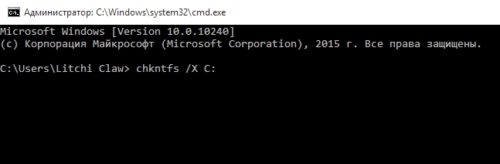
 Опубликовано в
Опубликовано в