Как обновить драйвера в Windows 10: программы и способы обновления
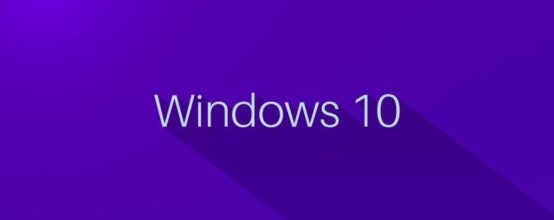
Для полноценной и нормальной работы составляющих компьютера и стороннего дополнительного оборудования необходимы драйвера. Но единоразовая установка драйверов это не лучший выход, так как разработчики часто выпускают для них обновления, призванные устранить некоторые ошибки, допущенные в предыдущих версиях драйверов. Поэтому необходимо обновлять драйвера, а делать это можно как вручную, так и при помощи сторонних программ. Здесь мы расскажем, какими способами можно обновить драйвера для Windows 10 и как устранить возможные ошибки.
Содержание
Как проверить наличие в Виндовс
Существует три способа, позволяющих проверить наличие драйверов на тот или иной элемент: при помощи сторонней программы, настроек Windows или сайта разработчика.
Через сайт производителя
Суть этого метода заключается в том, что вы самостоятельно находите сайт производителя, сделавшего, например, вашу видеокарту, и переходите на него. Далее вы ищете раздел с драйверами и смотрите, какая версия драйверов доступна на данный момент. Если выложенная на сайте версия оказывается выше, чем та, которая установлена у вас, то вы скачиваете и устанавливаете ее. Как установить драйвера будет описано в отдельном разделе этой же статьи ниже.
Например, вы используете видеокарту от компании NVidia. Первым делом вы переходите на официальный сайт компании
http://www.nvidia.ru, а потом ищете раздел, в котором размещены все драйвера для разных моделей видеокарт (http://www.nvidia.ru/Download/index.aspx?lang=ru). Оказавшись в нем, вы должны указать модель вашей видеокарты и скачать найденные драйвера, если они окажутся новей тех, что установлены у вас.
Через настройки Windows
Этот способ является менее надежным, так как он заключается в том, чтобы Windows самостоятельно выполнила поиск обновлений для драйверов, а операционная система с этим справляется не всегда хорошо, случается, что она не находит обновления для драйверов, когда они есть, но попробовать этот способ можно:
- Перейдите к диспетчеру устройств, нажав на иконку «Пуск» ПКМ и развернув соответствующий раздел.
- Отыщите в общем списке устройство, для которого были скачаны обновления, и откройте его меню, в котором необходимо будет нажать на кнопку «Обновить драйверы».
- В развернувшемся окошке выберите вариант «Автоматический поиск обновленных драйверов».
- Дождитесь окончания поиска, который может продлиться несколько минут.
- Готово, если система найден обновления, то предложит их вам установить, в противном же случае вы получите сообщение о том, что драйвера не найдены.
Как обновить драйвера для Windows 10 вручную
Установка обновлений вручную подразумевает собой то, что вы заранее скачали актуальную версию драйверов с официального сайта разработчика. Если вы этого не сделали или не можете сделать по каким-то причинам, то этот способ вам не подойдет. Напомним, что установить обновления для драйверов вручную можно практически всех устройств, соединенных с компьютером:
- Видеокарты,
- USB-флешки,
- Роутера и других сетевых устройств,
- Принтера,
- Тачпада,
- Компьютерной мыши,
- Модема,
- NVidia Physx,
- Клавиатуры и так далее. Полный список устройств находится в диспетчере устройств.
Итак, чтобы установить скаченные драйвера, необходимо выполнить следующие действия:
- Перейдите к диспетчеру устройств, нажав на иконку «Пуск» ПКМ и развернув соответствующий раздел.
- Отыщите в общем списке устройство, для которого были скачаны обновления, и откройте его меню, в котором необходимо будет нажать на кнопку «Обновить драйверы».
- Выбираем второй вариант, позволяющий взять уже скаченные файлы из памяти компьютера.
- Укажите путь до скаченных драйверов и нажмите кнопку «Далее». Готово, осталось дождаться автоматической установки драйверов. Если компьютер не видит папку с драйверами, то поставьте галочку напротив функции «Включить вложение папки».
Запрет на установку
Чтобы заблокировать возможность устанавливать драйвера для одного из подключенных к компьютеру устройств, необходимо выполнить следюущие действия:
- Находясь в диспетчере устройств, откройте свойства выбранного устройства.
- В открышемся окошке перейдите к блоку «Сведения».
- Выберите вариант «GUID Класса» в разделе «Свойства» и скопируйте появившейся номер.
Следующие действия будут выполняться в редакторе реестра:
- Перейдите по пути HKEY_LOCAL_MACHINE\SOFTWARE\Policies\Microsoft\Windows\. В конечной папке Windows создайте раздел DeviceInstall, а в нем раздел Restrictions, а в нем раздел DenyDeviceIDs.
В разделе Restrictions создайте параметр DWORD с именем DenyDeviceIDs со значением 1. В разделе Restrictions создайте параметр DWORD с именем DenyDeviceIDsRetroactive со значением 0.
В разделе DenyDeviceIDs создайте строковые параметры с именами 1,2,3 и так далее (зависит от количества устройств, для которых вы хотите запретить установку драйвера). В качестве значения нужно использовать GUID класса, которые мы ранее копировали из диспетчера устройств.
Отключение проверки цифровой подписи драйверов
Перед тем как установить любые драйвера, система проверяет их подпись — сертификат, подтверждающий их подлинность. Необходимо это для того, чтобы вы по ошибке не установили вредоносные или поддельные драйвера. Но бывают случаи, когда система ошибется, принимая настоящие драйвера за опасные или неподлинные. Избавиться от этой проблемы можно, отключив проверку подписей драйверов.
Учтите, что отключив проверку, вы подвергаете свой компьютер опасности: на него могут установиться драйвера, имеющие вредоносный код. Если есть возможность установить другие драйвера, возможно, скачав их с другого сайта, то лучше воспользуйтесь этой возможностью, отключайте подпись только в крайнем случае. Но если вы все-таки решились, то выполнить деактивацию можно несколькими способами, описанными ниже.
При помощи параметров системы
Этот способ подойдет тем, кто хочет отключить проверку до ближайшей перезагрузки компьютера. То есть, после перезапуска системы подпись будет проверяться снова.
- Откройте параметры компьютера, найдя эту утилиту через поиск Windows.
- Разверните подраздел «Обновление и безопасность».
- В левом меню выберите пункт «Восстановление».
- В блоке «Особые варианты загрузки» кликнете по кнопке «Перезагрузить сейчас». Учтите, что компьютер будет перезагружен, несохраненные данные могут быть утеряны.
- Дождитесь, пока компьютер перезагрузиться и откроется специальное меню. Выберите раздел «Диагностика».
- Разверните пункт «Дополнительные параметры».
- Выберите функцию «Параметры загрузки».
- В открывшемся меню нас интересует седьмой вариант «Отключить обязательную проверку драйверов». Выбрать этот вариант можно при помощи клавиши F7 на клавиатуре. Готово, дождитесь перезапуска системы и выполните установку драйверов.
При помощи редактирования локальной групповой политики
Учтите, что этот способ подойдет только для пользователей с Windows 10 Pro, то есть операционная система домашней версии не подойдет, так как подобной функции там попросту нет.
- Через строку поиска откройте утилиту «Выполнить».
- Используйте команду gpedit.msc.
- Используя древо папок в левой части окна, перейдите к папке «Конфигурация компьютера».
- Далее к подпапке «Административные шаблоны».
- Откройте папку «Система».
- И перейдите к конечной подпапке «Установка драйвера».
- Находясь в конечной папке, запустите файл «Цифровая подпись драйверов устройств».
- В открывшемся окошке выберите вариант «Отключить».
- Второй вариант отключить подпись — выбрать вариант «Никогда» в блоке «Параметры».
- Готово, нажмите последовательно кнопки «Применить» и «ОК», теперь можно устанавливать драйвера без подписи.
Через выполнение команд
Этот способ позволяет отключить проверку до того момента, когда вы самостоятельно выполните ввод команды, включающую ее. Но перед тем как приступить к выполнению команд, необходимо соблюсти одно условие: на вашем компьютере должен быть BIOS или же режим UEFI, в котором необходимо деактивировать функцию Secure Boot. Если это условие выполнено, выполните следующие действия:
- Сначала необходимо перевести компьютер в безопасный режим, чтобы отключение сработало более стабильно. Для этого откройте параметры компьютера.
- Разверните подраздел «Обновление и безопасность».
- В левом меню выберите пункт «Восстановление».
- В блоке «Особые варианты загрузки» кликнете по кнопке «Перезагрузить сейчас». Учтите, что компьютер будет перезагружен, несохраненные данные могут быть утеряны.
- Дождитесь, пока компьютер перезагрузиться и откроется специальное меню. Выберите раздел «Диагностика».
- Разверните пункт «Дополнительные параметры».
- Выберите функцию «Параметры загрузки».
- В открывшемся меню выберите четвертый вариант «Включить безопасный режим», нажав клавишу F4 на клавиатуре. Теперь компьютер автоматически перезагрузится в безопасный режим.
- После окончания загрузки запустите командную строку, прибегнув к правам администратора.
- Выполните команду, отключающую проверку подписей: exe /set nointegritychecks on.
- Готово, перезапустите систему, чтобы вернуться в обычный режим.
- Если вы когда-нибудь захотите вернуть проверку подписей, то выполните все те же действия, но вместо параметра on в выполняемой команде пропишите параметр off.
Программы для обновления драйверов для Windows 10
Если по каким-то причинам автоматическое или ручное обновление через диспетчер устройств Windows вам не подходит, то можно воспользоваться сторонними программами, которые упрощают весь процесс.
DriverPackSolution
Программа распространяется бесплатно на официальном сайте разработчика — https://drp.su/ru. Программа поддерживает два варианта работы: ручная установка заранее скаченных драйверов и автоматическая проверка всех устройство, подключенных компьютеров, на наличие доступных обновлений.
- Запустив программу, вы можете выбрать, каким способом устанавливать драйвера. Если выберите ручную установку, то вас попросят указать путь до скаченных драйверов, а все остальное программа сделает сама. Автоматический режим рассмотрен далее.
- Система просканирует все устройства на наличие драйверов и предложит вам два варианта: установить автоматически или вручную. Первый способ подразумевает собой то, что программа самостоятельно установит обновления для всех программ и устройств.
- Второй способ позволит вам выбрать, для каких объектов нужно устанавливать обновления, а для каких нет.
- Все, что остается после выбора обновлений — дождаться окончания процесса, который может продлиться некоторое время, в зависимости от того, какое количество обновлений устанавливаются. По завершении процедуры вы получите уведомление о том, что все драйвера успешно установлены на ваш компьютер. После этого рекомендуется перезагрузить компьютер, чтобы все изменения корректно отобразились в системе.
Driver Booster
Эта программа похожа на предыдущую, но имеет два отличия: распространяется как в платном виде, так и в бесплатном, имея некоторые ограничения, но при этом имеет одно преимущество — позволяет создать точку восстановления системы, чтобы в случае неудачной установки драйверов вернуть все к исходному варианту. Скачать или купить программу можно на официальном сайте разработчика —
http://ru.iobit.com/driver-booster-pro/.
Driver Booster позволяет устанавливать драйвера по отдельности для каждого устройства или для всех устройств сразу, может выполнять автоматическую загрузку драйверов, но также позволяет устанавливать уже скаченные обновления.
Отключение автообновления
Бывают случаи, когда установка новой версии драйверов приводит к ухудшению производительности устройства или программы, поэтому обновлять драйвера стоит не всегда. Но что делать, если Windows обновляет драйвера самостоятельно? Ответ прост — отключить эту функцию, а для этого нам понадобится официальная утилита от Microsoft, которую можно скачать с их сайта — https://support.microsoft.com/ru-ru/help/3073930/how-to-temporarily-prevent-a-driver-update-from-reinstalling-in-windows-10.
Первый способ
- Запустив программу, кликнете по кнопке «Далее» и дождитесь, пока утилита просканирует систему.
- После завершения сканирования выберете вариант Hide Updates.
- В развернувшемся списке отметьте галочкой программы, для которых автоматическое обновление должно быть деактивировано. Готово, осталось нажать кнопку «Далее».
Второй способ
Отключение обновлений через программу от Microsoft срабатывает не всегда, бывают случаи, когда оно сбрасывается после установки обновлений системы или перезагрузки компьютера. Поэтому лучше воспользоваться вторым способ — отключить обновление через редактирование параметров компьютера.
- Откройте панель управления компьютером.
- Перейдите к разделу «Система и безопасность».
- Перейдите к подразделу «Система».
- Кликнете по кнопке «Изменить параметры», которая находится напротив имени компьютера.
- В открывшемся окошке перейдите к вкладке «Оборудование».
- Нажмите кнопку «Параметры установки устройств».
- На заданный системой вопрос выберите вариант «Нет»
- Нажмите кнопку «Сохранить».
- Вернувшись в предыдущее меню, нажмите кнопку «Применить», чтобы изменения вступили в силу.
Возможные проблемы после апдейта
После того как вы установите новую версию драйверов, с устройством могут возникнуть проблемы, которых раньше не было. Такое случается редко, но случается: обновления драйверов ухудшают работу устройства, вместо того, чтобы улучшить ее. Новая версия может привнести проблемы со звуком, отображением, цветопередачей, чувствительностью, производительностью и т. п. Выхода из этой ситуации два: установить другие драйвера, выбрав на сайте иную версию, или откатить их до предыдущей версии. Первый способ ничем не отличается от ручной установки драйверов, которая рассмотрена в одноименном пункте этой статьи выше, а второй — откат версии, будет рассмотрен сейчас:
- Запустите диспетчер устройств, кликнув по меню пуск правой кнопкой мыши и выбрав соответствующий пункт.
- Отыщите устройство, с которым возникли проблемы, и откройте его свойства.
- Перейдите к вкладке «Драйвер».
- Нажмите кнопку «Откатить драйвер» и пройдите процесс отката, после его завершения на компьютере будет установлена предыдущая версия драйвера. Учтите, что Windows может самостоятельно снова обновить драйвера устройства, если вы не отключите автообновление. Как его отключить, рассказано выше в статье одноименной пункте.
Итак, обновлять драйвера стоит, так как это может улучшить производительность и другие качество устройства или программы, но стоит учитывать, что выполнение обновления может привести и к противоположному результату: ухудшению показателей. Но вы в любой момент можете установить новые драйвера или откатиться до старых. Установку драйверов можно выполнять как вручную, так и в автоматическом режиме, а также через встроенные или сторонние программы и утилиты.



 Май 30th, 2017
Май 30th, 2017  Денис Долгополов
Денис Долгополов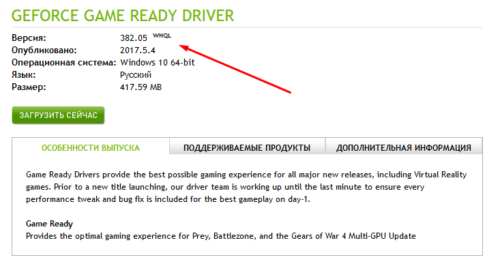
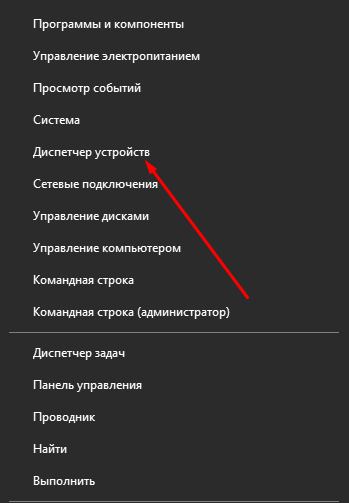
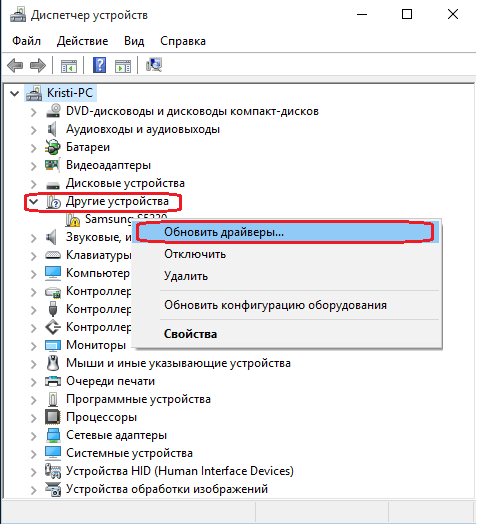
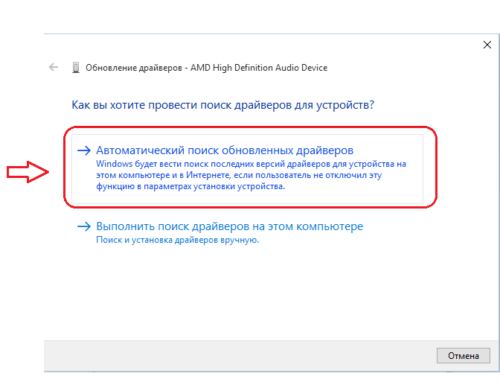
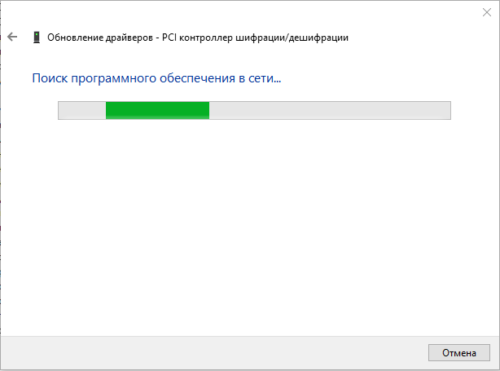
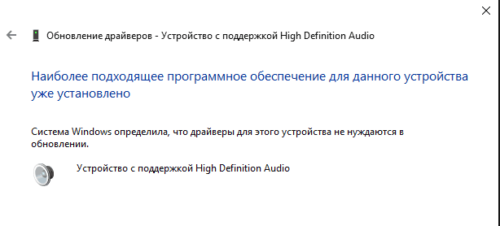
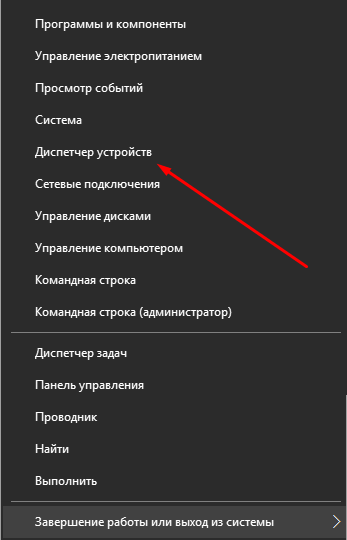

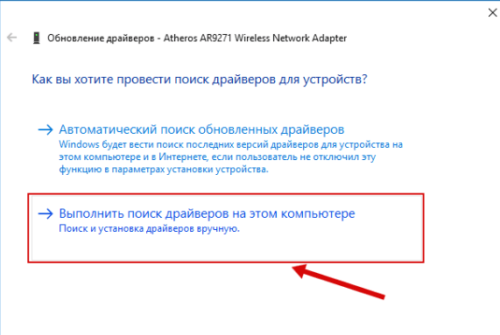
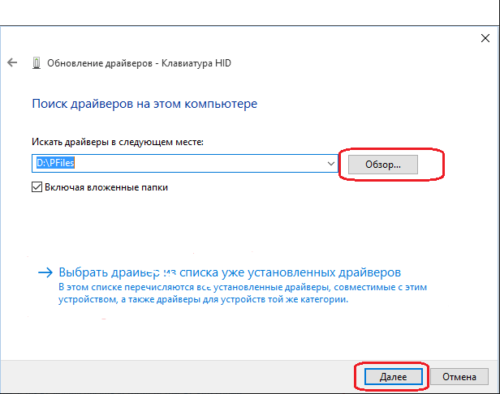
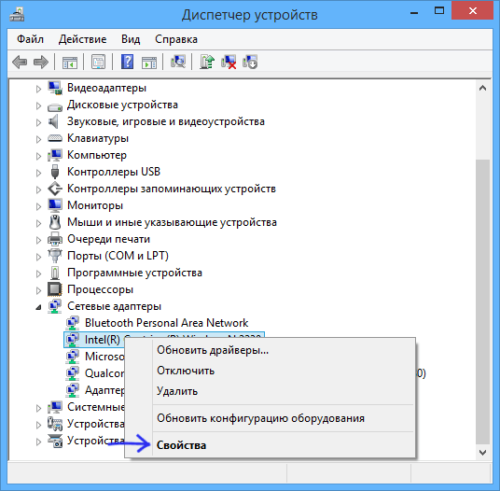
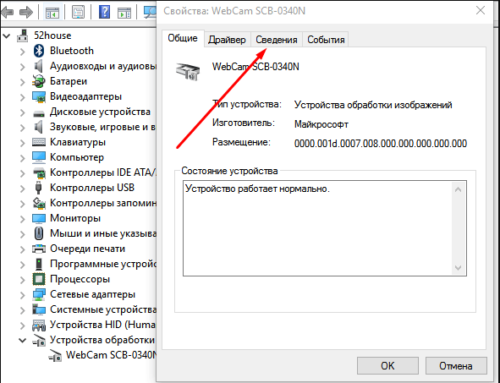
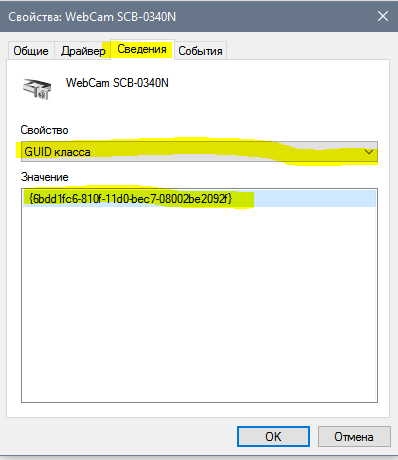
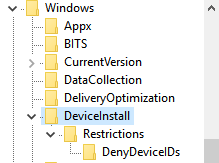
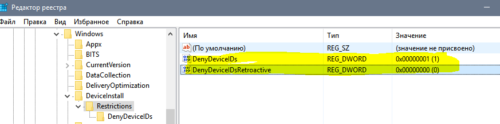

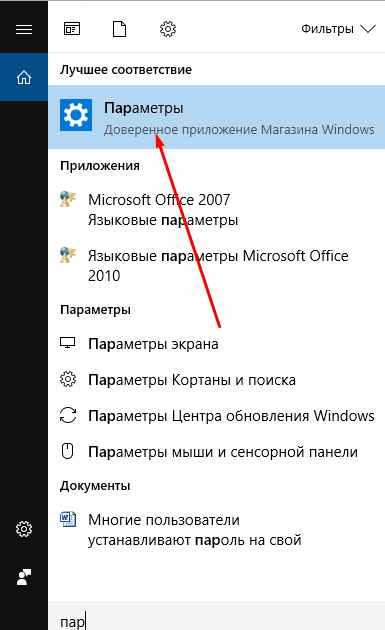
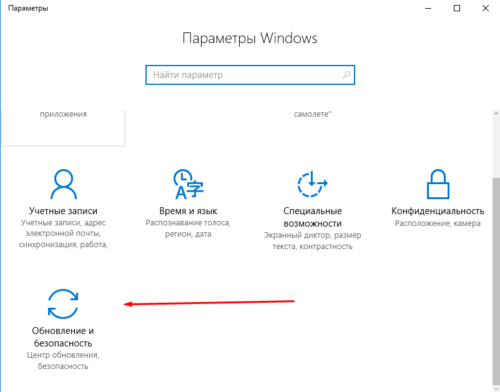
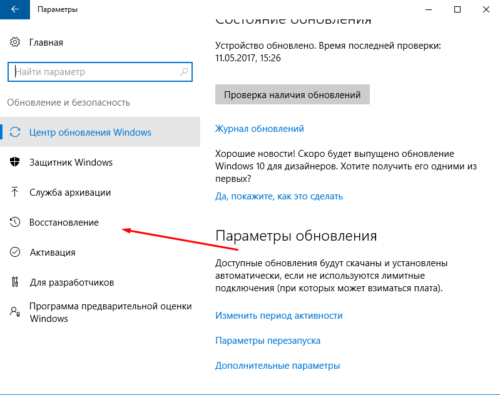
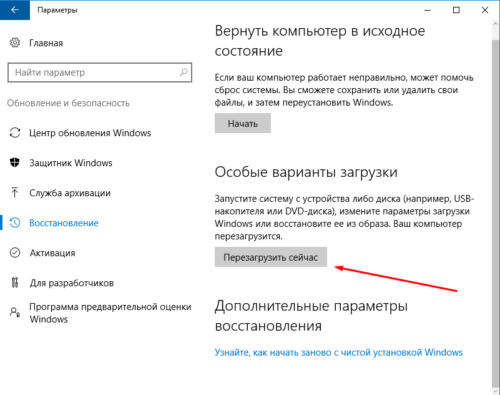
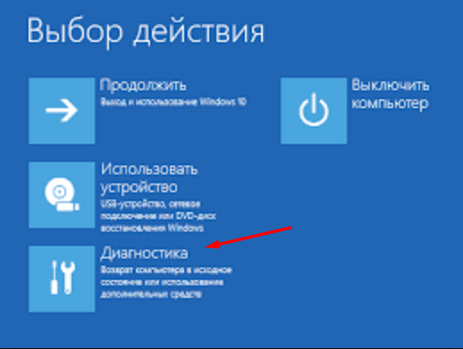
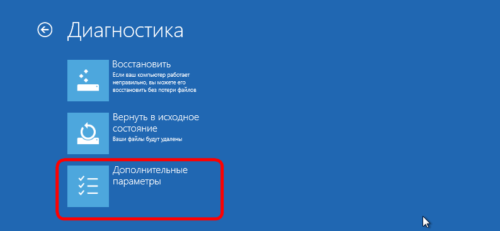
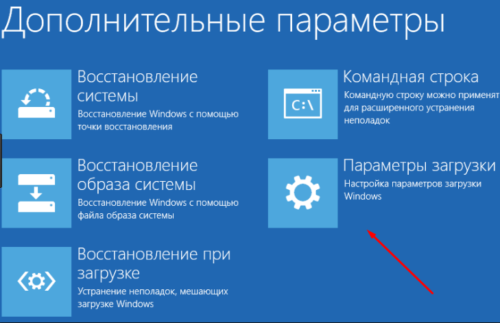
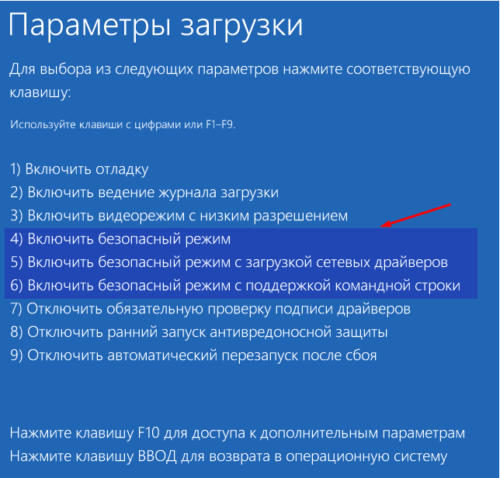
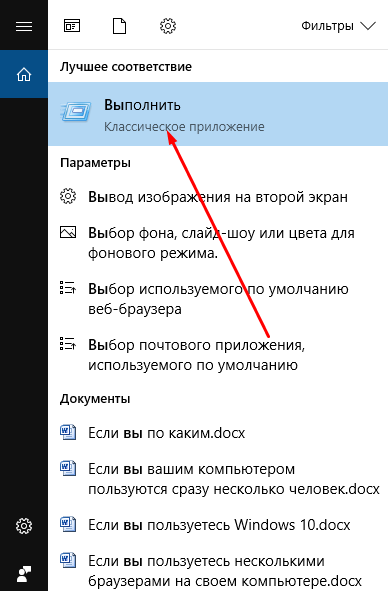
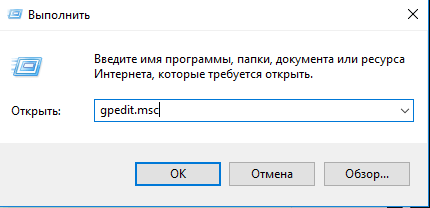
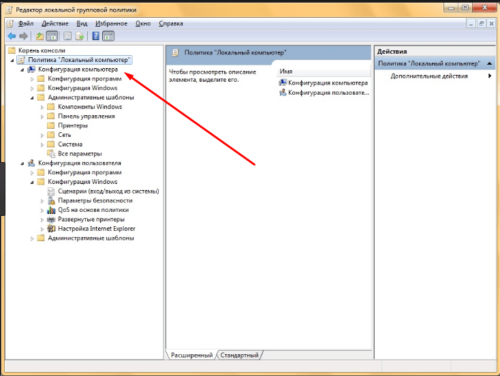
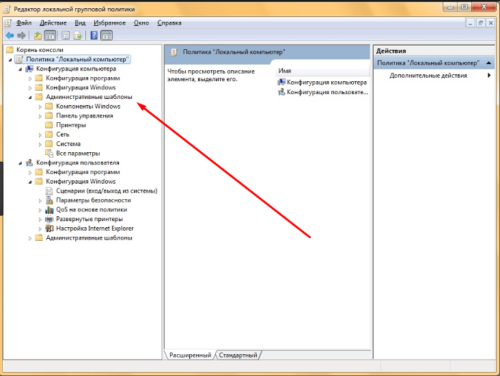
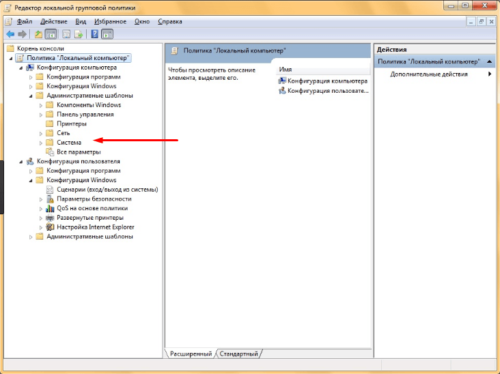
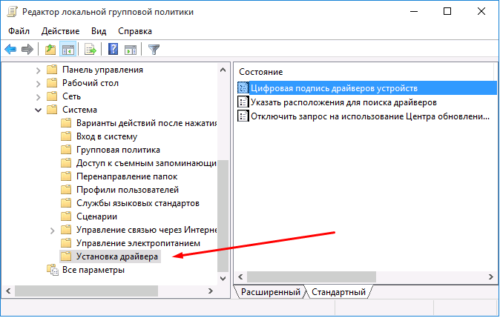
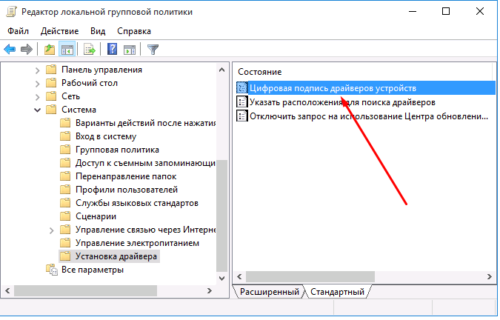
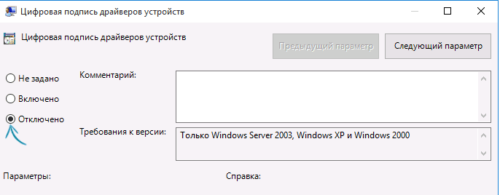
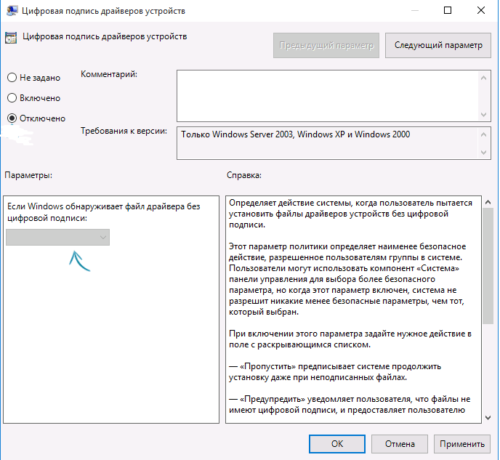
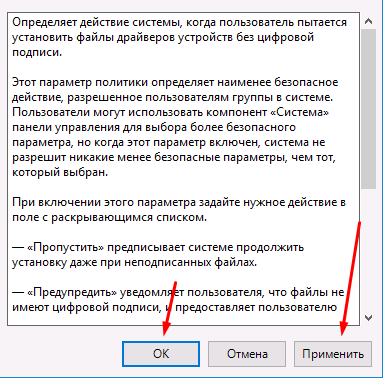
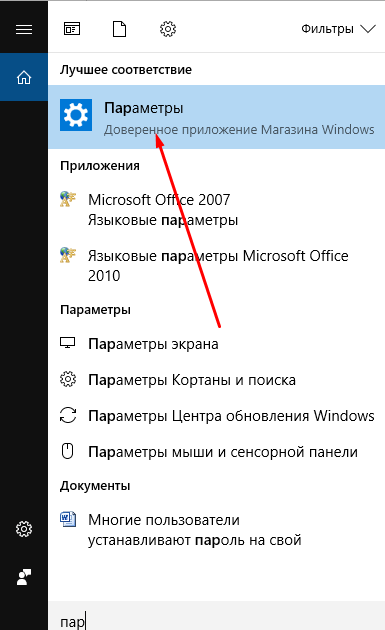
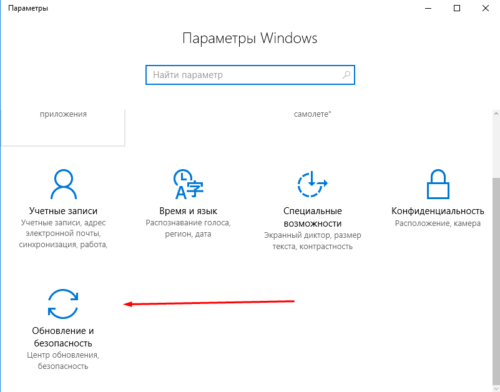
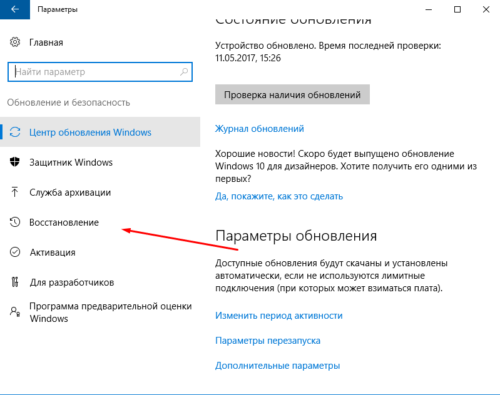
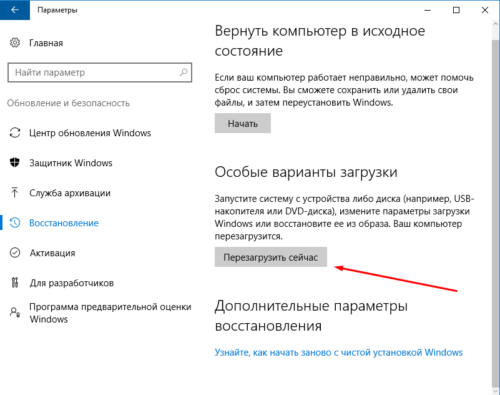
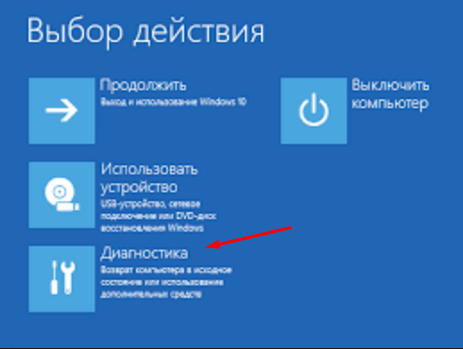
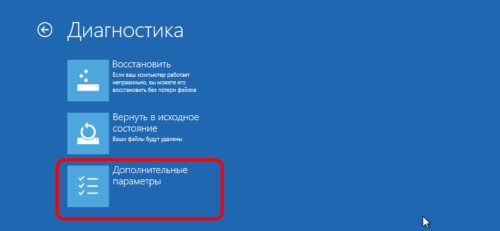
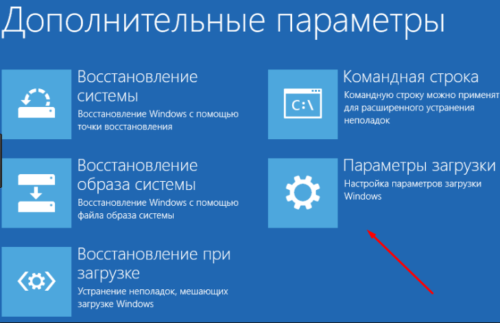
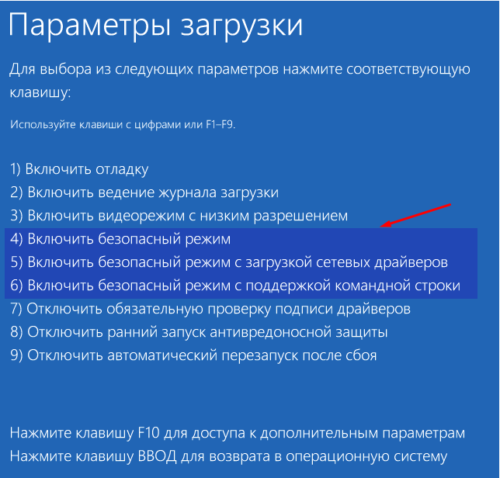
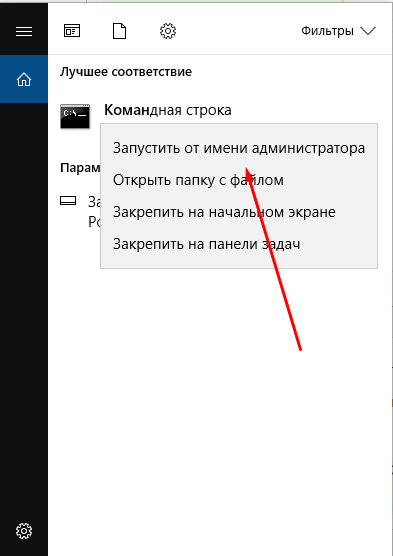
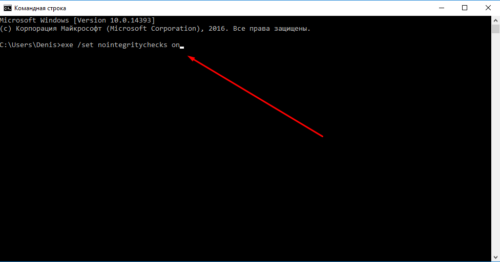
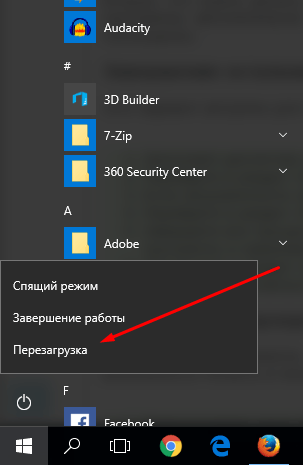
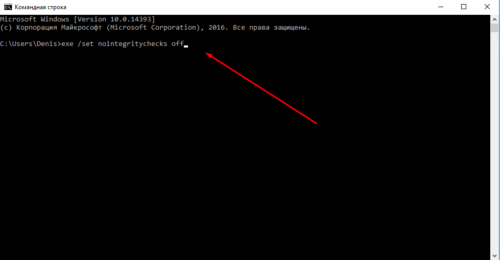
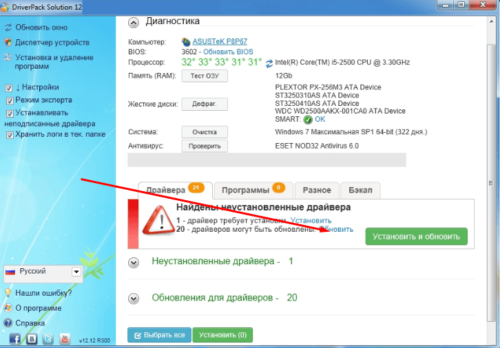
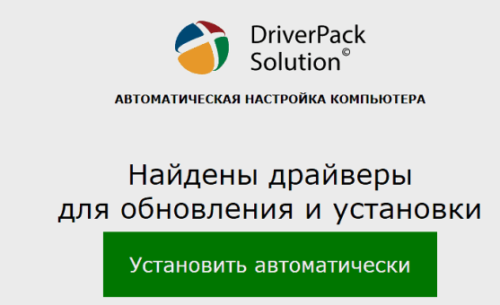
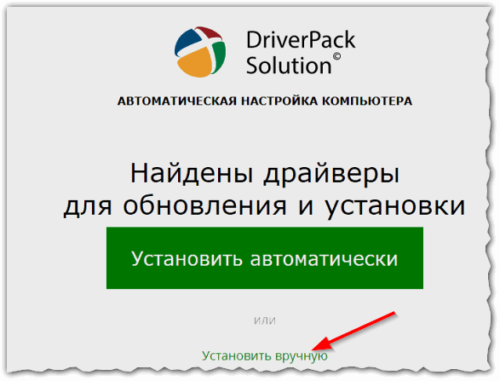
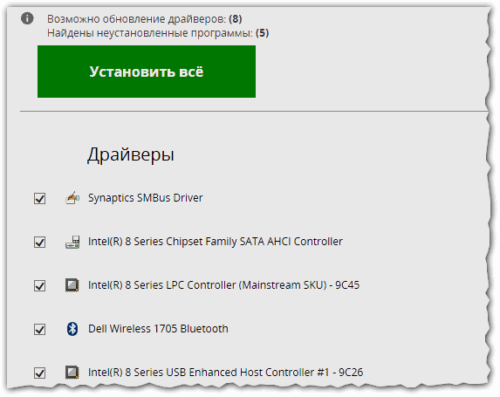
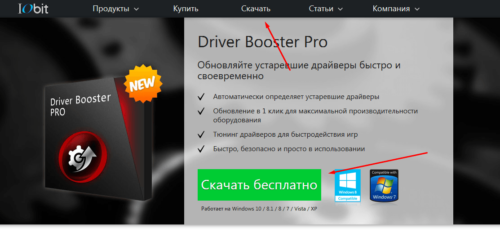
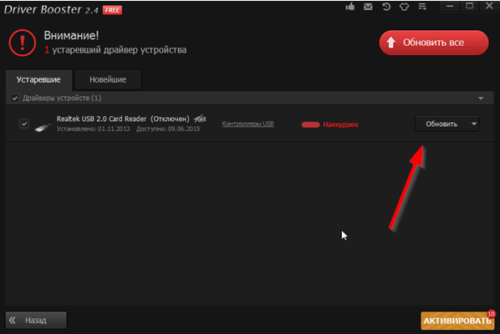
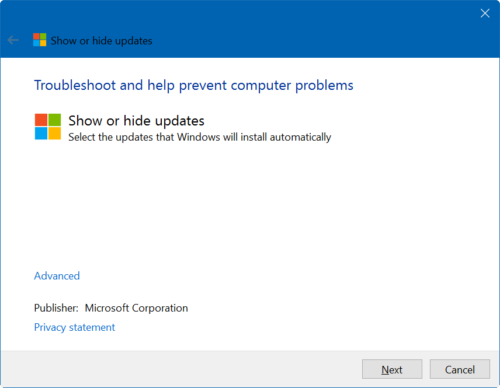
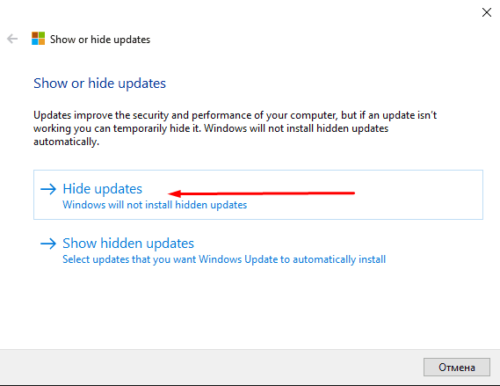
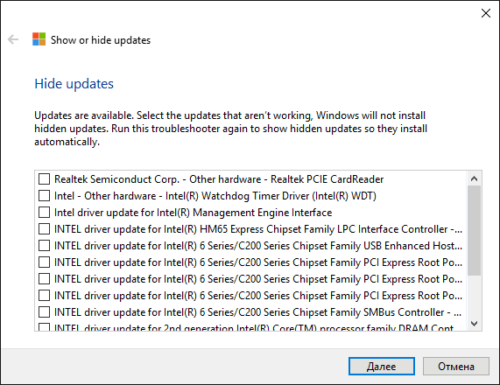
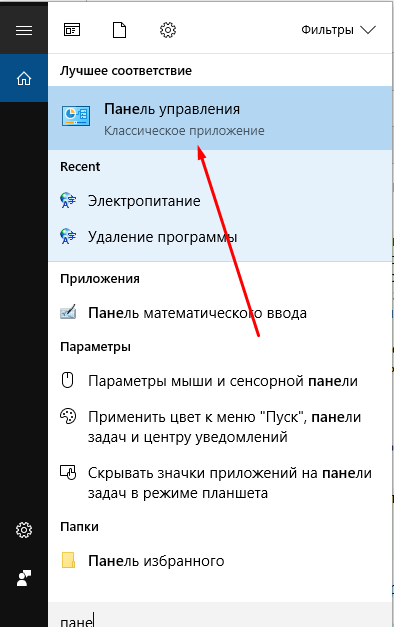
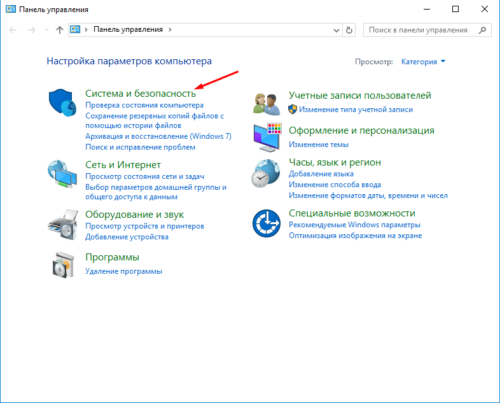
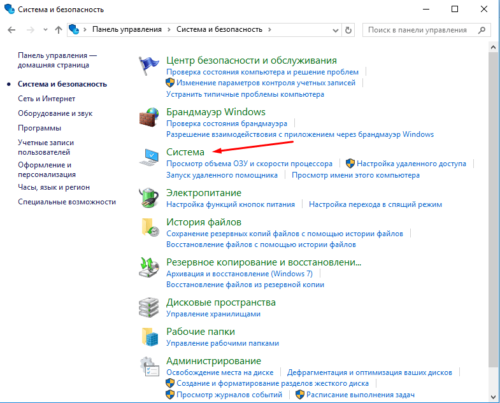
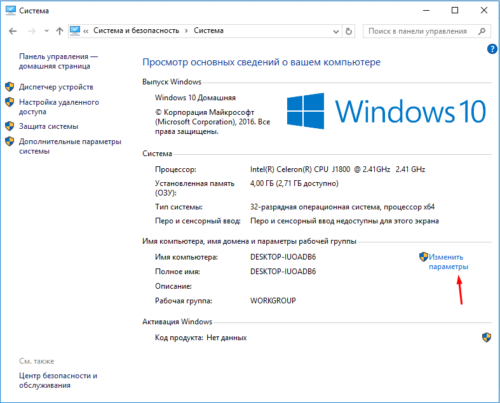
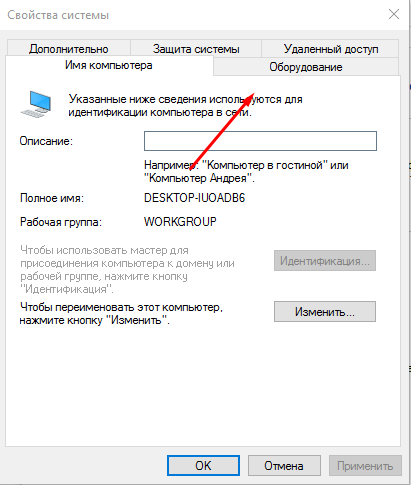
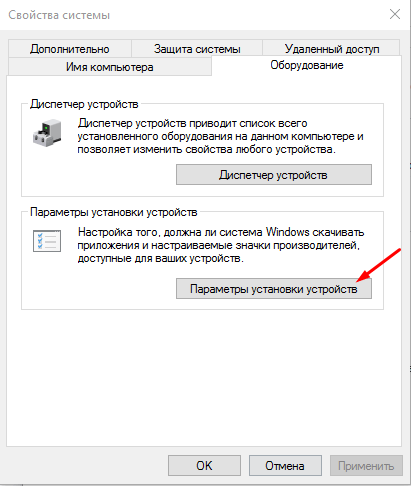
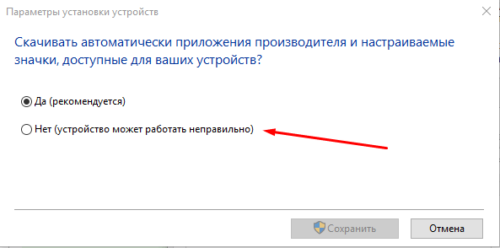
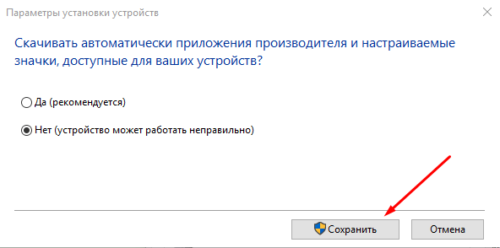
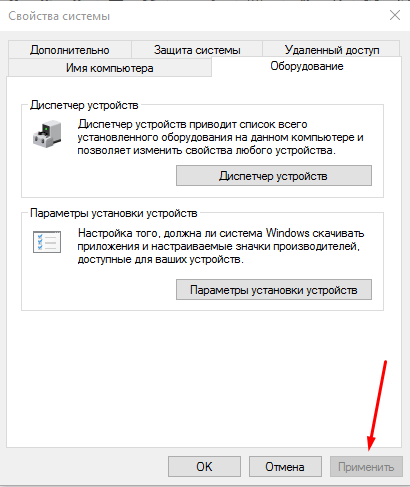
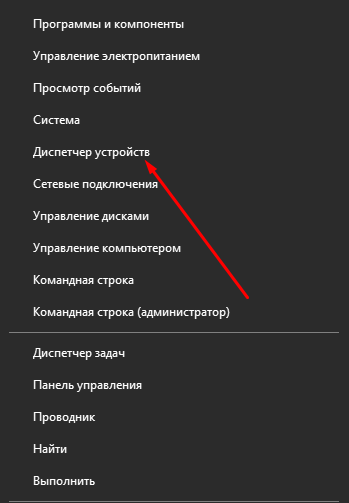
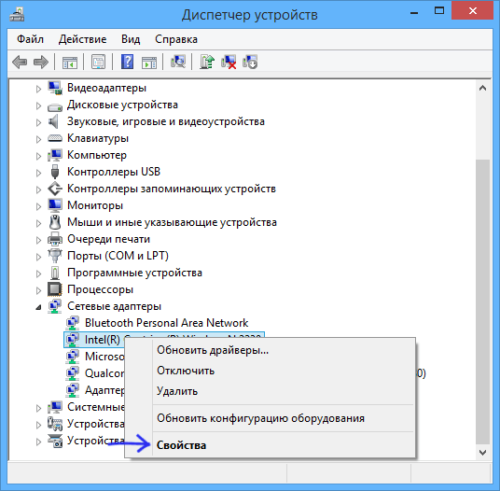
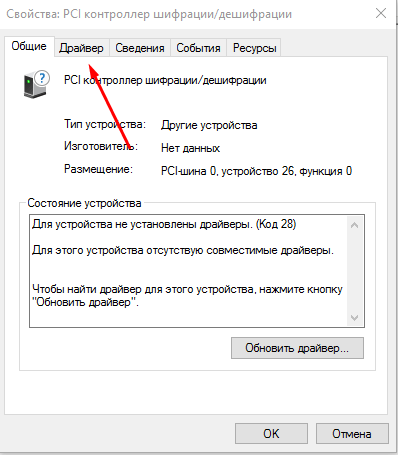
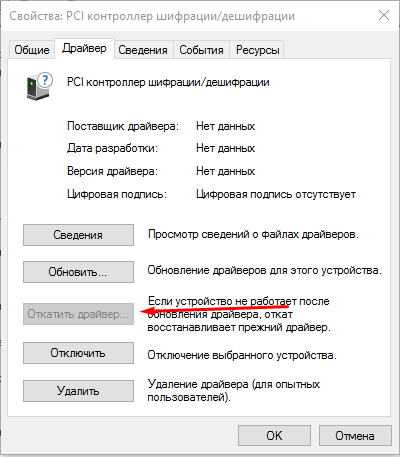
 Опубликовано в
Опубликовано в