Проблемы после обновления Windows 10 и их решение
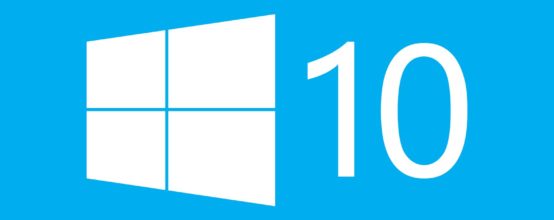
Многие пользователи Windows уже обновились до десятой версии, и актуальными стали проблемы с ошибками и недочётами в этой операционной системе. Разработчики продолжают выпускать обновления «десятки» с исправленными ошибками, но недоработки встречаются по-прежнему.
Содержание
Проблемы после обновления Windows 10 и их решение
Разработчики периодически выпускают обновления «десятки», в которых частично исправляются предыдущие ошибки, однако появляются новые. На громко «выстрелившее» обновление Anniversary Update, вышедшее в 2016 году, пользователи возлагали большие надежды, но на самом деле проблемы с системой вплоть до невозможности её загрузки встречаются постоянно.
Проблемы со звуком
Когда пропадает звук после обновления «десятки», можно прибегнуть к нескольким способам его восстановления. Лучше выполнять их в указанной очерёдности:
- Для начала нужно проверить настройки — случается, что пользователь случайно их отключает либо убавляет громкость до минимума. Если с этим всё в порядке и вы ничего не отключали, то удостоверьтесь, что другие настройки тоже не изменились — иногда это бывает после апдейта системы. Правой кнопкой мыши кликните на значке громкости и перейдите к «Устройствам воспроизведения». В подразделе «Воспроизведение» нажмите дважды на названии ваших динамиков (громкоговорителей). В новом окне проверьте подпункт «Уровни» — все ползунки должны быть не на нулевой отметке.
- Если в первом случае ползунки были на месте, то снова проверьте проблему на «эффект дурака» — удостоверьтесь, что все провода подключены правильно к нужным гнёздам.
- Если путаницы с проводами и ползунками не возникло, переходим к проверке драйверов для звуковой карты. Требуется открыть «Диспетчер устройств» — просто прописываем название раздела в поиске, расположенном там же, где «Пуск». Вам понадобится раздел «Звуковые, игровые и видеоустройства», в нём на названии звуковой карты вашего ПК нужно вызвать подменю правой кнопкой мыши и выбрать там «Обновить драйверы…». Когда обновление закончится, перезагрузите компьютер — звук вернётся.
Видео: ваши действия, когда в Windows 10 пропал звук
Система не запускается
Иногда запуск ОС очень сильно замедляется или вообще не происходит. Основная причина этого — одновременная загрузка множества приложений или подключение к процессу вредоносного ПО. Если компьютер уже проверен на вирусы, то для сокращения загрузки операционной системы нужно подготовить носитель с установочными файлами Windows 10 и выполнить следующую последовательность действий:
- При загрузке системы нажать клавиши Delete, F9, F11 или F2 для загрузки Boot Menu BIOS (клавиши для входа зависят от модели устройства) и там запустить безопасный режим с носителя — в меню потребуется выбрать источник, с которого будет происходить загрузка.
2. После запуска зайти в «Диспетчер задач» (проще всего это сделать, одновременно зажав клавиши Ctrl + Shift + Esc) и в нём перейти к вкладке «Автозагрузка». Она содержит список всех приложений, чья загрузка начинается вместе с системой. Потребуется оставить необходимый минимум и отключить автозагрузку для большинства из них. После этого «десятка» должна нормально запуститься.
Запуск в безопасном режиме пригодится, когда нужно удалить вирусы, исправить ошибки в драйверах, убрать ненужные программы, активировать аккаунт администратора и т. д.
Имейте в виду, что для входа в Boot Menu используются следующие сочетания клавиш:
- Asus — F8 или Esc;
- Acer — F12, F9 или Esc;
- Lenovo — F12, F8, Fn + F11 или F10;
- Samsung — F12 и Esc;
- Dell, Fujitsu, Toshiba — F12;
- HP — F9 + Esc;
- Sony Vaio — F10, F11 или Esc;
- MSI — F11.
Когда при загрузке выдаются ошибки на синем фоне «Система загрузилась неправильно» или «Компьютер запущен некорректно» — при обновлении произошло повреждение файлов, и тут поможет только восстановление системы.
Чёрный экран
Случается, что на мониторе после обновления Windows 10 присутствует только чёрный экран с курсором мыши. Иногда в этом виновато вредоносное ПО, заменяющее собой окно запуска интерфейса, либо ошибки в работе файла «explorer.exe». Для устранения проблемы произведите следующие действия:
- В «Диспетчере задач» в верхней строке меню нужно открыть вкладку «Файл» и создать задачу, дать ей имя «explorer.exe» — тогда запустится графическая оболочка.
- Откройте редактор реестра: нужно зажать клавиши Win + R и набрать в появившейся строке «regedit».
- В реестре потребуется пройти по адресу HKEY_LOCAL_MACHINE\SOFTWARE\Microsoft\Windows NT\CurrentVersion\Winlogon, в правой половине окна открыть пункт Shell.
- Тут нужно поменять значение на «explorer.exe» в нижней графе и подтвердить действие нажатием ОК. Чёрный экран должен исчезнуть. После этого обязательно запустить проверку ПК на наличие вирусов.
Если этот способ не помогает, то лучше всего обратиться к восстановлению операционной системы.
Проблемы с интернетом
Когда после обновления ОС возникают трудности с подключением к сети, виною тому обычно настройки ПК, а не ошибки разработчиков. Проблема может быть:
- в отсутствии драйверов или их обновлений,
- в несовместимости компонентов новой ОС со сторонними приложениями,
- в блокировке соединения антивирусом или файерволлом,
- в сбросе настроек сетевых адаптеров.
Рекомендуется заново подключить коннектор к компьютеру при проводном соединении либо перезагрузить Wi-Fi роутер при беспроводном. Если это не помогает, то потребуется переустановить драйверы Wi-Fi-адаптеров и сетевых карт: последние версии загружаются с официальных сайтов производителей.
Видео: действия при проблемах с интернетом в Windows 10
Программы, которые предназначены специально для поиска и обновления драйверов, использовать не стоит — рекомендуется делать это вручную.
Если связь с интернетом не возобновилась, то следует запустить утилиту для поиска неполадок. Она запускается через пункт «Устранение неполадок компьютера» в «Панели управления»: в подразделе «Сеть и Интернет» нужно нажать на строку «Подключение к Интернету». Откроется приложение, которое поможет найти ошибку.
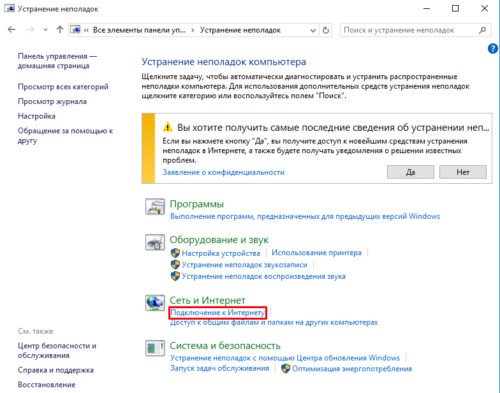
Для устранения проблем с интернетом надо запустить средство устранения неполадок Windows в «Панели управления»
Не работает меню «Пуск»
Многие пользователи после установки апдейта Win 10 отмечают, что не функционирует кнопка «Пуск» — клики на иконку бесполезны. Аналогичная ситуация возникает с подразделом «Параметры» и другими графическими меню. Проблема исправляется несколькими методами:
- Перезапуск графической оболочки, ответственной за работу всех окон и меню. Понадобится открыть вкладку «Процессы» в «Диспетчере задач», вызвать вспомогательное меню пункта «Проводник» (Explorer) при помощи правой кнопки мыши и перезапустить процесс.
- Перезапуск оболочки с участием реестра. Для этого входим в системный реестр и идём по пути HKCU\Software\Microsoft\Windows\CurrentVersion\Explorer. В правой части окна нам понадобится пункт EnableXAMLStartMenu — нажмите на него и проставьте нулевое значение в соответствующей строке. По аналогии с пунктом 1 зайдите в «Диспетчер задач» и выполните перезапуск «Проводника».
- Создание новой учётной записи, если предыдущая содержала кириллические символы. Понадобится раздел «Добавление, изменение или удаление других пользователей», его можно найти или на «Панели управления», или через поиск Windows в меню «Пуск» (набрать «Учётные записи»). Слева выберите подраздел «Семья и другие пользователи», справа — «Добавить пользователя» и создайте новую учётную запись, на этот раз без использования русских букв.
Видео: если в Windows 10 не работает «Пуск»
Компьютер зависает
Увы, свежие апдейты «десятки» у некоторых пользователей вызывают зависание системы при входе в учётную запись. Это случается, если сама ОС установлена на одном SSD, а все приложения — на другом (SSD или HDD). Разработчики признали существование проблемы и обещают, что в следующем обновлении она будет устранена. Пока же ситуацию можно исправить откатом системы к предыдущей версии. На форуме официального сайта Microsoft предлагаются и другие способы, но обычно они подходят малому количеству пользователей. Возврат к предыдущей версии — наиболее надёжный вариант в этом случае.
Windows уходит в циклическую перезагрузку
На данный момент эта проблема встречается редко: жалобы пользователей посыпались после выхода предыдущих обновлений Windows 10 KB 3081424 и KB 3081436. При включении после появления значка ОС компьютер перезагружается, и так происходит бессчётное количество раз. Если устанавливать обновление заново — снова идёт перезагрузка.
Попробуйте запустить ПК в безопасном режиме и зайти в «Панель управления». Там вам нужен раздел «Установленные обновления» в пункте «Программы и компоненты»: в списке установленных апдейтов требуется выбрать и удалить последний.
Бывает, что при попытке снести обновление ОС выдаёт ошибку. Тогда выходом из ситуации будет откат системы.
Не работает камера
Свежие апдейты «десятки» принесли массовые проблемы с веб-камерами: на многих устройствах они не включаются даже в Skype. Дело в видеокодеках H.264 и MJPEG — Microsoft прекратила их поддержку, чтобы уйти от проблем с производительностью отдельных приложений. Ошибку обещали устранить, а пока можно попытаться изменить ситуацию самостоятельно. Тут потребуется:
- В реестре системы пройти по адресу HKEY_LOCAL_MACHINE\SOFTWARE\WOW6432Node\Microsoft\Windows Media Foundation\Platform, создать в правой части окна «Параметр DWORD (32 бита)» — контекстное меню для этого выпадет после нажатия правой кнопкой мыши.
- Параметру дать имя «EnableFrameServerMode», поставить рядом с ним цифру «0» и выполнить перезагрузку ПК. Камера должна подключиться.
Видео: как включить камеру в Windows 10
Не работают клавиатура и мышь
При неработающей клавиатуре требуется проверить, функционирует ли она до непосредственной загрузки Windows. Для этого попытайтесь войти в BIOS на самом старте — как это делать, описано выше. Если на нажатия клавиш ничего не отзывается, то проблема кроется в контроллере USB или самой клавиатуре. В первом случае придётся обратиться к специалистам — самостоятельно этот вопрос решить сложно. Во втором — подключить другое устройство ввода.
Если в BIOS зайти удалось, то дело в неудачном апгрейде драйверов. Их можно обновить в «Диспетчере устройств». С мышью ситуация аналогичная.
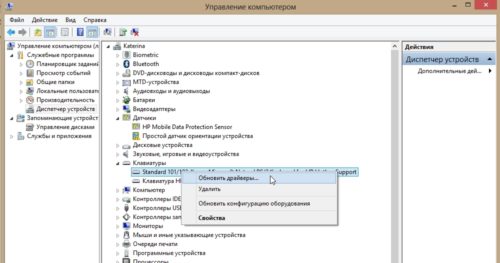
Для обновления драйверов клавиатуры нужно найти её в «Диспетчере устройств» и вызвать меню правой кнопкой мыши
Система не видит телефон
Если компьютер перестал видеть подключённые к нему по кабелю телефоны, то для этого может быть несколько причин:
- изначально пользователь не дал разрешения на подключение телефона в специальном окне,
- кабель повреждён,
- отсутствуют драйверы или в них есть повреждения,
- вирусы,
- проблемы с самим девайсом.
В случае отсутствия драйверов следует загрузить их с сайта производителя телефона и установить.
Мигает экран
После выхода новых апдейтов разработчики почти устранили проблему с мерцанием экрана, но не полностью — иногда она встречается. Трудности возникают из-за драйверов видеоадаптера. Сами разработчики Microsoft предлагают запустить «Диспетчер задач» и посмотреть, осталось ли мерцание дисплея. Случается, он по-прежнему мигает, но при этом окно диспетчера не входит в зону мерцания. В такой ситуации, а также когда мигание прекратилось, проблема кроется в запущенных приложениях — «виновника» потребуется вычислить и удалить через стандартное окно «Программы и компоненты» в «Панели управления».
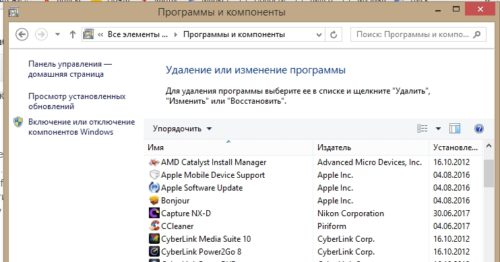
Чтобы устранить мерцание экрана, рекомендуется удалить некоторые работающие приложения через «Программы и компоненты» в «Панели управления»
Чаще всего мерцание устраняется после сноса Norton Antivirus и iCloud с ПК.
Если после запуска «Диспетчера задач» весь экран продолжает мерцать — дело в драйвере графической карты, который либо установлен с ошибкой, либо не обновлён. Нужно загрузить драйвер для карты с официального сайта и заново установить.
Пропал значок батареи с панели задач
Если на ноутбуке исчез значок состояния батареи после обновления Win 10, то его легко включить обратно одним из двух способов:
- Нужно зайти в «Диспетчер устройств», там выбрать «Батареи» и попеременно отключить и подключить оба источника. Иконка должна появиться.
- В меню «Пуск» выбрать «Параметры» — «Персонализация» — «Включение и выключение системных значков», найти иконку «Питание» и включить отображение значка. И не забудьте перезагрузить устройство.
Видео: как вернуть значок батареи после обновления Windows 10
Пропал русский язык
Если после обновления пропал русский язык, то вернуть его достаточно просто:
- Зайдите в «Панель управления» в раздел «Часы, язык и регион» — «Добавление языка».
- Щёлкните «Добавить язык» и выберите русский.
Растянут экран
Виной чересчур растянутому изображению после обновления Win 10 — старые драйверы видеокарты. При этом изменение параметров экрана никак не влияет на картинку. Проблема решается скачиванием новых драйверов с сайта производителя видеочипа и их установкой.
Видео: как обновить драйверы для видеокарт на Windows
Не запускается «Проводник»
Если после обновления возникают проблемы с запуском «Проводника» (он вылетает или же просто не открывается), разработчики советуют проверить систему на вирусы, ссылаясь на работу вирусного ПО.
Также предлагается вызвать командную строку набором команды «cmd» в окне Win + R и там поочерёдно набрать без «;»:
- sfc /scannow;
- dism /online /cleanup-image /scanhealth;
- dism /online /cleanup-image /restorehealth.
Эти действия запустят проверку ошибок в системе, и они будут устранены.
Пропали значки рабочего стола
Ситуация с пропажей значков с рабочего стола возникает часто, и для её исправления существует несколько несложных методов:
- Самый простой способ — набрать в окне после нажатия клавиш Win + R команду «Rundll32 shell32.dll,Control_RunDLL desk.cpl,,5». Экран затемнится на несколько секунд, либо произойдёт запуск консоли. Выполните перезагрузку ПК, и значки вернутся на место.
- Вызовите контекстное меню на пустом рабочем столе (правой кнопкой мыши), перейдите к разделу «Вид» и «Отображать значки рабочего стола».
Видео: способы возврата значков рабочего стола на Windows 10
Пропали все файлы
Для поиска файлов в первую очередь следует воспользоваться окном стандартного поиска Windows — возможно, они просто были куда-то перемещены при обновлении. Если файлы найти не удалось, то попробуйте заглянуть в папку Windows.old — она находится в корневом каталоге диска С и лежит там месяц с момента обновления системы. В ней содержатся все файлы из предыдущей версии ОС.
Греется ноутбук
Проблема с сильным нагреванием ноутбука после обновления особенно актуальна для игровых девайсов. К сожалению, выход тут один — сделать откат к предыдущей версии и ждать, пока выйдет более совершенный апдейт.
Не работает поиск
Проблема с отключением интеллектуального поиска решается изменением ключей реестра:
- Нужно нажатием клавиш Win + R (команда «regedit») запустить редактор реестра. В нём перейдите по пути HKLM\SOFTWARE\Microsoft\Windows Search и в правом окне откройте раздел SetupCompletedSuccesfuly. В графе «Значение» проставьте единицу.
- Далее в той же ветке нужно найти папку FileChangeClientConfigs и переименовать её в FileChangeClientConfigsBak, после чего перезагрузить ПК.
Видео: что делать, если не работает поиск в Windows 10
Видео наполовину размыто или некорректно отображается
Последние обновления Windows часто выдают проблему с искривлёнными и размытыми наполовину видеороликами, и особенно актуально это для мониторов повышенной чёткости, например, с разрешением 4K.
Часто помогает несколько раз зайти и выйти из приложения, перелогиниться или перезагрузить ПК. Разработчики обещают скорый выход обновления, где для устранения проблемы будет достаточно один раз перезапустить приложение. Пока же лучшим вариантом её решения видится откат к предыдущей версии системы.
Появился новый пользователь
Иногда после обновления появляется вторая учётная запись, которую сам пользователь не создавал. Обычно она дублирует первую, пользовательскую. Для каких целей она нужна — разработчики не отвечают, но удалять её необязательно. На форумах пользователи выкладывают способы, как снести эту учётку, но надёжнее всё же дождаться следующего обновления.
Приложения сами загружаются
Обновлённая Windows 10 иногда сама скачивает и устанавливает приложения, которые пользователь не выбирал, — обычно их ассортимент зависит от региона. Если их удалять, установка происходит снова и снова. Чтобы этого не происходило, нужно в поиске найти идентификатор получателя рекламы и запретить приложениям его использовать. Повторно приложения устанавливаться не будут.
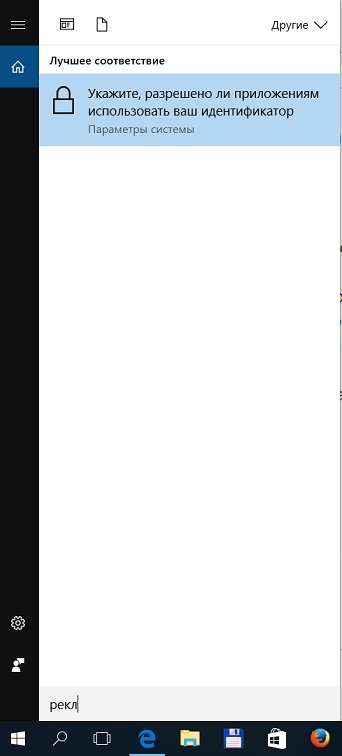
Чтобы система сама не скачивала и не устанавливала приложения, нужно в настройках запретить использовать идентификатор получателя рекламы
Не открываются окна и раздел «Параметры»
К счастью, разработчики Microsoft уже выпустили утилиту для устранения проблемы с открытием окон в системе. Она называется Emerging Issue 67758 и загружается с официального сайта компании. После её запуска надо только нажать «Далее», и программа сама выполнит все действия и устранит ошибки.
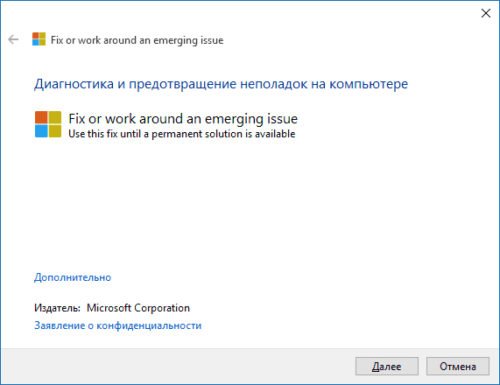
Для устранения ошибки с проблемой открытия окон нужно загрузить с сайта Microsoft утилиту Emerging Issue 67758 и запустить её
Пропали контакты (Windows 10 Mobile)
В случае с обновлением Windows 10 Mobile бывает, что у пользователя пропадают все контакты и SMS. При данной проблеме:
- Откройте Outlook Mail и приступите к началу работы.
- Перейдите к созданию новой учётной записи.
- Выберите пункт Exchange и введите данные своей учётной записи, которой пользовались до обновления. Произойдёт синхронизация с сервером, после чего все контакты и сообщения должны появиться.
Как восстановить Windows 10 после неудачного обновления
Существует способ восстановления, который одинаково подходит и для случаев, когда система загружается, и для ситуаций, если запуск Windows невозможен:
- Перед стартом Windows требуется зажать одновременно клавиши Shift + F8 и перейти к пункту «Диагностика» в появившемся меню выбора действий.
- В предложенном окне надо выбрать «Дополнительные параметры» и далее — «Восстановление системы».
- Система предложит точку восстановления, которая была создана ранее, — её надо выбрать и подтвердить.
- Чтобы проблемная версия обновления снова не загрузилась, зайдите в пункт «Обновления и безопасность» раздела «Параметры» (меню «Пуск»): в списке доступных обновлений будет указана версия с ошибкой.
- И последний шаг: потребуется скачать с официального сайта Microsoft утилиту Show or hide updates для скрытия ненужных обновлений, запустить её и в предложенном списке найти указанную ранее версию с ошибкой, установить напротив неё флажок и нажать ОК. Больше проблемное обновление не загрузится на ваш ПК.
Если при загрузке нажатие клавиш Shift + F8 не срабатывает, то систему надо восстанавливать со специального установочного диска или флешки. Тогда перед началом установки потребуется в левом нижнем углу экрана выбрать пункт «Repair your computer» или «Восстановить систему».
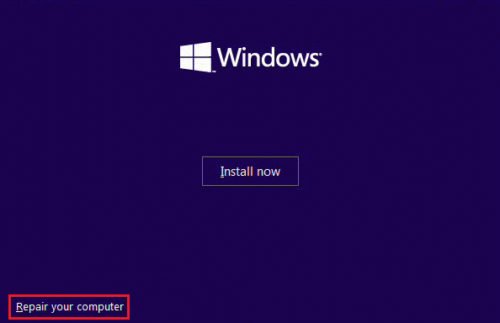
Чтобы восстановить Windows с установочного диска, нужно перед началом установки нажать «Repair your computer» или «Восстановить систему»
Если система не зависает при загрузке и запускается, её можно восстановить, зайдя в «Панели управления» в элемент «Восстановление». Здесь нужно нажать «Запуск восстановления системы» и выбрать точку, до которой вы хотите сделать откат.
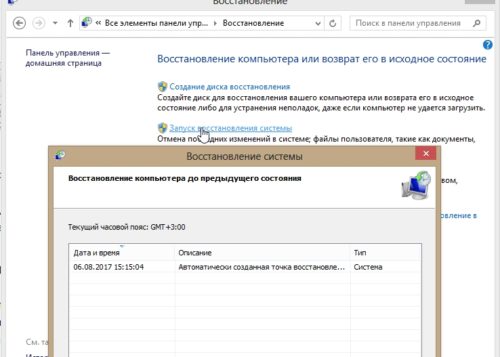
Когда систему можно запустить на ПК, то возможно восстановление через «Панель управления»: «Восстановление» — «Запуск восстановления системы»
Видео: как восстановить Windows 10
Практически для всех ошибок, возникающих после обновления Windows 10, разработчики или сами пользователи придумали решения. Если представленные методы кажутся излишне сложными или вы не готовы рисковать, то стоит просто восстановить систему до предыдущей версии и ждать исправления ошибок в следующем обновлении.



 Сентябрь 4th, 2017
Сентябрь 4th, 2017  Екатерина К.
Екатерина К.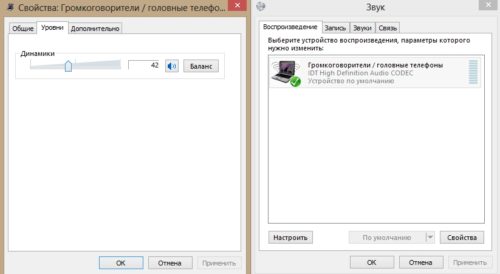
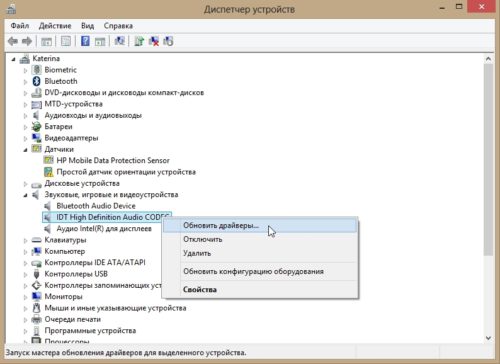
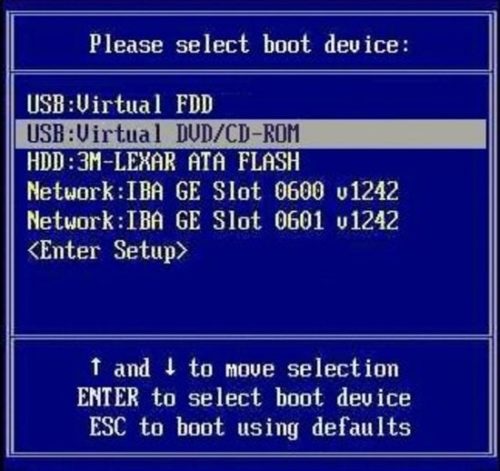
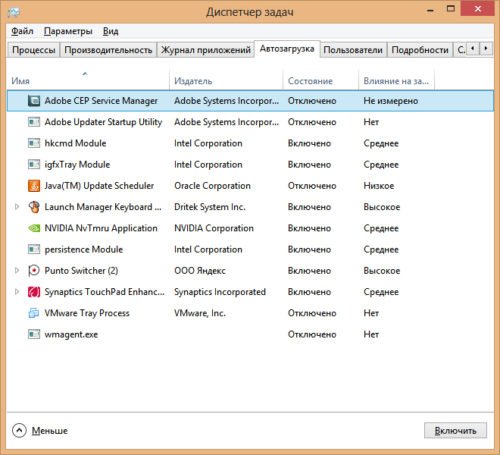
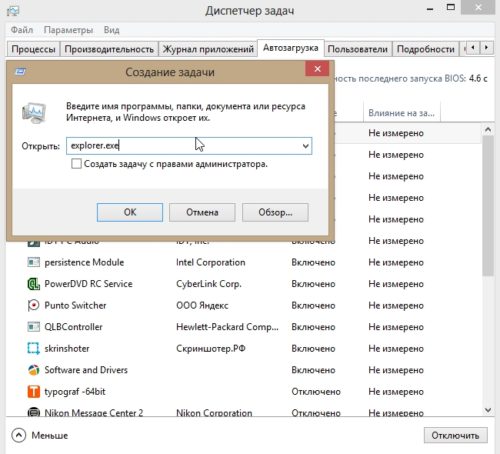
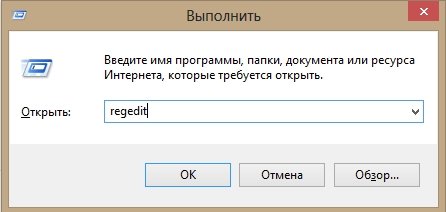
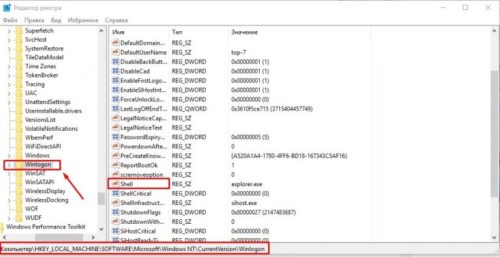
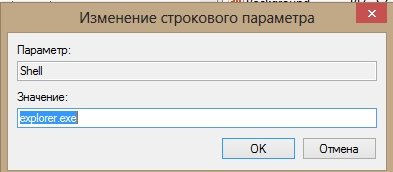
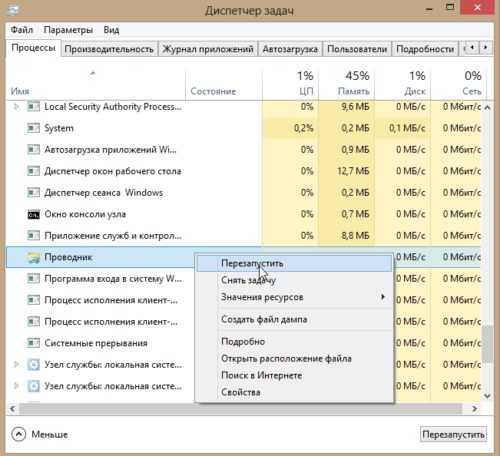
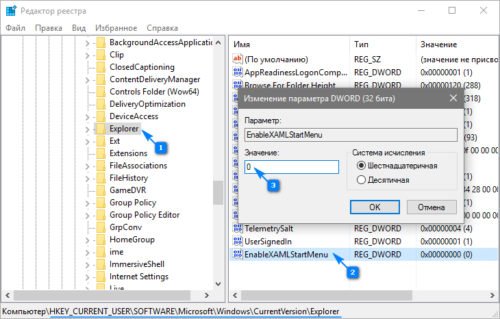
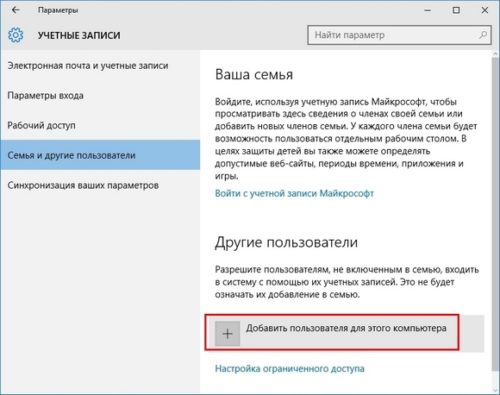
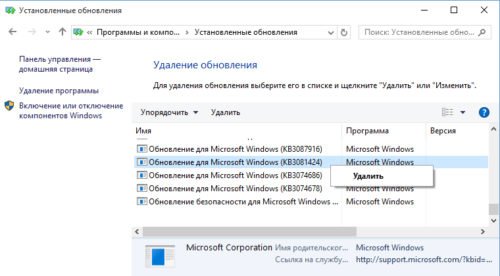
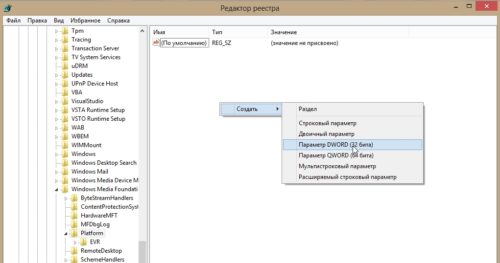
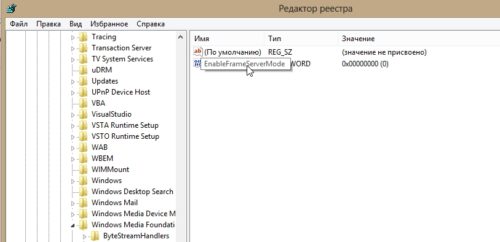
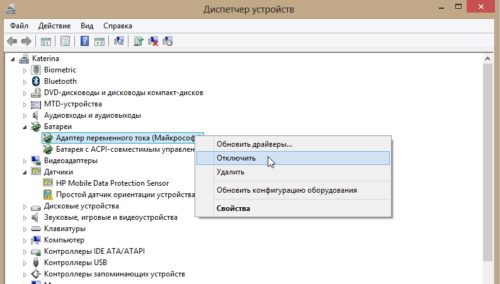
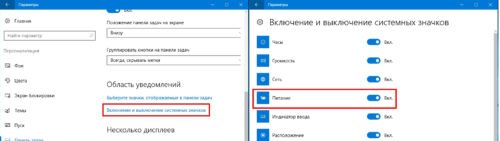
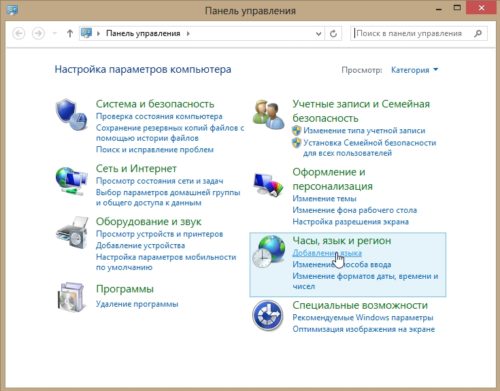
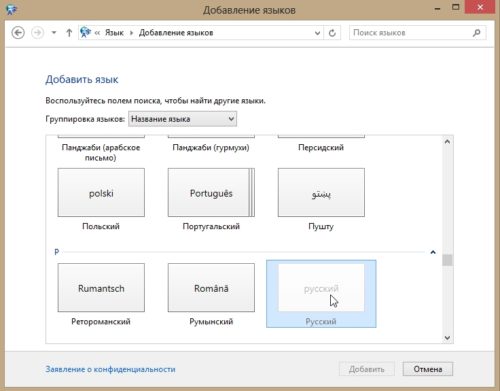
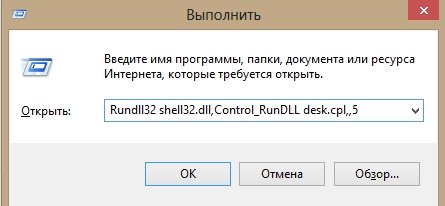
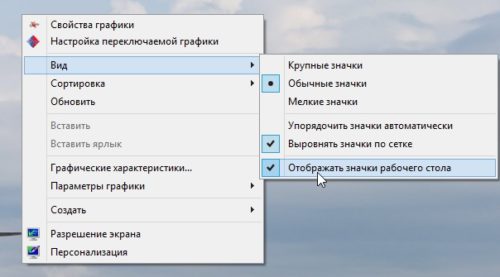
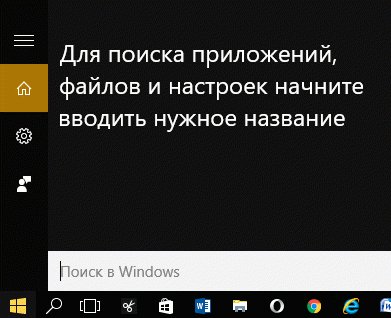
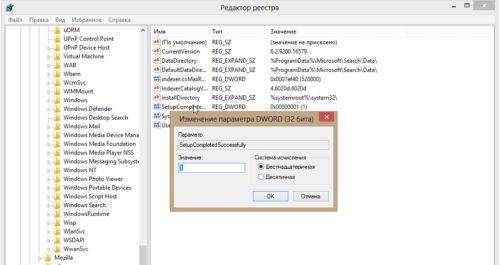
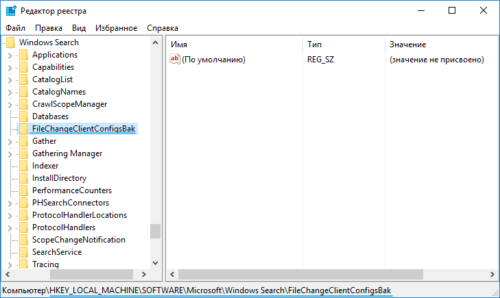
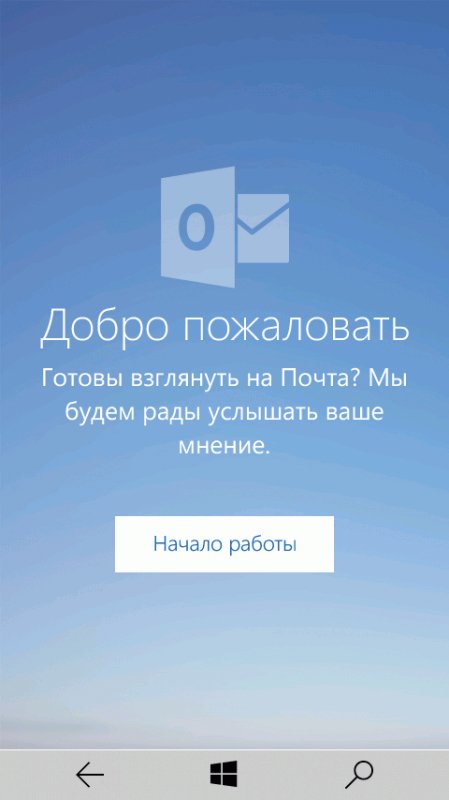
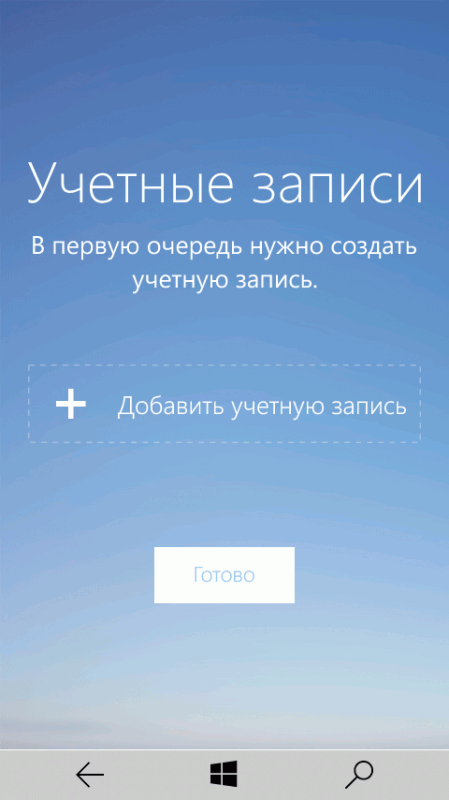
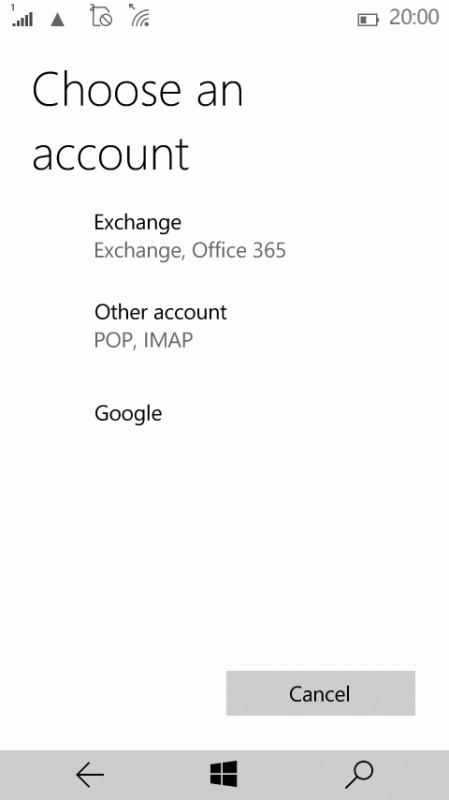
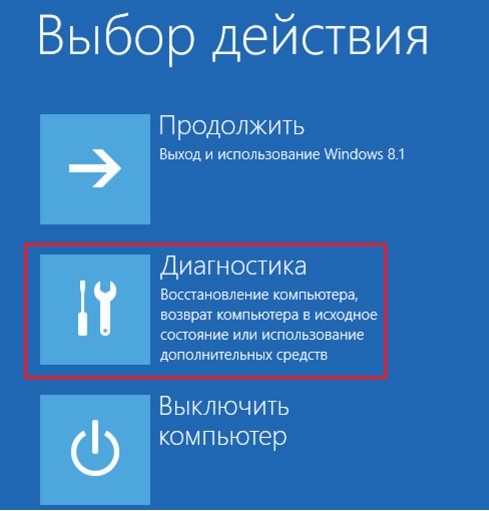


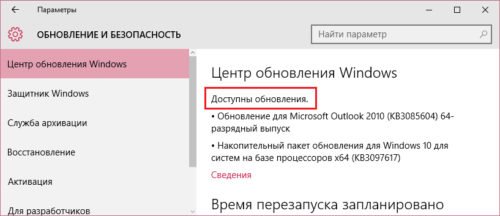
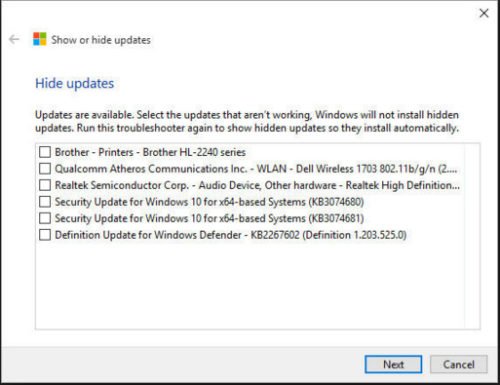
 Опубликовано в
Опубликовано в