Обновление с Windows 7 и 8 на Windows 10

Переход на Windows 10 — это небольшое испытание для пользователей более ранних версий Windows. После провала с Windows 8 прогрессивные владельцы ПК и планшетов надеются, что новая операционная система позволит им выйти на новый уровень.
Содержание
Что нужно знать перед обновлением на Windows 10
На Windows 10 обновляться стоит в двух случаях:
- если вы купили новый ПК, ноутбук (нетбук, ультрабук) или планшет и хотите «погонять» Windows 10;
- если система Windows 10 сделает вашу работу более эффективной и быстрой, благодаря новым функциям и возможностям, которые ранее можно было получить с помощью ограниченного круга сторонних программ.
Обновления Windows 10, которые лучше не устанавливать
Обновления Windows 10 из списка ниже могут навредить системе:
- KB971033 — меняет механизм активации Windows 10 и этим «сбивает» ранее выполненную успешную активацию;
- KB2970228, KB2975331, KB2975719, и KB2982791 — внезапное завершение сеанса работы в Windows, «синий экран смерти», невозможность запустить Windows;
- KB2965768, KB2970228, KB2973201, KB2975719 и KB2993651 — ошибка обновления безопасности Windows, вызывающая неправильный показ окон приложений, находящихся на заднем плане при одновременной работе нескольких приложений. Перестаёт работать «Центр обновления Windows»;
- KB2859537, KB2872339, KB2882822 — неработоспособность установочных и пусковых файлов .exe, без которых система Windows как таковая была бы бесполезна для сторонних программ, устанавливаемых по желанию пользователя. Ошибка 0xc0000005 на «пиратских» сборках Windows 10 с подменой ядра ОС;
- KB2862330 — обновление безопасности Windows 10, вызывающее ;синий экран смерти»;
- KB2864058 — работа приложений, использующих системные библиотеки Visual C++, затруднена или невозможна.
Обновления Windows 10 по датам, от которых лучше отказаться:
- 04–2015 — KB3045999;
- 05–2015 — KB3022345;
- 06–2015 — KB3068708 («синий экран смерти», цикличный автоперезапуск);
- 08–2015 — KB3060716 и KB3071756 («экран смерти», ошибка 0x0000007b);
- 09–2015 — KB3080149 («экран смерти», неуточнённая ошибка);
- 10–2015 — KB3088195 («экран смерти», ошибка 0×80070490);
- 11–2015 — KB3101746;
- 12–2015 — KB3108381 (не работает часть программ, включая сторонние);
- 01–2016 — KB3121212 («слетает» активация, сделанная с помощью KMS-сервера Windows);
- 02–2016 — KB3126587 и KB3126593 (ошибки запуска Windows 10);
- 03–2016 — KB3140410 («экран смерти», неуточнённые ошибки);
- 05–2016 — KB3153171 («экран смерти», ошибка 145).
Придерживаясь данной рекомендации, вы сэкономите кучу времени.
Варианты обновления до Windows 10
Вы можете как честно купить копию Windows 10 в Microsoft, так и установить версию, активированную «левыми» путями.
Устанавливая «взломанную» Windows, скачанную с неофициальных источников, вы подвергаете своё устройство опасности. С другой стороны, в «пролеченной» сборке отключена утечка информации о пользователях, изначально включённая Microsoft.
Платное обновление
Для этого обратитесь в центр поддержки Microsoft. Оплатить лицензионную копию Windows можно и через разных посредников. Цена копии Windows 10 Home, по данным Microsoft, составляет $120, Windows 10 Professional стоит $200. Так, популярные цены на Windows 10 Home/Pro в России — порядка 8000 и 14000 рублей соответственно с учётом надбавок распространителей.
Недостатки платной копии Windows:
- настройку, нацеленную на улучшение производительности (отключение ненужных служб и процессов, ускорение запуска Windows), придётся проводить вручную;
- предотвращение утечки личных сведений предстоит делать «с нуля» по инструкциям, любезно предоставленным опытными пользователями.
Бесплатное обновление
Для бесплатного обновления Windows Vista/7/8/8.1 используйте мастер обновления ОС на Windows 10. Приложение полностью совместимо с версиями 7, 8 и 8.1.
В качестве альтернативы применяется как установка Windows 10 с установочной флешки, так и приложение Windows Media Creation Tool. Последнее даёт возможность как создать установочный носитель, так и непосредственно приступить к обновлению предыдущей версии Windows на 10.
Способы бесплатного обновления на любую версию Windows 10
Два способа обновить Windows до версии 10:
- через Media Creation Tool;
- с помощью мастера обновления Windows.
Второй способ предусматривает настройку центра обновления Windows существующей версии.
Бесплатное обновление на Windows 10 для пользователей с ограниченными возможностями
Обновление на Windows 10 Home всё ещё бесплатно. Какая-либо проверка со стороны Microsoft на вашу физическую полноценность не производится.
Сделайте следующее:
- Перейдите на официальный сайт Microsoft и найдите страницу, позволяющую бесплатно перейти на Windows 10 пользователям с ограниченными возможностями.
- Нажмите на «Обновить сейчас».
- Запустите мастер загрузки Windows 10 после того, как он скачается (как правило, это файл .exe или .msi с готовым инсталлятором).
- Дождитесь окончания проверки вашего ПК или планшета на соответствие минимальным требованиям для нормальной работы в Windows 10.
- Дождитесь окончания подготовки обновления. Время скачивания зависит от объёма высокоскоростного трафика, оставшегося на вашем тарифе (при использовании сотовой связи в качестве канала обмена данными) или фиксированной скорости безлимитного тарифа провайдера.
- Дождитесь окончания загрузки ISO-образа Windows 10 и его проверки мастером обновления.
- Дождитесь окончания установки Windows 10 мастером обновления.
- Сохраните результаты текущей работы в течение получаса после завершения установки. Перезапуск можно отложить до тех пор, пока вы не завершите работу. Для этого нажмите на ссылку «Перезапустить позже».
- Удостоверьтесь, что после завершения работы Windows Vista/7/8/8.1 (смотря какая версия Windows у вас работала до обновления) при новом запуске ПК стартует замена версии ОС.
- Дождитесь загрузки системы. Windows 10 сообщит об успешной установке и перейдёт к подготовке ко входу в систему.
- Отключите фоновые службы и компоненты, направленные на обратную связь с Microsoft и взаимодействие со службой поддержки, которые при входе в систему Windows 10 предложит настроить. Убедитесь, что у вас есть работающий роутер с доступным интернетом. Введите пароль от вашей сети при первом подключении, когда новая ОС выдаст уведомление о настройке соединения по Wi-Fi.
Результат — полностью готовая к работе система Windows 10. Автоматическая активация Windows произойдёт при первом же подключении к интернету.
Фирменный ISO-образ Windows 10 можно скачать и самостоятельно без установки с мастера обновления и без поиска «кастомной» сборки Windows на торрент-трекерах. Для этого потребуются сторонние приложения — виртуальный прокси-сервер HandyCache, отслеживающий все HTTP-соединения, менеджер загрузок Download Master и программа NetBalancer, управляющая скоростью интернета. После загрузки мастера обновления Windows установите в NetBalancer медленную скорость, например, 64 кбит/с. C помощью монитора программы HandyCache скопируйте ссылку, по которой мастер скачивает образ, и разорвите активное соединение по этой ссылке вручную. Скорее всего, мастер обновления Windows сообщит об ошибке получения Windows 10. Теперь откройте Download Master, вставьте из буфера Windows ссылку на закачку и запустите её, затем отмените в NetBalancer лимит скорости подключения. ISO-образ будет закачан в выбранную вами папку, например, D:\Загрузки\Архивы\, откуда вы сохраните его в надёжном месте и запишете установочную флешку Windows 10 с помощью утилиты Rufus или WinSetupFromUSB. Данный «лайфхак» полезен тем, что он позволяет установить «исходник» Windows 10 «с нуля», загрузив ПК с флешки, а не через мастер. Закачку Windows 10 через Download Master можно прервать и возобновить позже, т. к. «Помощник по установке Windows 10» не поддерживает загрузку в несколько потоков и докачку при обрыве связи. Если что, возьмите этот метод на вооружение.
Обновление на Windows 10 после 29 июля 2016 года
До 29 июля 2016 года Microsoft позволяла всем без исключения бесплатно обновиться до Windows 10. Новые игры (новые наименования, а не продолжения старых) могут потребовать версию ускорителя Direct3D 12, которая не поддерживается в Windows 8.1 и более ранних версиях.
Компания отметила, что фраза «Успейте обновиться на Windows 10 до 29 июля 2016 года» является пиар-ходом, созданным для того, чтобы подтолкнуть пользователей к скорейшему переходу с Windows 7/8 на новую ОС. Скорее всего, покупка лицензии будет введена, когда Microsoft полностью «заткнёт дыры» в сборках 1511, 1607 (Anniversary Update) и 1703 (Creators Update). Затем корпорация выпустит следующие обновления с новыми функциями и возможностями для Windows 10 (пока ещё не вышедшие 1800-е и 1900-е обновления «десятки»). Это случится уже в 2018 и 2019 году. Тем не менее спешите обновиться до Windows 10 — планы корпорации могут в любой момент поменяться из-за форс-мажора.
Для обновления после 29.07.2016 вы можете воспользоваться способом, приведённым выше, или обновиться с помощью Media Creation Tool по одной из нижеприведённых инструкций.
Видео: как обновить Windows 7 до Windows 10 с возможностью обратного «отката»
Как бесплатно перейти с Windows 10 Home на версию Professional
Способ легальный и безопасный — эту возможность предлагает сама фирма Microsoft:
- Пройдите путь: «Пуск» — «Параметры» — «Обновление и безопасность» — «Активация Windows».
- Нажмите кнопку «Изменить ключ продукта». Это универсальный 25-значный шифр, выдаваемый самой Microsoft (например, VK7JG-NPHTM-C97JM-9MPGT-3V66T). Введите его и нажмите кнопку «Закрыть».
- Нажмите «Запустить обновление».
- Проверьте своё интернет-подключение. При скорости в 100 Мбит/с обновление не займёт больше четверти часа. За это время мастер обновления Windows 10 догрузит необходимые компоненты, идущие в комплекте с Windows 10 Professional.
- После перезапуска Windows 10 применит нужные для версии Professional изменения.
- Дождитесь доустановки компонентов, необходимых для версии Professional.
По завершении обновления вы сможете работать с Windows 10 Professional, но для полноценного использования вам всё равно нужен будет ключ и смена лицензии. Последнее обойдётся в полцены — всего за $99.
Чтобы раз и навсегда разделаться с проблемой ограниченного использования Windows 10 Pro, скачайте «кастомный» ISO-образ Windows 10 Professional с уже готовой активацией, запишите с него установочную флешку и переустановите Windows 10 «с нуля». «Пролеченные» копии Windows 10 Pro можно найти на торрент-трекерах. Самый главный риск в этом случае — уязвимости, благодаря которым Windows 10 была кастомизирована. Прежде всего, это ослабленная защита от всевозможных сетевых угроз. В приличных компаниях и учреждениях кастомные сборки Windows запрещены. Если ваша деловая безопасность дороже любых «хаков», скопируйте у знакомых лицензионный диск Windows 10 или приобретите копию Windows отдельно.
Видео: как обновить Windows 10 до Professional
Как обновиться на Windows 10 с любой версии через «Центр обновления»
Для этого нужна версия Windows 7 SP1 или Windows 8.1.
Настройка «Центра обновления» предыдущей версии Windows
В качестве примера возьмём «Центр обновления» Windows 8:
- Кликните правой кнопкой мыши по значку «Пуска» и выберите «Выполнить». Введите и подтвердите команду wuapp (англ. «Windows Update Application» — «Приложение для обновления Windows»).
- Выберите «Настройку параметров».
- Выберите, например, автоматическое скачивание обновлений. Тогда после закрытия настроек Windows сама обратится на сервер Microsoft за последними обновлениями.
Даже выбрав опцию «Искать обновления, но решение об их загрузке и установке принимается мной», вы всегда будете в курсе новых сборок Windows 8/10. Внизу справа будут появляться соответствующие уведомления.
Пункт «Скачивать обновления, но решения об их установке принимается мной» бесполезен. Вряд ли пользователь захочет заполнить кэш диска C неудачными обновлениями Windows с десятками недочётов, мешающих эффективной работе. Безусловно, компания Microsoft ошиблась, реализовав предзагрузку обновлений без их последующей установки.
Резервирование обновления на Windows 10
Если у вас есть активированная версия Windows 7/8, настало время зарезервировать ваше обновление:
- Откройте «Центр обновления» Windows и убедитесь, что у вас установлено обновление KB3035583. Если его нет, выполните проверку обновлений вручную, нажав на кнопку «Проверить обновления». Этот пакет содержит в себе информер, дающий возможность оставить заявку на обновление вашего ПК до Windows 10.
- После обработки Windows инсталляционного пакета KB3035583 выйдет напоминание о необходимости обновить Windows. Нажмите на его значок.
- В открывшемся окне пройдите все подсказки мастера резервирования Windows 10 и нажмите кнопку «Зарезервировать бесплатное обновление».
Вскоре вы получите приглашение обновиться на Windows 10 прямо сейчас. Нажмите кнопку «Начало работы».
Теперь вы можете загрузить ISO-образ Windows 10 через «Центр обновления» Windows 7/8. Дальнейшие действия выполняются по уже знакомой схеме.
Проверка обновлений Windows с помощью «Командной строки»
Сделайте следующее:
- Откройте меню «Пуск» и в поиске введите слово «командная» или буквосочетание «cmd». Откройте «Командную строку» с правами администратора.
- Введите и подтвердите команду systeminfo. В пункте «Исправления» будут указаны обновления KB3035583 и KB2952664 (или KB3035583 и KB2976978).
- Если этих обновлений нет, вернитесь в «Центр обновления» Windows или на сайт Microsoft и скачайте их
Обновление на Windows 10 с сохранением личных данных
Незачем уничтожать файлы, которые вы не успели заархивировать в надёжное место с системного раздела C. Их можно сохранить.
С помощью Media Creation Tool
Сделайте следующее:
- Скачайте с сайта Microsoft и запустите утилиту Windows 10 Media Creation Tool от имени администратора.
- Выберите опцию «Обновить этот компьютер сейчас».
- Поставьте отметку на опции «Сохранить личные файлы и приложения» и нажмите кнопку «Установить».
Текущая версия Windows будет обновлена на «десятку». Программа Media Creation Tool может попросить принять условия лицензионного договора с Microsoft. С сервера обновления будет загружен ISO-образ Windows 10, а ПК будет перезапущен до нескольких раз в процессе установки. Результат — полностью рабочая версия Windows 10.
С помощью «Центра обновления» Windows
Представленная выше инструкция по обновлению с Windows 7/8.1 на версию 10 с помощью «Центра обновления», включая процедуру резервирования, позволит вам сохранить личные файлы и программы, совместимые с Windows 10. Несовместимые же приложения, например, Auslogics Boost Speed более старых версий, будут удалены. В отличие от полной замены Windows 10 с загрузочной флешки, обновление на Windows 10 поможет гарантированно сохранить личные данные.
Если данный способ вам показался слишком сложным, воспользуйтесь Media Creation Tool по вышеприведённой инструкции.
Почему нет значка обновления на Windows 10
Без иконки с предупреждением о готовом для вашего ПК обновлении до Windows 10 ничего не выйдет.
Если значок всё же появился, щелчок по нему вызовет уже знакомое окно мастера получения новой версии Windows.
Причин отсутствия значка Windows 10 различны:
- интернет отсутствует. Проверьте подключение к сети;
- компьютер, ноутбук или планшет не соответствует минимальным требованиям, предъявляемым Windows 10. Модернизируйте или смените ПК или гаджет;
- обновления не установлены. Для Windows 7 это инсталляционные пакеты KB3035583 и KB2952664, для Windows 8 — KB3035583 и KB2976978. Установите их через уже знакомый «Центр обновления» выборочно или же скачайте с сайта Microsoft. После установки вновь поработайте какое-то время — значок с уведомлением о Windows 10 должен появиться;
- система не предлагает обновиться до Windows 10. Нужны специальные команды, выполняемые с твика (это скрипт, работающий через «Командную строку» Windows, причём все команды введутся автоматически при его запуске). Скачайте твик win10fix_full.bat и запустите его. Подтвердите нужное действие, следуя инструкциям. Он обратится на сервер Microsoft и запустит обновление ОС;
- версия Windows, установленная на ПК, старше «семёрки». Так, Windows XP уже давно не поддерживается, а вышеуказанные обновления, без которых, в свою очередь, система не обновится до «десятки», несовместимы со слишком старыми версиями Windows;
- устройства, драйверы которых, поставляемые Microsoft, ещё не обновлены. Вряд ли фирма Microsoft подпишет вас на версию Windows 10, не раскрывающую весь свой потенциал без данных драйверов;
- автообновление Windows выключено. Зайдите в настройки «Центра обновления» Windows и выберите автозагрузку обновлений. Или включите уведомления о вышедших обновлениях;
- значок скрыт. Включено скрытие значков неактивных уведомлений. Необходимо его отключить.
Как отключить в Windows 7/8 скрытие значков неактивных уведомлений
Сделайте следующее:
- Пройдите путь «Пуск» — «Панель управления» — «Значки области уведомления».
- Проверьте наличие включённого значка «Get Windows 10» («Получение Windows 10»). Если он там есть, выберите настройку «Показать значок и уведомления».
Если такого значка нет в списке, значит, он ещё не появился. Выполните предыдущие рекомендации.
Видео: что делать, если нет значка обновления до Windows 10
Что делать, если обновление Windows застряло на 99%
Обновление может занять 10 и более часов в зависимости от производительности ПК, объёма и количества копируемых/перемещаемых файлов и скорости соединения.
Если обновление застряло, сделайте следующее:
- отключите все дополнительные устройства (флешки, дополнительные дисплеи и т. д.);
- убедитесь, что у вас не нарушилось соединение с интернетом. Запустите какой-нибудь браузер и перейдите на любой сайт (тот же Microsoft, например). Если сайты открываются, соединение работает;
- проверьте, продолжает ли часто (беспорядочно) и прерывисто мигать индикатор загрузки диска. Если это так, значит, обновление должно работать. Некоторые стадии обновления (36%, 96%, 99%) могут затянуться, если скорость соединения мала (по тарифу или перегружена сеть);
- используйте утилиту Media Creation Tool по уже знакомой схеме. Это может помочь обойти зависание обновления на Windows 10;
- остановите работу антивирусных программ (например, NOD32, Panda, Avast и т. д.). Если изменение настроек в самом антивирусе, остановка его службы (антивирус создал и использует при установке отдельную службу) не помогает, возможно, потребуется его удаление;
- закройте неиспользуемые программы. Отключите их через компонент «Службы», который можно найти в поиске главного меню Windows. Уберите из списка автозагрузки ненужные приложения и их компоненты, настроив каждое такое приложение отдельно (во многих из них есть опция «Запускать при старте Windows»). Запустите обновление Windows ещё раз, используя «Центр обновления» или другое штатное средство, предложенное Microsoft;
- проверьте количество свободного места на диске C. Если его недостаточно, вызовите утилиту очистки диска через его свойства или вручную почистите личные папки от ненужных файлов.
Поправить дела с обновлением Windows 10 также можно, самостоятельно поработав в скрытых папках предыдущей версии Windows.
Видео: устранение ошибок, возникающих в ходе обновления до Windows 10
Перезапуск обновления на Windows 10 после удаления скрытых папок обновлений
Сделайте следующее:
- Откройте содержимое диска C и пройдите путь «Вид» — «Включить скрытые элементы» (отметьте пункт «Скрытые элементы»).
- Удалите папку «$Windows.~BT». Это временная папка, в которую загружаются обновления.
Удалив данную папку, запустите вновь обновление Windows на 10 по одной из ранее описанных схем.
Удаление скрытых папок с помощью «Командной строки» Windows
Если штатное удаление невозможно, откройте «Командную строку» с правами администратора и введите следующие команды:
- takeown /F C:\$Windows.~BT\* /R /A;
- icacls C:\$Windows.~BT\*.* /T /grant administrators:F;
- rmdir /S /Q C:\$Windows.~BT\.
Может потребоваться и удаление папки «$Windows.~WS». Сделайте это штатным способом или с помощью «Командной строки» теми же командами, подставив вместо «BT» значение «WS». Закончив процедуру, перезапустите Windows и повторите запуск обновления до версии 10.
Скорее всего, после выполнения вышеперечисленных шагов проблема с подвисанием обновления на Windows 10 будет решена.
Отзывы пользователей о Windows 10
Как-то одним прекрасным утром, я наткнулся на новость о публичном доступе Windows 10 от компании Microsoft. Я первоначально был очень удивлён выходом 10-го после 8-го, но не в этом суть. Сразу же его скачал — и начался геморрой, ведь после 2-часовой установки, 5-часового поиска «дровишек», которые корректно бы встали в систему, я наткнулся на «сырую», недоработанную систему, в которой стабильно не работает даже «Проводник»! «Попадос», товарищи! Графическая составляющая весьма минималистична и малоинтересна, почти всё было содрано с «восьмёрки», но добавлено меню «Пуск», концептуально — это смесь из версий 7 и 8. Честно говоря, толку от этого по нулям — сказал бы, что жду полноценной версии, но этого не может быть после того, что я увидел. Итог: несмотря на ярое желание перейти на Линукс, откатился до «семёрки».
С 2013 года пользуюсь операционной системой Windows 8.1 и была полностью довольна, но, когда увидела в просторах интернета на форумах обсуждение Windows 10 о том, как красиво люди рассказывают, какая она хорошая и удобная, не удержалась и зашла на официальный сайт Microsoft. В общем, скачала и начала устанавливать эту систему. Установка была недолгой — как и все предыдущие Windows, быстро установилась, перезагрузилась, и тут началось… Ну конечно сразу отмечу что красивый интерфейс, заменены значки на более аккуратные, панель задач и главный экран. Начал зависать экран, ищешь настройки что бы отрегулировать — а где они расположены, не поймёшь, читала на форумах, что нужно сносить предыдущую версию, и я купила образ Windows 10 с лицензионным ключом. В общем форматировала жёсткий диск и установила Windows 10… И снова началось — теперь просто перечислю, с какими проблемами связалась я. Не работает «Магазин» — постоянно ошибки, не работает «Проводник», не работают обновления, не запускаются игры и программы — постоянно чего-то не хватает в библиотеке… Все файлы, которых не хватает для полноценной работы ПК, невозможно найти в интернете именно для Windows 10. В результате чего Windows 10 была утилизирована, ПК возвращён к Windows 8.1.
Большинство отрицательных статей назвать статьями в принципе-то и нельзя. Чаще всего это пометки наподобие «Всё плохо» без описания подробностей и конкретики, а авторы сплошь имеют ники «АнонимХ» с нулевой репутацией. Итак, начну с описания аппаратной платформы, на которую у меня установлена ОС Windows 10. Процессор Intel i5 3230M, дискретная видеокарта nVidia GeForce 740M с 1 Гб видеопамяти, оперативная память 8 Гб, стандартная клавиатура Lenovo, тач-пад Synaptics, дисплей без поддержки сенсорного ввода, сетевой адаптер Broadcom 802.11n Network Adapter, жёсткий диск Western Digital WDC WD5000LPLX 500 Гб 7200 об/мин. Как видно, оборудование далеко не топовое, но и не допотопное, позволяет комфортно осуществлять параллельную работу с двумя достаточно требовательными программными продуктами (MS Office и MS Visual Studio), а также без затруднений запускать подавляющее большинство современных игр (и даже играть в них)… Вот 29 июля текущего года Microsoft предоставила мне и ещё нескольким миллионам пользователей установить на свои машины новоиспечённую Windows 10, после которой я решил отказаться от проприетарных операционных систем, насколько это возможно, и перенести своё рабочее пространство в Linux (конкретно — в Ubuntu 14.04 LTS, но о ней не в этот раз). Сразу говорю, не всё так плохо, как любят кричать недалёкие и несознательные пользователи: Десятка очень хороша почти по всем пунктам и максимально подходит большинству современных людей, умеющих нажимать кнопку вкл/выкл, пользоваться мышью, клавиатурой и интернетом. Всё остальное — сила привычки, а к хорошему привыкаешь очень быстро. В программе предварительного тестирования ОС я не участвовал и зарезервировать обновление до новой версии мне удалось примерно за месяц до её официального релиза. Но, что характерно, в назначенный день, 29 июля 2015 года, система всё ещё не предложила мне перейти на Десятку — это меня слегка огорчило и стало первым тревожным звоночком. Не долго думая, я скачал на официальном сайте Microsoft приложение для установки Windows 10 и запустил принудительное обновление, проведённое мной без проблем и сложностей. Что нужно знать. Обновляя систему с сохранением пользовательских данных, на выходе вы получаете полностью функционирующую Десятку со всеми своими файлами и установленными программами, работающими так же корректно, как и в предыдущей вашей системе. Иными словами, после такого обновления вас ждёт операционная система, полностью готовая к «употреблению» и не требующая установки дополнительных программ, к которым вы успели привыкнуть. Однако, в этом случае процесс обновления занимает около двух часов, но это время значительно сокращается в случае установки «с нуля» — без сохранения пользовательских данных… Что ж, система у меня «встала» без проблем…, и первое, что я заметил — это значительный прирост в скорости её работы по сравнению с Windows 8.1. Кроме того, скорость загрузки BIOS’а со значения 7,3 секунд в Восьмёрке уменьшилась до 3,2 секунды в Десятке, а ведь это фактически двукратное улучшение! Также ускорился запуск антивируса (Avast! PRO ANTIVIRUS) и браузера (Яндекс. Браузер).
Замена предыдущих версий Windows на «десятку» подарит пользователю ряд новых функциональных возможностей. Эта операционная система полностью раскроет себя с обновлениями и исправлениями, которые выйдут в ближайшие два-три года, и не позволит отстать от рабочего ритма. Приятной вам работы.



 Октябрь 3rd, 2017
Октябрь 3rd, 2017  Георгий Кулешовский
Георгий Кулешовский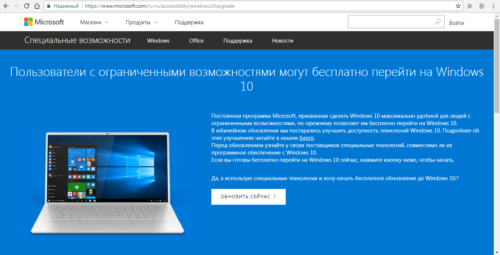
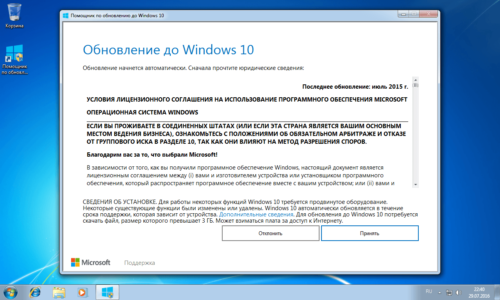
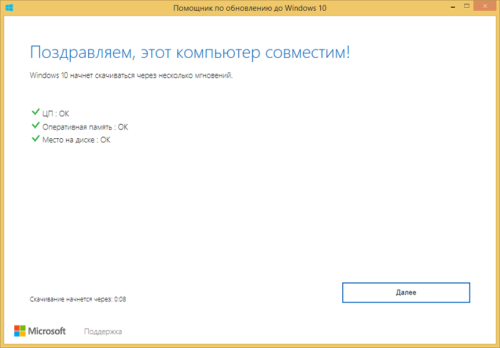
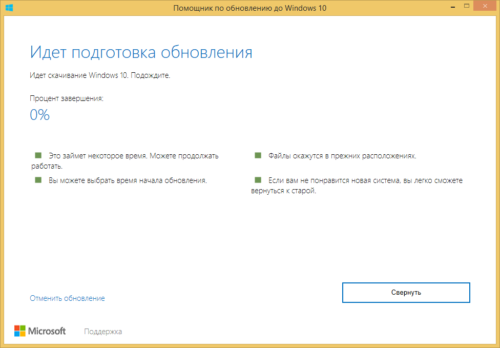
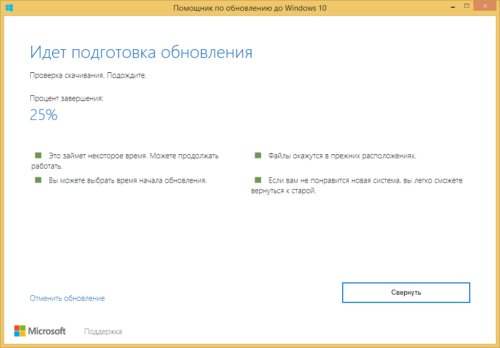
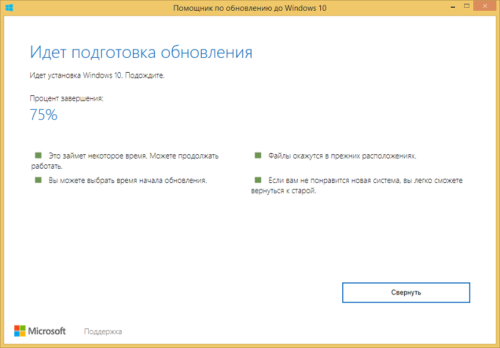
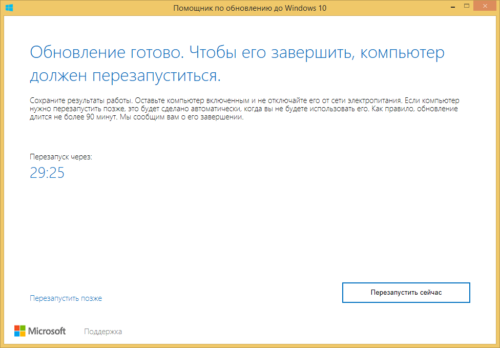
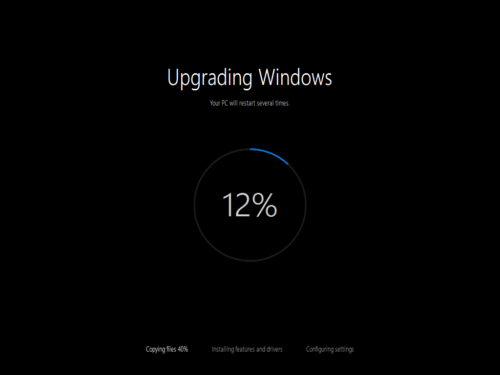

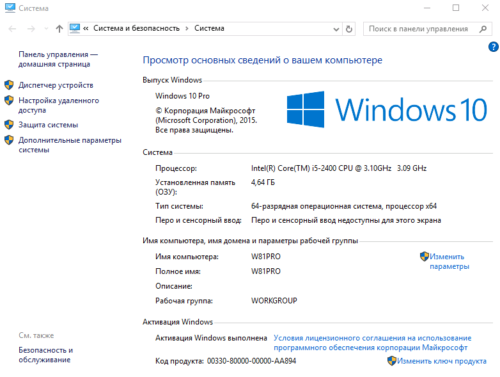
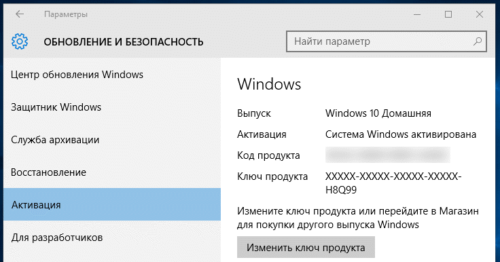
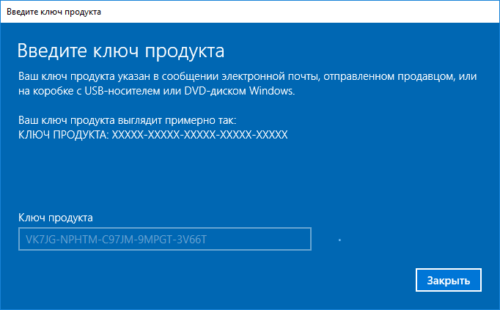
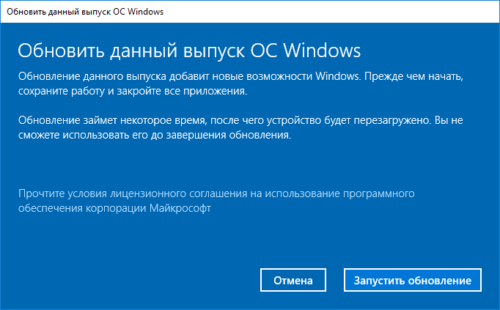
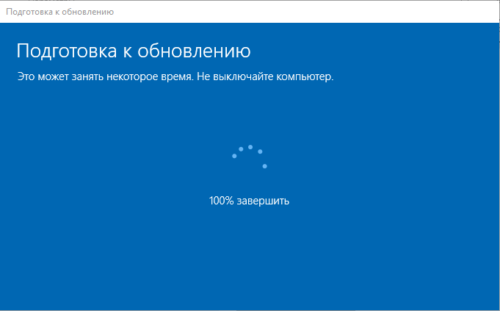


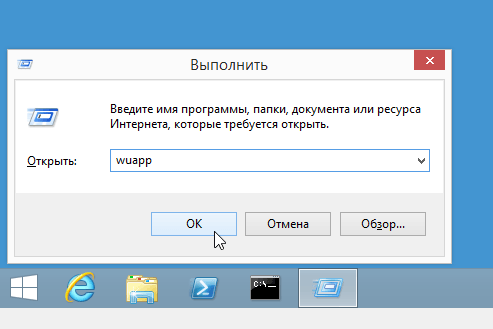
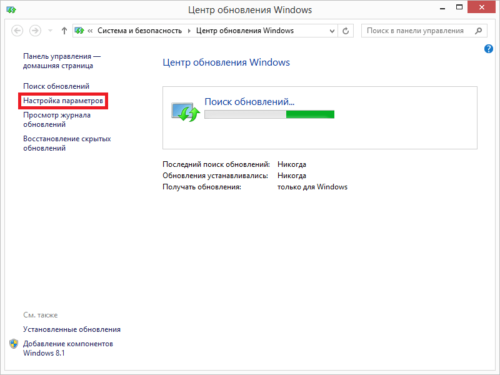
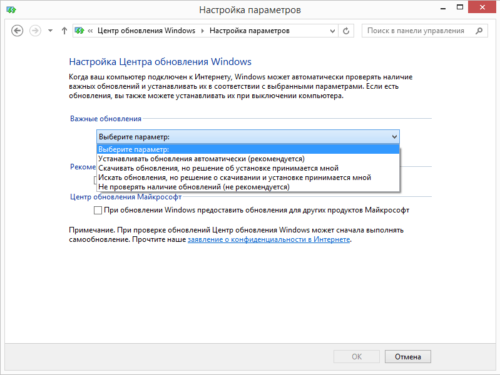
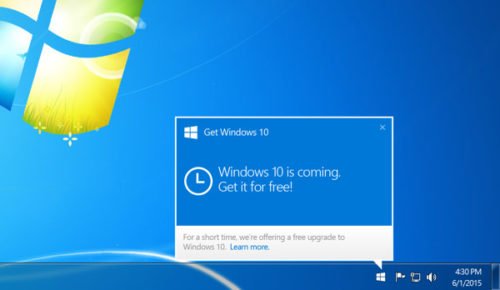
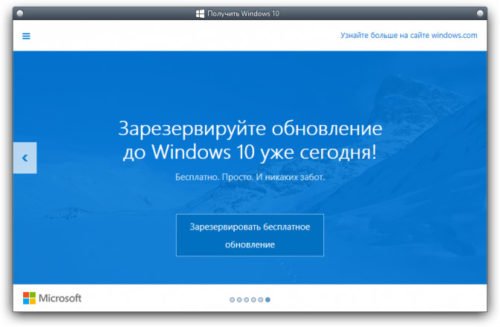
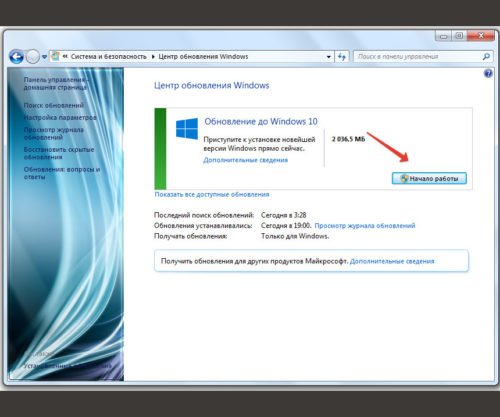
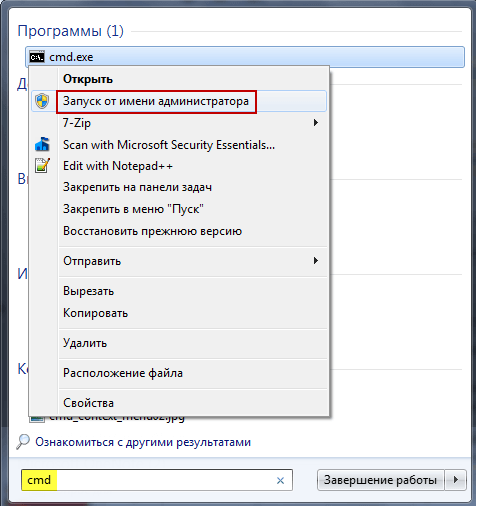
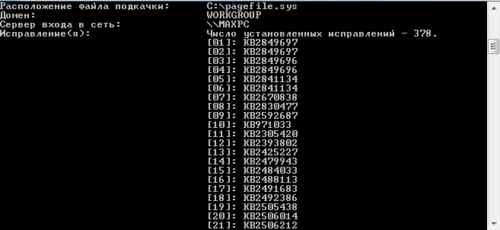
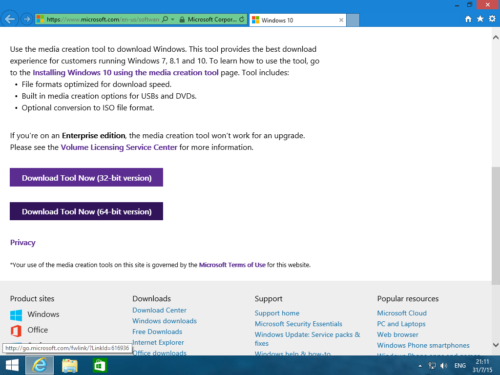

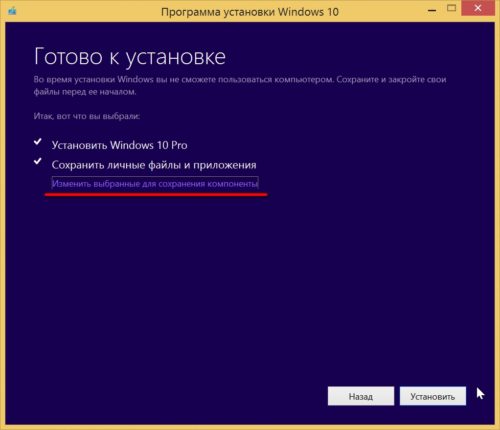
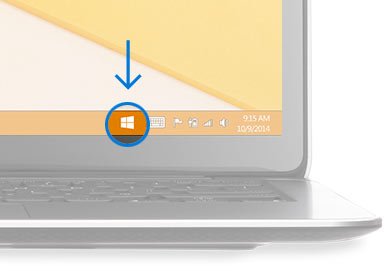

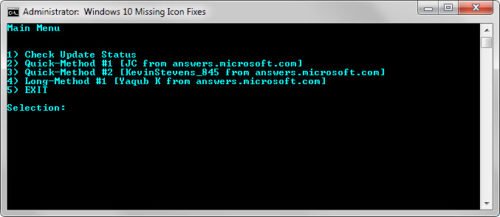
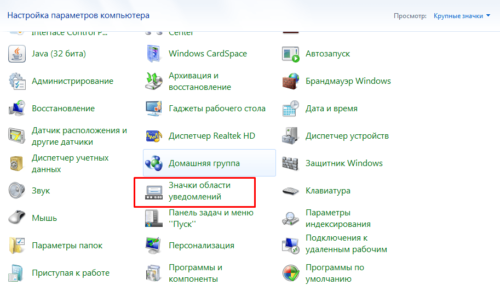
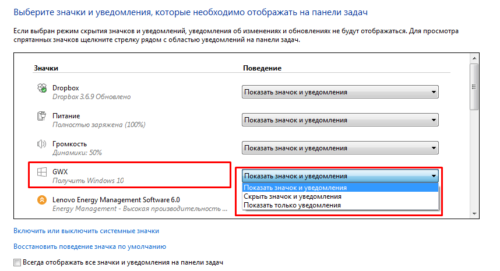
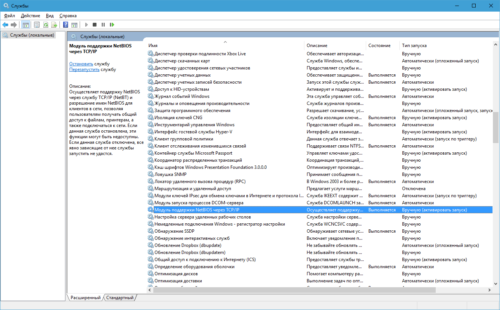

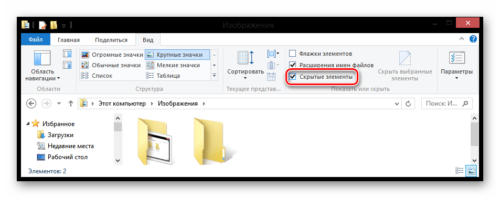
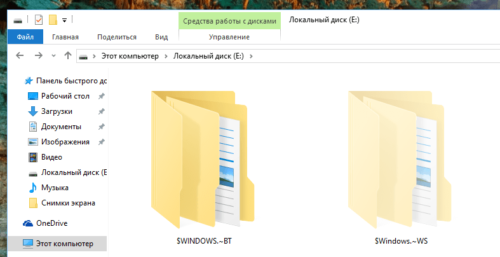
 Опубликовано в
Опубликовано в