Решение самых частых технических проблем на компьютере с системой Windows 10

Несмотря на все старания разработчиков, сбои в работе оборудования и ошибки в операционной системе при работе с компьютером время от времени всё же случаются. Кроме того, проблемы возникают также из-за неверных настроек, задаваемых пользователями. Поэтому каждому, кто работает с ПК, важно знать, как справиться с самыми распространёнными неполадками и устранить их быстро и с минимальными последствиями.
Содержание
Распространённые проблемы Windows 10
Есть ряд проблем в работе операционной системы, с которыми пользователи сталкиваются наиболее часто. Это проблемы, которые касаются:
- целостности файлов системы — файлы бывают повреждены вирусами или в результате неосторожных действий пользователя;
- неработоспособности функции поиска — поиск часто отключается в результате неверных настроек индексирования;
- магазина приложений windows — проблемы обычно возникают из-за пропущенных или неудачно установленных обновлений операционной системы;
- неполадок с интернетом и доступом к сети wi-fi — проблемы с сетью часто случаются даже у опытных пользователей, поскольку причины их весьма разнообразны;
- нарушения отображения шрифтов — неверное отображение или отсутствие сглаживания шрифтов происходит, в основном, из-за неверной настройки системы;
- прочих нарушений в работе компьютера — например, отсутствие связи по bluetooth или проблемы с usb-портами и тачпадом.
Решение распространённых проблем
Каждая из указанных проблем может возникать по разным причинам и, как следствие, требовать разных подходов к решению. Рассмотрим их поочерёдно.
Нарушение целостности системных файлов
При повреждении системных файлов программы могут не запускаться или аварийно завершаться в самый неожиданный момент. Для исправления необходимо выполнить проверку целостности файлов. Воспользуйтесь встроенными инструментами Windows 10, запускаемыми через командную строку:
- Нажмите Win+R для вызова строки ввода. Затем введите в неё запрос cmd для открытия консоли командной строки.
- В командной строке введите команду sfc /scannow и нажмите клавишу enter. Будет выполнена полная проверка системных файлов для выявления тех или иных повреждений.
- После завершения проверки все повреждённые файлы будут автоматически восстановлены.
Не работает поиск в Windows 10
Система поиска в Windows 10 позволяет быстро получить доступ к нужным файлам или настройкам. Если возникли неполадки в её работе, то специальный сервис поможет их исправить:
- Кликните правой кнопкой мыши по значку «Пуск» и выберите «Панель управления» среди пунктов меню быстрого доступа.
- Найдите пункт «Устранение неполадок» и откройте его.
- В левой части экрана вы увидите строку «Просмотр всех категорий». Щёлкните по ней.
- Откроется список вариантов устранения неполадок на компьютере. Найдите в нём пункт «Поиск и индексирование» и двойным кликом мыши запустите мастер устранения неполадок по этой проблеме.
- После завершения работы мастера перезапустите компьютер для принятия всех изменений. После этого поиск должен работать в штатном режиме.
Если это не помогло, то перестройте индекс файлов. Это делается так:
- Найдите раздел «Параметры индексирования» в панели управления и откройте его.
- В меню дополнительных настроек нажмите кнопку «Перестроить».
- Процесс перестроения индекса может занять длительное время, иногда до нескольких часов при большом количестве файлов на жёстком диске.
- После завершения индексации выполните перезапуск компьютера.
Видео: простые способы исправления неполадок в работе поиска
Проблема с магазином в Windows 10
Интернет-магазин Microsoft позволяет пользователю Windows 10 покупать новые приложения или загружать уже купленные. Работа магазина может нарушиться по следующим причинам:
- повреждение файлов или записи в реестре — в этом случае магазин Windows часто даже не открывается. Повреждения возникают, например, из-за вирусных программ;
- неверно установленное обновление системы — если файлы обновления были установлены не полностью, магазин также не будет работать корректно.
Восстановить повреждённые файлы поможет проверка целостности, описанная выше. Можно также полностью очистить приложение:
- Нажмите Win+I для открытия параметров Windows 10 и откройте раздел системных настроек.
- Перейдите во вкладку «Приложения и возможности» для доступа ко всем установленным на компьютере приложениям.
- Найдите приложение «Магазин».
- Перейдите в дополнительные параметры этого приложения.
- Выберите опцию «Сбросить» для возврата приложения в исходное состояние. Это должно решить проблемы с его работой и исправить все ошибки.
Решение проблем со звуком
Проблемы со звуком в Windows 10 чаще всего возникают из-за ошибок звукового драйвера. Звук в таких случаях прерывается или совсем пропадает. Для исправления этой ситуации драйверы нужно обновить:
- Нажмите сочетание клавиш win+X и выберите «Диспетчер устройств» из списка. Список можно также открыть через панель управления.
- Разверните вкладку звуковых устройств и изучите доступные устройства. Драйверы, нуждающиеся в обновлении, будут помечены символом восклицательного знака или будут иметь стандартное наименование (без конкретной модели устройства).
- Кликните по устройству правой кнопкой мыши и нажмите «Обновить драйвер».
- Выберите режим автоматического поиска драйверов для обновления.
- Дождитесь окончания процесса поиска, загрузки и установки драйверов.
- После этого перезагрузите компьютер, и проблемы со звуком будут решены.
Видео: исправление отсутствия звука в Windows 10
Решение проблем с интернетом и wi-fi подключением
Можно выделить следующие основные причины проблем с интернетом:
- неверная настройка антивируса или брандмауэра — для проверки достаточно отключить этот вид защиты и, если дело в нём, то включить защиту снова и настроить её должным образом;
- отсутствие драйвера для сетевого адаптера, что устраняется операцией обновления, аналогичной обновлению звукового драйвера, описанному выше;
- механическое повреждение кабеля — проводной интернет будет сбоить, если кабель частично повреждён, например, в результате сильного перегиба.
Есть быстрый способ определения и исправления проблем с интернет-соединением. Для этого воспользуйтесь встроенной в Windows 10 утилитой по устранению неполадок. Сделайте следующее:
- Кликните правой кнопкой мыши по значку интернет-подключения в правом нижнем углу экрана. В появившемся контекстном меню выберите пункт «Диагностика неполадок».
- Ответьте на вопросы автоматического помощника для точного определения проблемы.
- После этого вам либо будет предложено решение, либо действия, необходимые для исправления проблем с сетью, будут выполнены без участия пользователя.
Неполадки с разрешением экрана
Настройка «Разрешение экрана» определяет, в каком формате выводится изображение на монитор. Важно установить его правильно, чтобы картинка не получилась вытянутой и не имела полос по бокам. При этом стоит учитывать некоторые нюансы:
- обычно то разрешение, которое отмечено как «рекомендованное», является оптимальным;
- подходящего разрешения экрана может не быть — в этом случае следует обновить драйверы видеокарты. Способ обновления аналогичен обновлению драйверов для любого другого устройства и уже был описан ранее.
Чтобы выставить необходимое разрешение экрана:
- Щёлкните правой кнопкой мыши по любому свободному месту на рабочем столе. Выберете в контекстном меню пункт «Параметры экрана».
- Кликните по строке «Дополнительные параметры экрана» для доступа к необходимым настройкам.
- Установите подходящее разрешение и нажмите «Применить».
Если изображение на вашем экране выводится в правильных пропорциях, но при этом оно нечёткое — проблема также заключается в неверно заданном разрешении экрана.
Устранение проблем со шрифтами
Шрифты в случае неполадок могут либо отображаться неровно, либо не отображаться совсем. Проблемы со шрифтами исправляются следующим способом:
- Убедитесь, что у вас не включено масштабирование экрана. При сильном увеличении изображения текст может стать размытым.
- Если использовать масштабирование необходимо, его всё равно можно отключить в настройках любой программы. Для этого зайдите в её свойства через правую кнопку мыши и установите галочку на соответствующий пункт.
Кроме масштабирования, причина неровности шрифтов может быть в нарушении работы утилиты для их сглаживания. Настроить её можно так:
- Откройте панель управления компьютера.
- Введите в строке поиска панели управления название ClearType. Это утилита для сглаживания шрифтов, которую требуется настроить. Запустите её и откройте пункт «Настройка текста ClearType».
- В следующем окне отключите систему сглаживания шрифтов и перезапустите компьютер. Затем можете включить сглаживание снова. Таким способом вы сможете выявить проблему и добиться наилучшего отображения шрифтов на экране.
Не работают порты USB
USB порты могут выйти из строя по механическим причинам. Проверьте их подключение к компьютеру и попробуйте подключить оборудование к другому порту. Более серьёзные проблемы не стоит решать своими силами — отдайте компьютер в сервисный центр. Если же дело не в механической поломке, то есть следующие варианты решения проблемы:
- войдя в настройки BIOS, убедитесь, что устройства USB включены и доступны;
- отключите лишние USB-устройства, кроме одного, чтобы упростить проверку;
- убедитесь, что USB порты определяются в диспетчере устройств Windows.
Видео: исправление неполадок в работе USB портов
Проблемы с bluetooth в Windows 10
Если вам не удаётся подключиться к компьютеру через беспроводную связь bluetooth, то решить эту проблему можно с помощью панели управления:
- Откройте панель управления и перейдите в раздел «Устройства и Принтеры».
- Найдите устройство, которое вы пытались подключение к компьютеру, и удалите его с помощью правой кнопки мыши.
- Затем вновь подключите устройство для создания корректного подключения.
В некоторых случаях исправить проблемы с bluetooth-соединением может помочь обновление драйверов этого типа связи.
Исправление проблем с тачпадом
Если вы используете ноутбук или нетбук с установленной системой Windows 10, то можете столкнуться с неработоспособностью тачпада (сенсорной панели). Основными причинами этого являются:
- неустановленные или необновлённые драйверы — как и любое другое устройство, тачпад не будет корректно работать без соответствующих драйверов. Найти драйверы можно как в режиме автоматического поиска, так и на официальном сайте производителя вашего устройства;
- некоторые тачпады могут требовать определённые драйверы интерфейса или дополнительное программное обеспечение. Так, на ноутбуках ASUS нужно установить утилиту ATK Package помимо драйвера самого тачпада.
Независимо от причины проблемы в первую очередь нужно проверить, как определяется ваше устройство в «Диспетчере устройств», и выполнить его обновление.
Как видите, несмотря на разнообразие проблем, которые могут возникнуть у пользователя в Windows 10, эти проблемы, как правило, можно решить с помощью внутренних средств самой системы. Большое количество утилит внутренней диагностики, а также функция автоматической загрузки драйверов помогут вам быстро устранить неполадки.



 Январь 31st, 2018
Январь 31st, 2018  Михаил Вавилов
Михаил Вавилов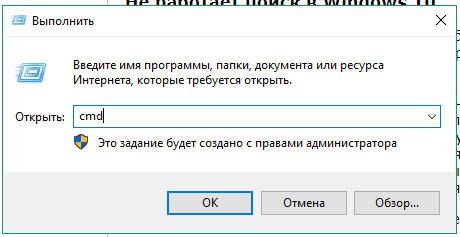

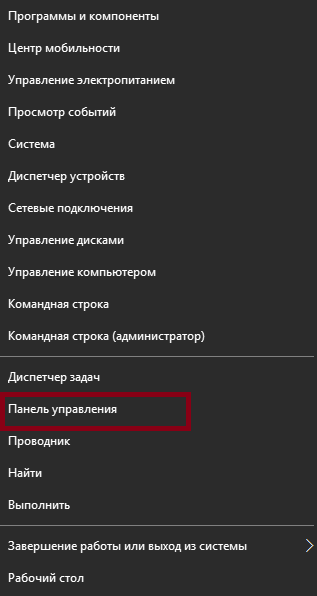
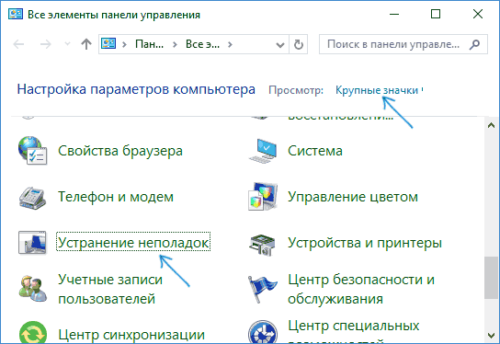
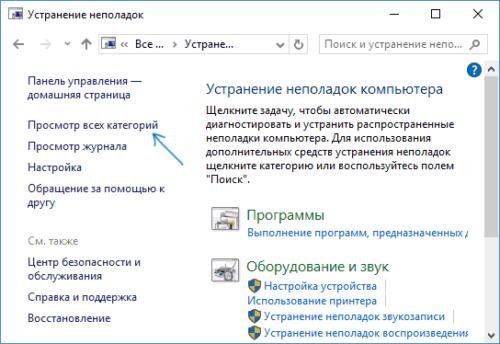
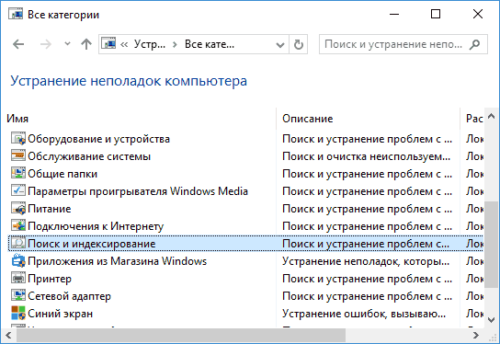
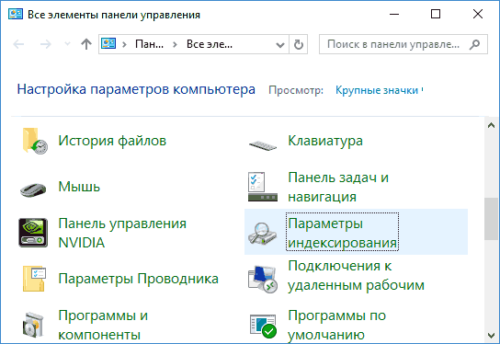
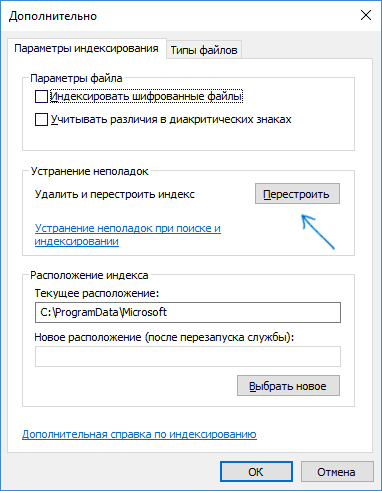
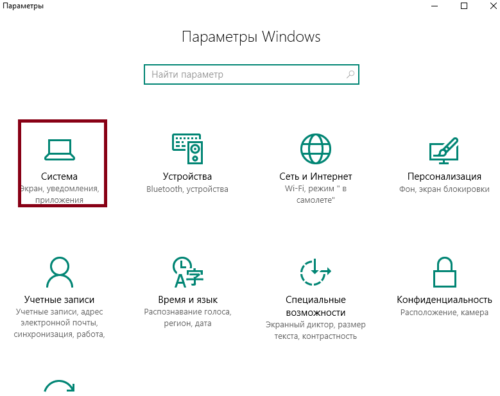
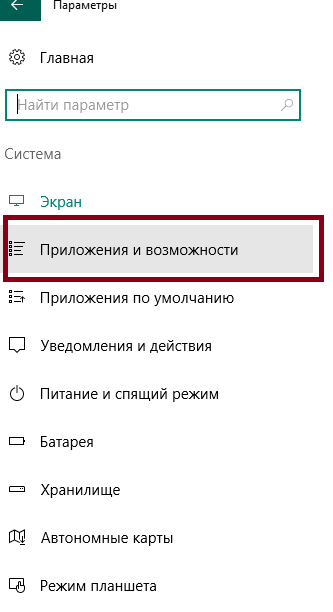
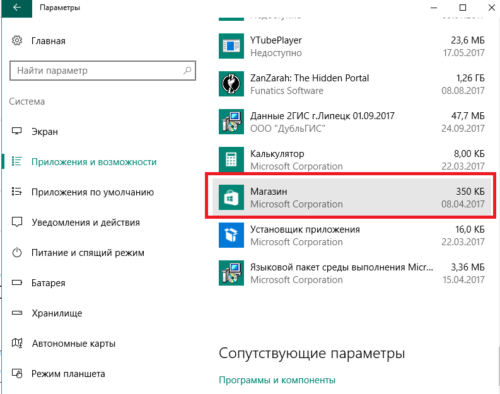
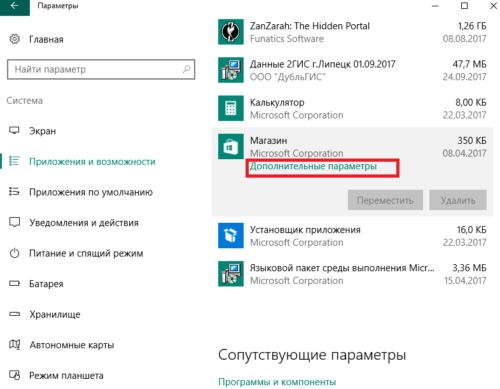
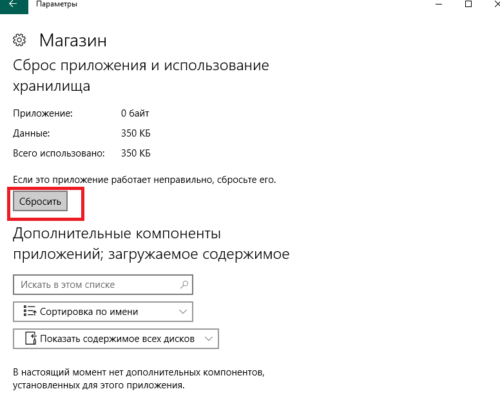
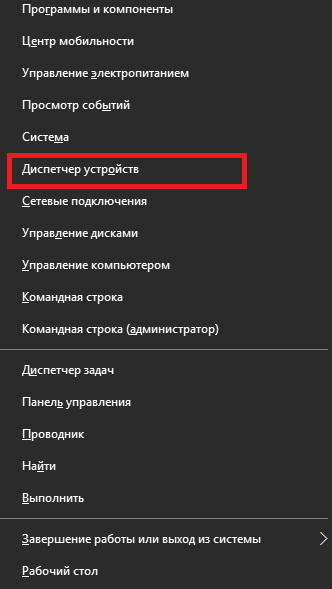
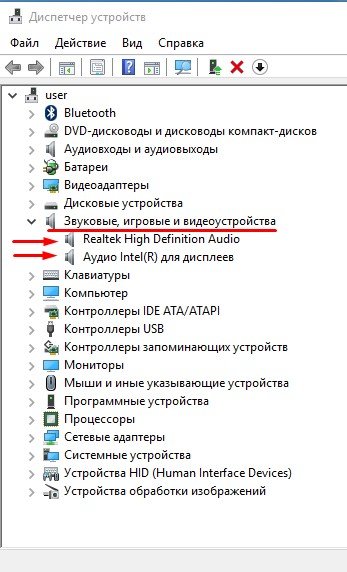
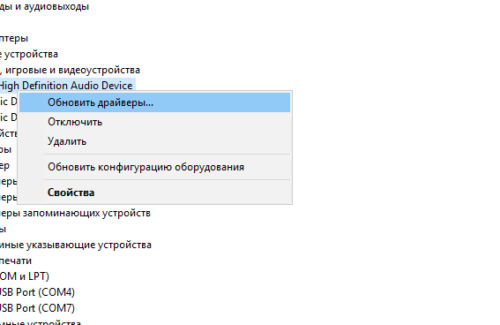
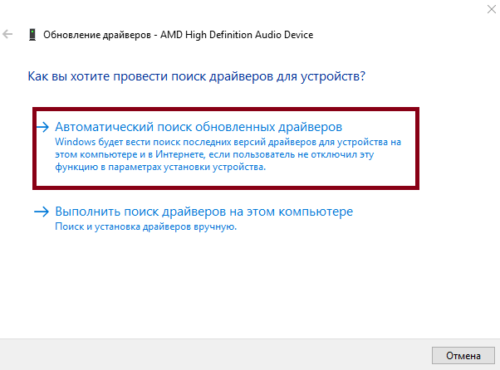
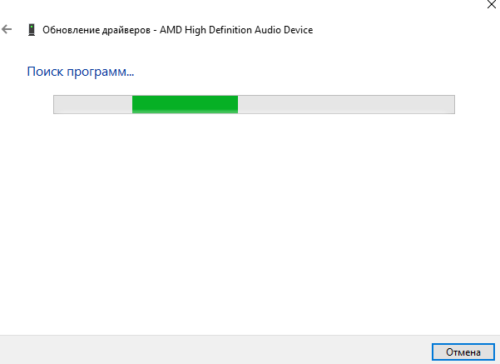
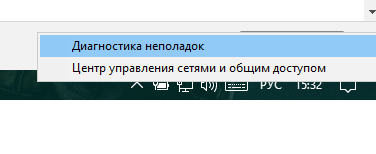
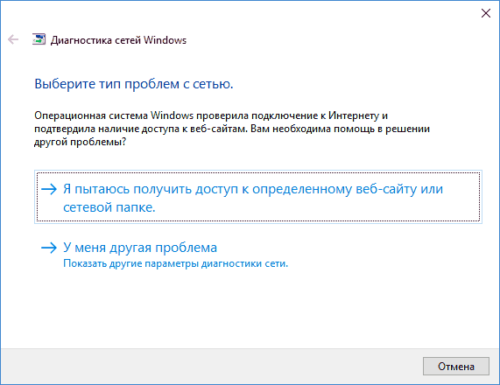
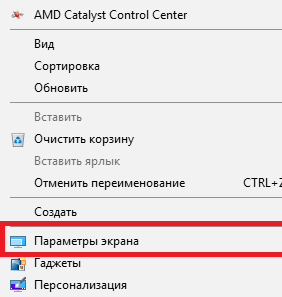
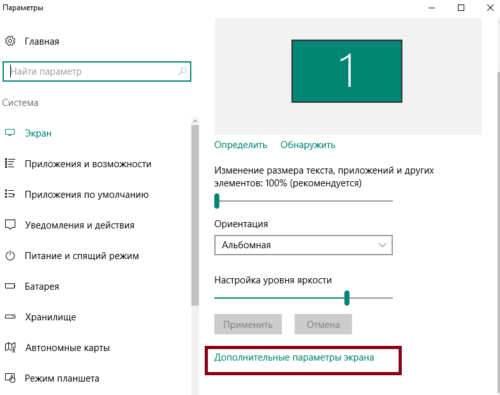
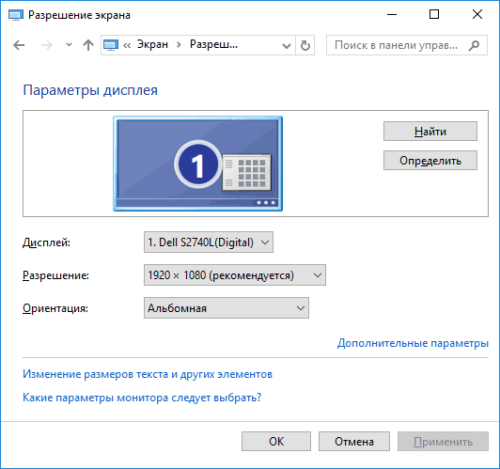
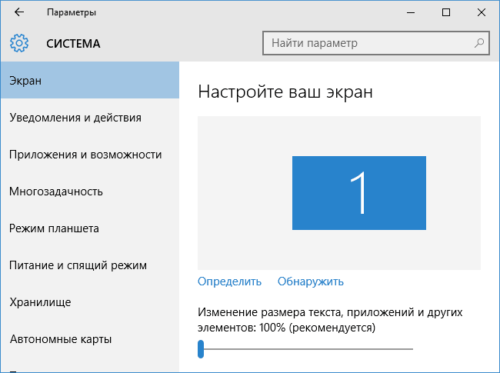
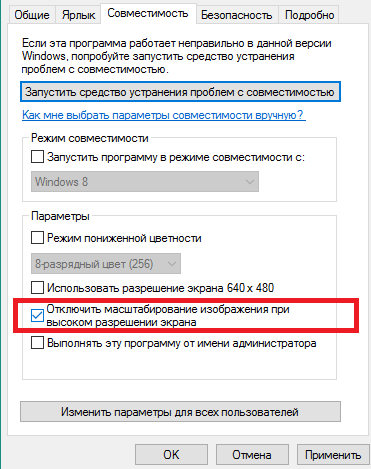
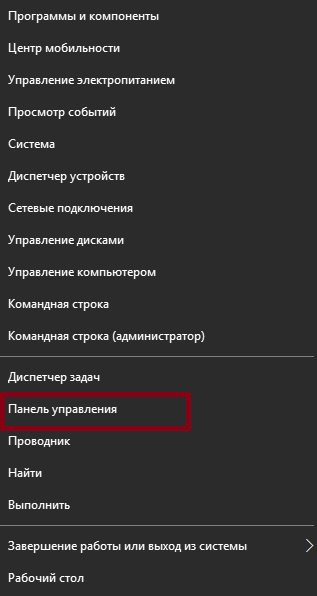
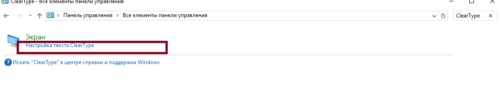
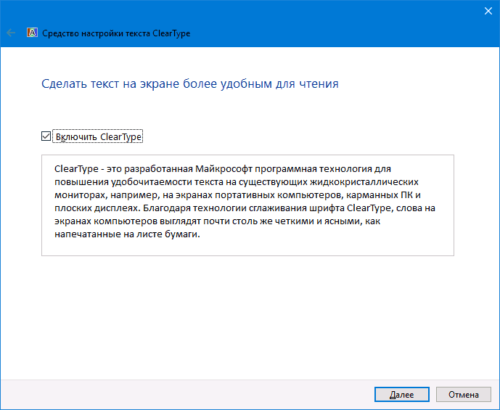
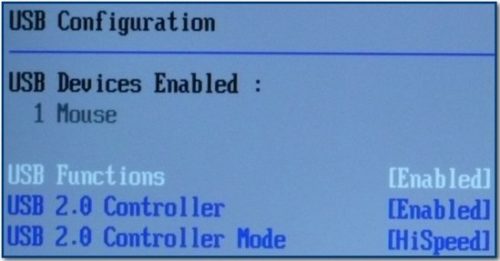
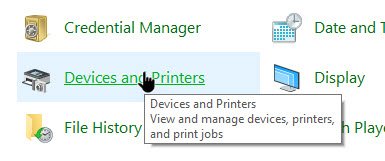
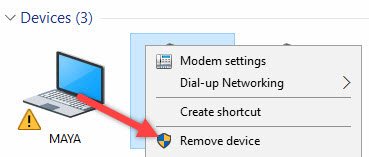
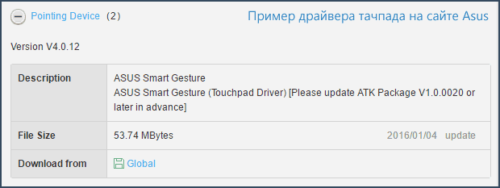
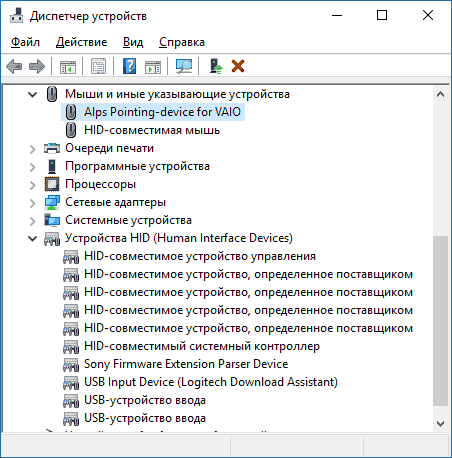
 Опубликовано в
Опубликовано в