Диспетчер задач: процессы под контролем

Во времена MS-DOS центральному процессору требовалось завершить сначала одну задачу, чтобы перейти к работе с новой. Ситуация резко изменилась с появлением процессоров 80286 и 80386, в которых разработчиками была предусмотрена аппаратная поддержка многозадачности. Примерно с этого же времени в составе ОС семейства Windows появился инструмент для полноценного контроля запущенных процессов — диспетчер задач.
Содержание
Для чего нужен диспетчер задач и как его запустить
Диспетчер задач (TaskManager, менеджер задач) — утилита из состава операционных систем Windows. С её помощью пользователь может:
- просматривать список запущенных в системе приложений, процессов, системных служб;
- запускать на выполнение новые задачи;
- завершать ненужные или зависшие процессы, изменять их приоритеты;
- следить за активностью сетевых подключений компьютера;
- мониторить в режиме онлайн-состояние производительности системы, оценивая степень загрузки процессорных ядер и величину использования ОЗУ.
Видео: основные сведения для Windows 7
Как запустить
Самый простой способ запустить менеджер задач — нажать на клавиатуре комбинацию Ctrl+Shift+Esc.
Другой вариант использования клавиатуры для доступа:
- Нажмите Ctrl+Alt+Del.
- В открывшемся экране безопасности Windows кликните по пункту «Запустить диспетчер задач».
В два клика мышки можно открыть Task Manager, воспользовавшись панелью задач. На свободном от запущенных задач месте панели щёлкните правой кнопкой мышки, а по пункту «Запустить диспетчер задач» из открывшегося контекстного меню — левой.
Можно использовать запуск по имени исполняемого файла диспетчера.
- Откройте окно «Выполнить» (Win+R).
- Напишите в нём «taskmgr.exe» и нажмите кнопку «ОК».
Видео: как открыть диспетчер задач
Основные элементы
Окно диспетчера задач Windows 7 содержит:
- главное меню;
- рабочую область, состоящую из 6 вкладок;
- строку состояния.
В строке состояния отображаются данные о количестве работающих процессов, уровне загрузки ЦП, показан процент использования памяти.
Вкладка «Приложения» содержит перечень всех программ, работающих на компьютере в данный момент, но не показывает приложения, скрытые в системном трее (например, Punto Switcher или антивирус).
Под таблицей расположен ряд кнопок. Кнопка «Снять задачу» позволяет принудительно завершить зависшее приложение. Обратите внимание, что приложение не сохраняет данных, когда вы завершаете его работу таким образом. Если задача не снимается, попробуйте через контекстное меню перейти к процессу приложения и завершить его.
Чтобы быстро найти и «вытащить» наверх окно интересующей вас программы, выберите её в таблице и нажмите кнопку «Переключиться».
Кнопка «Новая задача…» фактически открывает окно «Выполнить». Здесь вы можете запустить требуемое вам приложение, даже если проводник Windows повреждён или выгружен. Имеется и ещё одна маленькая хитрость. Если нажать на данную кнопку, удерживая клавишу Ctrl, то откроется не окно «Выполнить», а командная строка. Это может оказаться полезным в случае, если вирус повредил ассоциации исполняемых EXE-файлов в системном реестре.
На второй вкладке «Процессы» также представлен список запущенных в системе программ. В ней показаны не только программы, открытые на рабочем столе, но и свёрнутые, скрытые и системные процессы. Для каждого процесса указывается процент использования времени ЦП, расход оперативной памяти, пользователь-владелец процесса, а также его текстовое описание.
Любой процесс можно попытаться завершить принудительно, например, если он сильно нагружает центральный процессор. Однако, следует быть осторожным при закрытии системных процессов, чтобы не нарушить нормальный режим работы системы. Разобраться в том, какой именно процесс вам нужен, поможет либо его название, которое часто созвучно с названием приложения (например, процесс «Photoshop.exe» соответствует приложению «Adobe Photoshop CC 2015»), либо его описание.
Кроме завершения, используя контекстное меню, для любого процесса можно изменить значение приоритета. Более высокий приоритет позволяет выделять указанному процессу больше ресурсов, отчего он будет работать быстрее. По умолчанию система всем процессам, запускаемым пользователем, присваивает значение приоритета «средний». Следует помнить, что неразумное распределение приоритетов, может привести к краху ОС, если система не сможет получить для функционирования своих служб требуемое количество квантов времени ЦП.
Пункт контекстного меню «Открыть место хранения файла» позволяет попасть в каталог, в котором расположен исполняемый файл.
На вкладке «Службы» приводится список программ, большинство из которых стартует вместе с запуском ОС и работает в фоновом режиме. Вкладка позволяет остановить или запустить нужную службу или перейти к процессу, который с ней связан, дублирует возможности оснастки «Службы» панели управления Windows. С помощью кнопки «Службы…», расположенной под таблицей, вы можете открыть окно этой оснастки прямо из диспетчера задач.
На вкладке «Быстродействие» в графическом виде отображаются данные, как о текущем состоянии загрузки ЦП, объёме использованной оперативной памяти, так и о хронологии изменения данных параметров. Пользователю с правами администратора доступна кнопка «Монитор ресурсов…», которая открывает окно с более подробной информацией о расходовании системных ресурсов.
На вкладке «Сеть» (при наличии сетевых подключений) отображается график сетевой активности. С его помощью можно вычислить интенсивность использования сетевого адаптера и его пропускную способность. Ниже графиков располагается таблица с текущими параметрами сетевых подключений. Количество столбцов в данной таблице можно регулировать с помощью пункта главного меню «Вид».
На последней вкладке «Пользователи» представлена информация обо всех пользователях системы, имеющих активные сессии. Обладающий правами администратора может отключить или совершить выход из системы для выбранного пользователя. При выходе результаты работы пользователя сохраняются, а при отключении пропадают.
Тонкости работы с TaskManager
Для идентификации того или иного процесса Windows (как пользовательских, так и системных) стоит воспользоваться поиском в интернете. Существуют целые базы данных в сети, посвящённые данному вопросу, например, ProcessLibrary.
Воспользовавшись поиском, на ProcessLibrary можно получить всю информацию об интересующем вас процессе: подробное описание, является ли он вредным для системы, насколько ресурсоёмким оказывается его выполнение, и, главное, можно ли его отключить.
Видео: диспетчер задач Windows: отключаем лишние службы и процессы
https://youtube.com/watch?v=U0pa-vC_laM
При работе с домашним компьютером рекомендуется сразу после установки операционной системы ознакомиться со списком запускаемых ею процессов. В дальнейшем, при подозрении на заражение, можно будет вывести перечень процессов и сразу исключить из рассмотрения те, что были с самого начала.
Первоначальное количество процессов на только что установленной Windows 7 может составлять несколько десятков (в среднем, около тридцати). Это то количество служебных программ, которое требуется самой системе для успешного функционирования. В дальнейшем, после установки пользователем дополнительного ПО, которое прописывает себя в автозагрузку системы (Dropbox, Punto Switcher, uTorrent) или создаёт новые службы (Adobe Flash Player Update Service), количество процессов в диспетчере задач может увеличиться в несколько раз.
Разумеется, слишком большое количество одновременно запущенных процессов, может сказываться на производительности ПК и комфорте работы с ним. Далеко не все приложения и службы востребованы пользователем постоянно, иногда они лишь потребляют ресурсы, которых не хватает другим программам. Тогда их следует завершить, воспользовавшись соответствующей кнопкой на вкладке диспетчера задач «Процессы».
Если процесс является службой или программой, которая грузится автоматически вместе с Windows, его можно отключить, воспользовавшись системной утилитой «msconfig.exe». Для этого:
- Откройте окно «Выполнить» (Win+R).
- Введите «msconfig.exe» и нажмите кнопку «ОК».
- Во вкладках «Службы» и «Автозагрузка» снимите галки с тех программ и сервисов, которые вам не нужны.
- Закройте окно «Конфигурация системы» и перезагрузите компьютер.
Одно приложение может запускать несколько процессов. Так браузер Google Chrome под каждую открытую пользователем вкладку создаёт новый процесс.
Работающих процессов с названием «svchost.exe» может быть больше десяти. Это нормально, ведь каждый процесс подгружает одну или более служб из динамических библиотек (DLL). Очень часто вирусы пытаются маскироваться именем, похожим на svchost. Как отличить настоящую утилиту от подставной подробно описано на сайте Microsoft Community.
Если в списке процессов присутствуют программы, которых вы не устанавливали, но они активно потребляют системные ресурсы, стоит заподозрить, что ваш ПК стал жертвой вирусной атаки. Проверьте ваш компьютер антивирусными программами, антивирусными сканерами типа «CureIt» от Dr.Web или «Kaspersky Virus Removal Tool» от KasperskyLab.
Горячие клавиши
Управление клавишами доступно и при вызове контекстного меню в любой из вкладок диспетчера. Так, находясь на вкладке «Приложения» и щёлкнув по нужной задаче правой кнопкой мыши, можно завершить действие нажатием кнопки «Й», чтобы перейти к процессу задачи, или же с помощью нажатия клавиши «Д» создать файл дампа памяти.
Таблица: основные сочетания клавиш, ускоряющих работу с диспетчером задач
| Горячая клавиша | Действие |
| F1 | Справка о диспетчере задач |
| F5 | Обновить данные о состоянии ПК |
| F10 | Вход в главное меню диспетчера задач |
| Alt+F4 (или Esc) | Завершение работы |
| Аlt+Ф Аlt+П Аlt+В Аlt+О Аlt+С | Вход в нужный пункт главного меню |
| Ctrl+Tab | переход на следующую вкладку |
| Ctrl+Shift+Tab | переход на предыдущую вкладку |
| Вкладка «Приложения» | |
| Аlt+З | Снять задачу |
| Аlt+E | Переключиться |
| Аlt+H | Новая задача |
| Вкладка «Процессы» | |
| Аlt+Ж | Отображать/не отображать процессы всех пользователей |
| Аlt+З | Завершить процесс |
| Вкладка «Службы» | |
| Аlt+Л | Запуск оснастки «Службы» |
| Вкладка «Быстродействие» | |
| Alt+М | Запуск монитора ресурсов |
| Вкладка «Пользователи» | |
| Аlt+Ч | Отключить пользователя |
| Alt+Ы | Выход пользователя из системы |
| Alt+O | Отправить сообщение |
Альтернативные утилиты по управлению задачами Windows
Задача по контролю и управлению процессами сподвигла целый ряд разработчиков создать альтернативные решения. Энтузиасты разработали утилиты, реализующие как отдельные, востребованные функции диспетчера, так и ПО, существенно расширяющее его функциональные способности.
KillProcess
Поскольку основная масса пользователей использует диспетчер задач только с целью завершения вредных или зависших приложений, существуют утилиты, реализующие только данное действие. Одним из наиболее удачных «убийц» процессов является утилита KillProcess от Orange Lamp. Приложение способно формировать списки процессов, которые будут завершены одним кликом. Кроме того, утилита умеет завершать даже защищённые процессы от Microsoft, вести учёт количества разрешённых и запрещённых к запуску процессов. Приложение можно скачать как в виде инсталлятора, так и portable-версию, не требующую установки.
Daphne
Изначально Daphne проектировалась как удобный инструмент «убийства» зависших процессов, но с каждой последующей версией обзаводилась всё новыми функциями. Интерфейс Daphne состоит из верхней панели с данными об интенсивности использования ресурсов ПК и времени работы системы, а также окна со списком всех текущих процессов. В каждой строке представлена подробная информация о процессе, включая командную строку с указанием параметров запуска. Все операции с процессами производятся с помощью контекстного меню. Помимо стандартных функций, доступно завершение процесса в назначенное время, поиск информации о процессе в базе данных разработчика, а также создание «ловушки» для процесса. «Ловушка» отслеживает поведение выбранного приложения и, при наступлении определённых условий, выполняет над процессом одно из предлагаемых действий.
Free Extended Task Manager
Free Extended Task Manager представляет собой практически полный аналог стандартного диспетчера задач Windows. Его преимуществами перед встроенным решением, являются мониторинг активности жёсткого диска, информация об использовании сетевых портов компьютера, а также возможность по имени файла найти блокирующий его процесс.
Process Explorer
Утилита от Марка Руссиновича и фирмы Sysinternals. Process Explorer рекомендуется Microsoft в качестве альтернативы диспетчеру задач в Windows. Программа не требует регистрации и установки. В настройках утилиты существует возможность установить Process Explorer в качестве замены стандартного менеджера задач.
В окне утилиты представлен список запущенных процессов, а справа от него расположена таблица с краткими сведениями о них. В нижней панели программы возможно настроить отображение дополнительной информации об интересующем процессе. Доступны все стандартные манипуляции с процессами и задачами, просмотр интенсивности использования центрального процессора, оперативной памяти, дисков.
System Explorer
Утилита System Explorer реализует весь функционал стандартного Task Manager. Дополнительно она включает несколько опций, свойственных только ей. Разработчики ведут собственную базу данных процессов, поэтому при первом запуске утилиты пользователю предлагают проверить работающие задачи по записям в БД. Кроме операций с процессами в программе доступно управление параметрами автозагрузки и создание снимков системы (файлы + реестр) для отслеживания вносимых программами изменений. Также здесь предусмотрены такие инструменты, как вызов системных утилит, вывод информации о драйверах и открытых в текущий момент файлах.
AnVir Task Manager
Не зря разработчики AnVir Task Manager сравнивают своё детище со швейцарским ножом. В этой утилите есть практически всё. Русскоязычная версия Anvir Task Manager полностью бесплатна. Пользователю будет предоставлена полная информация о запущенных приложениях, процессах и библиотеках, данные об открытых сетевых соединениях, возможность управления списком автозагрузки и отслеживание изменений в нём. Утилита даже умеет обнаруживать и удалять вирусы и шпионы, блокирует попытки заразить систему.
Анализ производится на основе характеристик и поведения программы, а также информации из интегрированной базы, содержащей записи о 70 000 программ автозагрузки, тулбаров Internet Explorer и системных сервисов.
Anvir Task Manager поможет пользователю и с настройкой операционной системы. В общем, утилита AnVir — мастер на все руки, её можно смело рекомендовать пользователям любого уровня, как очень удачную и функциональную замену стандартного менеджера задач Windows.
DBC Task Manager
Для тех пользователей «семёрки», которым нравится новый диспетчер задач из Windows 8, но не горящих желанием из-за этого менять проверенную временем систему, можно порекомендовать воспользоваться утилитой DBC Task Manager. Она полностью воспроизводит внешний вид и основной функционал менеджера задач более старшей версии Windows. Программа не требует оплаты и существует как в 32-, так и в 64-разрядной версии. Утилита не вносит никаких изменений в системные файлы и реестр, поскольку распространяется только в виде portable-версии.
Часто встречающиеся проблемы при работе с диспетчером задач
Поскольку менеджер задач — это одно из самых эффективных средств ОС по управлению процессами, именно диспетчер становится одной из первых жертв просочившихся на ПК вирусов. Поэтому, перед тем как приступить к восстановлению его работы, проверьте систему антивирусными сканерами на наличие заражения. Основных причин, из-за которых вы не можете запустить диспетчер задач, не так уж много:
- файл taskmgr.exe отсутствует в папке System32 (или в папке SysWOW64 для 64-разрядной ОС);
- запуск диспетчера задач заблокирован в реестре;
- запуск диспетчера запрещён локальной групповой политикой безопасности.
В папке System32 нет файла taskmgr.exe
Файл мог быть умышленно удалён или переименован вирусом, или же сам пользователь по ошибке удалил утилиту каким-либо способом.
Поскольку отсутствие исполняемого файла диспетчера может оказаться не единственным результатом деятельности вируса, в данной ситуации рекомендуется выполнить проверку и восстановление целостности системных файлов с помощью утилиты SFC (System File Cheker):
- Откройте окно «Выполнить» (Win+R).
- Запустите командную строку, набрав в поле ввода «cmd.exe» и нажав кнопку «ОК».
- В открывшемся окне командной строки наберите команду «sfc /scannow» и нажмите клавишу Enter.
- После завершения проверки и восстановления системы перезагрузите компьютер.
TaskManager отключён в системном реестре
Такого рода неприятность выражается в том, что система никоим образом не реагирует на попытки пользователя запустить диспетчер задач любым из способов, описанных в начале этой статьи. Для решения проблемы выполните следующее:
- Откройте окно «Выполнить» (Win+R).
- Запустите редактор реестра Windows, набрав в поле ввода «regedit.exe» и нажав кнопку «ОК».
- Откройте в редакторе ветку реестра «HKEY_CURRENT_USER/Software/Microsoft/Windows/CurrentVersion/Policies/System».
- Найдите параметр «DisableTaskMgr» и измените его значение с «1» на «0».
Утилита отключена администратором
Иногда запуск файла taskmgr.exe может приводить к появлению окна с сообщением о том, что запуск диспетчера отключён администратором.
Для исправления ситуации проделайте такие шаги:
- Откройте окно «Выполнить» (Win+R).
- Запустите редактор локальных групповых политик Windows, набрав в поле ввода «gpedit.msc», нажмите «ОК».
- В дереве слева раскройте последовательно пункты: «Конфигурация пользователя» –>»Административные шаблоны»–>»Система»–>»Варианты действий после нажатия Ctrl+Alt+Del».
- В окне справа для пункта «Удалить диспетчер задач» двойным щелчком откройте окно редактирования параметра и выберите в нём вариант «Не задано» или «Отключить».
- Нажмите «Применить» и «ОК», закройте окно редактора.
- Для применения изменений без перезагрузки ПК щёлкните правой кнопкой мыши по свободной от значков поверхности Рабочего стола и в открывшемся контекстном меню щёлкните «Обновить».
Вместо диспетчера задач открывается другая программа
Это может быть один из представленных выше альтернативных менеджеров, способный подменять собой стандартный диспетчер. Или вирус, автор которого таким образом решил подшутить над своими потенциальными жертвами. На самом деле, и сторонние менеджеры задач, и вирусы меняют один и тот же параметр в системном реестре Windows. Для того чтобы восстановить запуск стандартного диспетчера задач, выполните следующие действия:
- Откройте окно «Выполнить» (Win+R).
- Запустите редактор реестра Windows, набрав в поле ввода «regedit.exe», нажмите «ОК».
- Откройте в редакторе ветку реестра «HKEY_LOCAL_MACHINE\SOFTWARE\Microsoft\Windows NT\CurrentVersion\Image File Execution Options\taskmgr.exe».
- Найдите параметр «Debugger» и удалите его.
Что делать, если пропало главное меню и вкладки
Иногда пользователи впадают в панику, столкнувшись с диспетчером задач, в котором отсутствует заголовок окна, главное меню и вкладки.
Волноваться в такой ситуации не стоит.
Этот режим, который даже имеет специальное название «tiny footprint», создан специально. С его помощью диспетчер задач можно превратить в гаджет, показывающий загруженность центрального процессора. Для этого диспетчер должен оставаться поверх остальных окон (опция в пункте меню «Параметры»). Переведя его в режим «tiny footprint» на вкладке «Быстродействие», и изменив размеры окна диспетчера таким образом, чтобы остался только индикатор загрузки ЦП, можно получить красивый гаджет рабочего стола. В данном режиме работают все горячие клавиши, за исключением клавиш быстрого доступа к главному меню.
Для того чтобы вернуть диспетчеру задач обычный облик, достаточно всего лишь совершить двойной щелчок мышью по белой пустой области с любой стороны.
Утилита не показывает процессы
Если вы являетесь локальным администратором данного ПК, убедитесь, что у вас установлена галочка «Отображать процессы всех пользователей». Тогда вы сможете просматривать не только запущенные непосредственно вами задачи, но и системные процессы и потоки.
Второй причиной, по которой диспетчер задач может не отображать процессы, является конфликт стандартного решения с установленными на ПК сторонними утилитами по оптимизации и очистки компьютера (AVG PCTuneUp и ему подобное ПО). Правильным решением в такой ситуации послужит перезапуск Windows в режиме «чистой загрузки» (с минимальным набором драйверов и программ), а также проверка состояния системных файлов утилитой sfc.exe. Подробнее об этом можно прочитать на сайте Microsoft Community.
Можно ли скрыть процесс в диспетчере задач
Этот вопрос часто возникает у системных администраторов, которые хотят скрыть процесс, чтобы не допустить его принудительного завершения пользователем. Он встаёт и перед родителями, стремящимися контролировать время, проводимое ребёнком за компьютером, в том случае, если не по годам умное чадо уже научилось отключать систему родительского контроля самостоятельно.
Правильный ответ на этот вопрос — невозможно, поскольку диспетчер задач содержит данные не только о приложениях, но даже о свёрнутых и скрытых системных процессах и службах. Сделать процесс невидимым попросту не представляется возможным. Однако, вы можете пойти на хитрость, к которой часто прибегают вирусописатели. Можно попытаться обмануть пользователя, переименовав запускаемый файл вашей программы так, чтобы его название совпадало с именем системной программы, которая всегда присутствует в списке запущенных процессов Windows. Например, можно присвоить вашей программе-шпиону уже упоминавшееся в статье имя «svchost.exe». Для большей правдоподобности можно даже поместить файл с переименованной программой в папку System32, где и должны располагаться системные утилиты. Чтобы не возник конфликт имён с настоящей «svchost.exe», при переименовании используйте вместо латинских букв «с» и «о» их кириллические аналоги. Для системы эту будут два разных имени, а человек такой подмены букв не заметит.
Однако, если вы сведущи в программировании, вопрос перестаёт быть таким однозначным. От системы процесс, конечно, не скроешь, но пользователь ведь видит только ту информацию, которая отображается в окне диспетчера. Поэтому, если вам удастся программно получить доступ к стандартному элементу окна, в котором отображается список процессов, и подкорректировать его строки, пользователь увидит уже далеко не всё, о чём знает система.
Создаём ярлык на рабочем столе
Хотя найти и запустить диспетчер задач стандартными методами довольно легко, некоторые пользователи предпочитают постоянно иметь его ярлык на рабочем столе. Иногда это имеет практический смысл: если вирус повредил проводник и перехватывает нажатия горячих клавиш, запуск с помощью ярлыка остаётся едва ли не единственным способом добраться до диспетчера задач. Создать ярлык, запускающий диспетчер задач, можно двумя способами. Можно пойти стандартным путём:
- Щёлкните по пустому месту на рабочем столе Windows правой кнопкой мыши.
- Из контекстного меню выберите последовательно пункты «Создать» и «Ярлык».
- На вопрос «Для какого элемента нужно создать ярлык?» введите «%SystemRoot%\system32\taskmgr.exe» и нажмите кнопку «Далее».
- На вопрос «Как назвать ярлык?» ответьте «Диспетчер задач» и нажмите кнопку «Готово».
Альтернативный вариант создания ярлыка диспетчера:
- Найдите исполняемый файл диспетчера (через проводник, или же кликнув по пункту меню «Открыть место хранения файла» для процесса «taskmgr.exe» в диспетчере устройств).
- Щёлкните по имени файла taskmgr.exe правой кнопкой мыши.
- Выберите в меню последовательно пункты «Отправить» и «Рабочий стол (создать ярлык)».
Умело используя диспетчер задач Windows, вы сможете своевременно распознавать нежелательные программы, завершать их работу, контролировать распределение аппаратных ресурсов между запущенными задачами. Если же функциональность встроенного менеджера покажется вам недостаточной, на помощь всегда готовы прийти альтернативные решения и утилиты.



 Ноябрь 10th, 2017
Ноябрь 10th, 2017  Юрий Истратов
Юрий Истратов



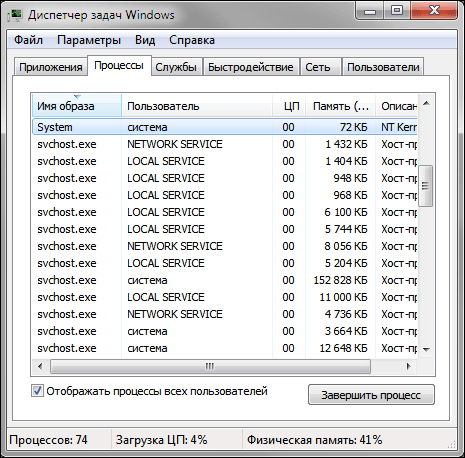
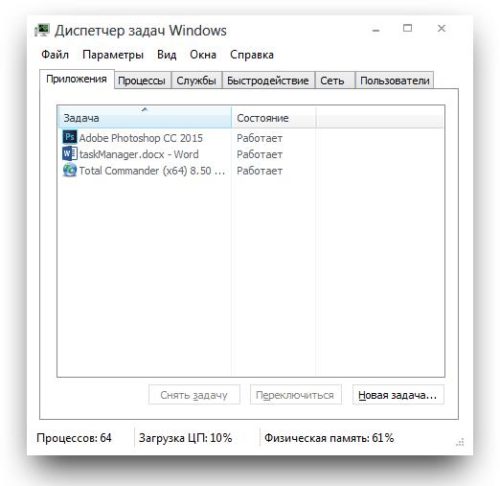
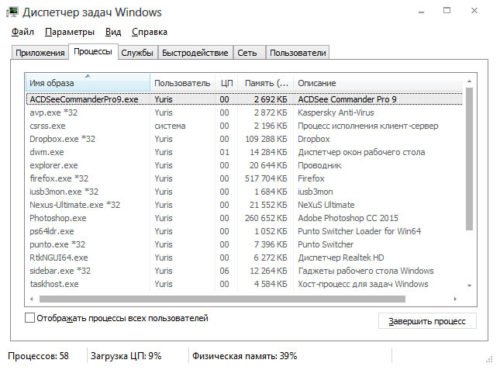

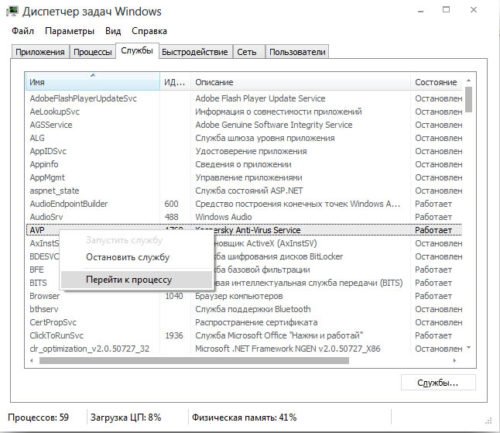
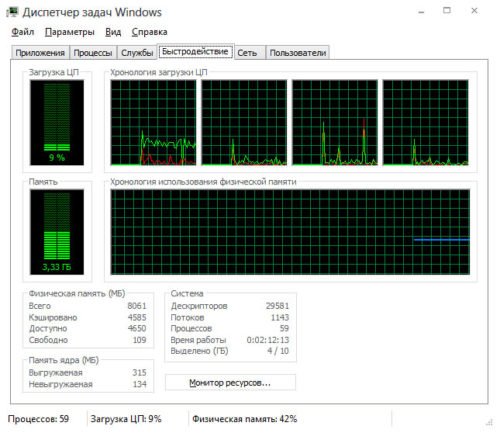
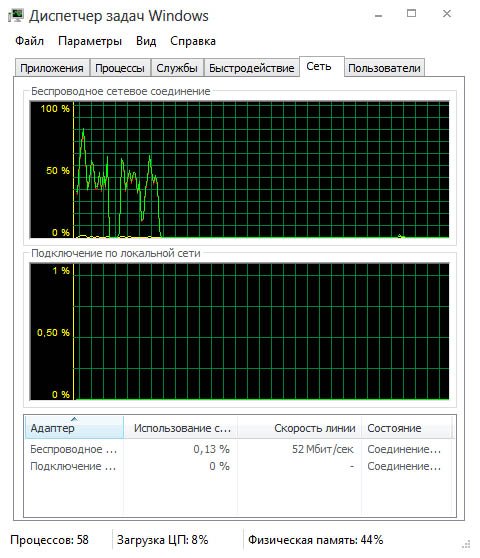
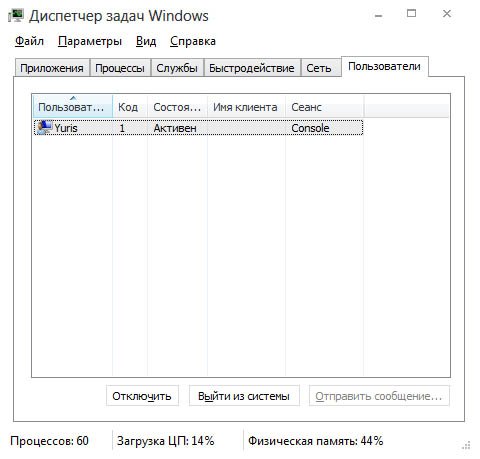
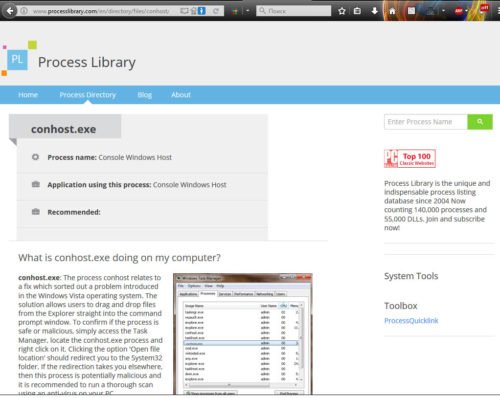
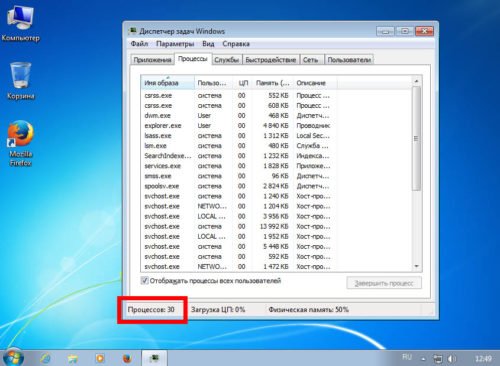







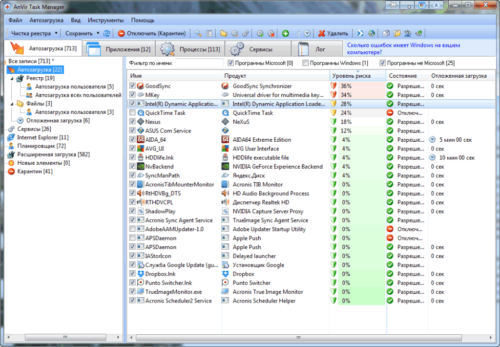
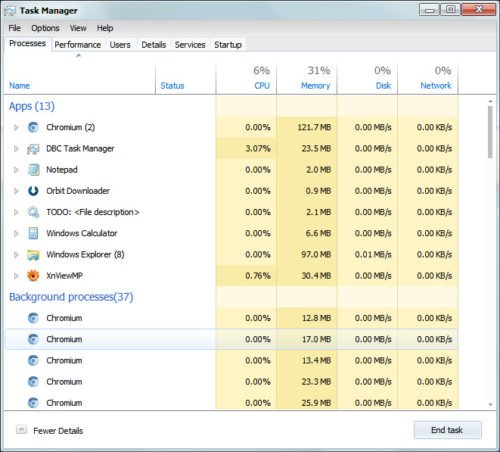

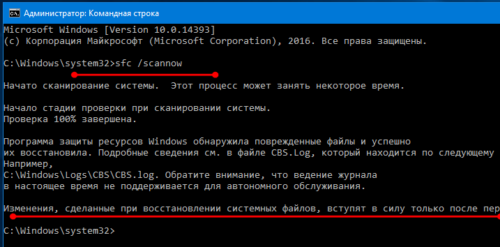

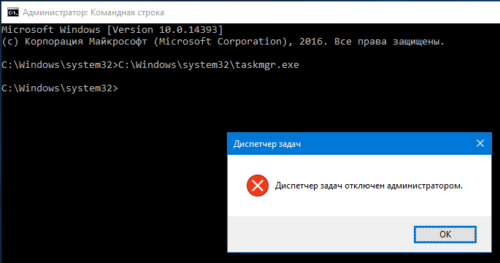


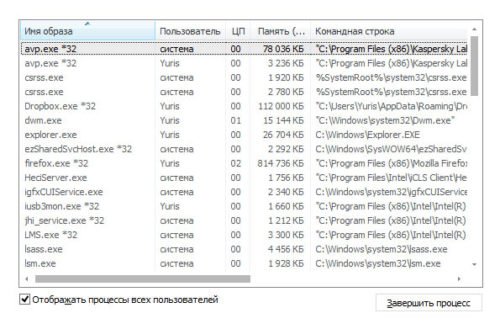
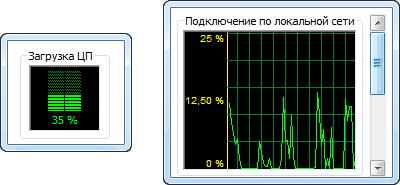




 Опубликовано в
Опубликовано в