Как отключить пароль при входе в Windows 10
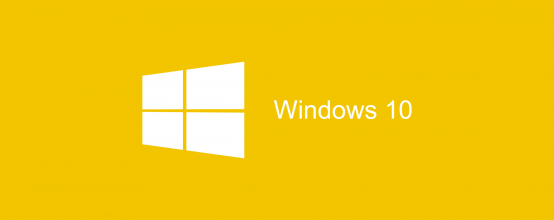
Бывают такие моменты, когда нужна мгновенная загрузка компьютера, а ввод пароля замедляет процесс. Отключённый пароль, даёт возможность экономить собственное время и не запоминать пароли, это удобно, когда приходится включать свой ПК несколько раз в день. Но при этом не стоит забывать, что так компьютер станет незащищённым, а личная информация может стать общедоступной. Для тех, кому надоели постоянные запросы системы ввести пароль, для счастливых обладателей Windows 10, которые ещё не знаю как убрать эту функцию, предлагаем несколько простых методов отключения пароля на своём ПК.
Как можно убрать пароль?
Пароль на компьютере обеспечивает защиту данных: пользователь может быть уверен, что его документы и аккаунты будут недоступны третьим лицам. Но если компьютер находится дома и вы единственный пользователь, то потребность в такой защите отсутствует, и его отключают для экономии времени. Чаще всего пароль ставят, чтобы хранить в секретности документы или же, оградить детей. Если вы единственный владелец домашнего ПК и не видите причин защищать свою информацию, можно смело отключать пароль. Предлагаем узнать самые простые способы, как можно это сделать в ОС Windows 10.
Это интересно: по статистике, 40% пользователей используют пароли, которые можно угадать автоматически. Сайт SplashData опубликовал рейтинг самых популярных паролей пользователей. В 2014 году на первом месте оказался «123456», на втором «password», а третье место занимает — «12345».
Отключение через netplwiz
Итак, рассмотрим пошагово способ, который позволит проще всего убрать пароль со своего Windows 10.
Шаг 1. Нажимаем клавиши Win (клавиша со значком Windows)+R, появляется диалоговое окно, куда вводим Netplwiz и нажимаем Enter.
Шаг 2. На экране появляется диалоговое окно «Учётные записи пользователей», нужно выбирать учётную запись, находим функцию «Требовать ввод имени пользователя и пароля» убираем отметку и нажимаем «Применить».
Шаг 3. В Появившемся диалоговом окне «Автоматический вход в систему», где нужно ввести пароль от ПК в графе «Пароль» и «Подтверждение», вводим пароль, далее нажимаем «Ok».
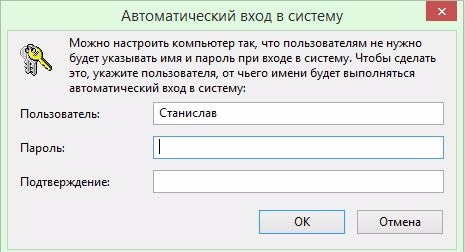
В этом окне следует ввести свой пароль в соответствующие строки, после чего запрос пароля системой будет отключён
Чтобы проверить, достаточно перезагрузить систему или вновь открыть «Учётные записи пользователей» и проверить наличие галочки возле «Требовать ввод имени пользователя и пароля».
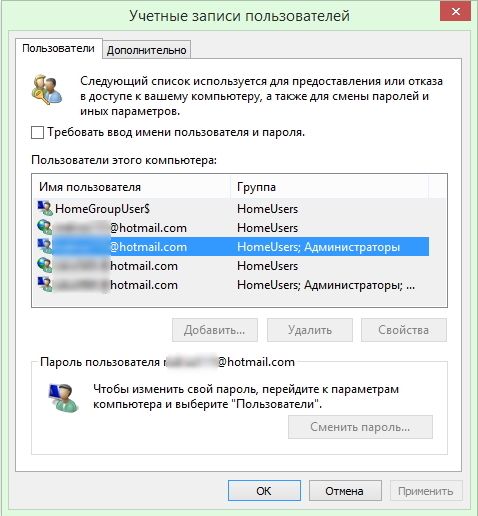
Если возле «Требовать ввод имени пользователя и пароля» не стоит отметка, значит отключить пароль получилось
Это интересно: пароли использовали даже на самых первых компьютерах. На появившейся открытой системе в 1961 году CTSS от MIT, запрашивала пароль команда LOGIN.
Отключение через реестр
Выше был описан наиболее простой метод, который поможет в настройке автоматического входа, если по какой-то причине он не подходит, предлагаем ознакомиться с ещё одним способом.
Шаг 1. Набираем уже знакомые клавиши Win (клавиша со значком Windows)+R, далее следует ввести regedit и нажать Enter.
Шаг 2. Переходим по следующему адресу: HKEY_LOCAL_MACHINE Software Microsoft Windows NT CurrentVersion Winlogon.
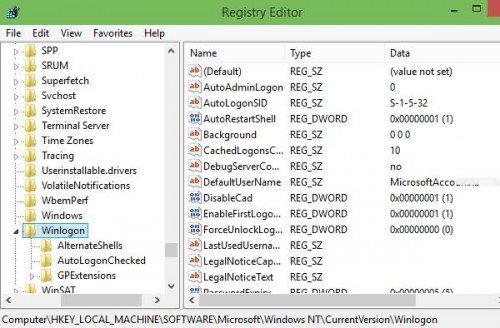
Если правильно пройти по указанному адресу, откроется редактор реестра, с которым дальше продолжим работать
Шаг 3. Выбираем DefaultUserName, дважды щёлкаем, появляется диалоговое окно, проверяем наличие учётной записи, после чего нужно нажать «Оk».
Шаг 4. В этом же редакторе находим DefaultPassword. Если его нет — не проблема. Щёлкаем на пустое пространство редактора правой кнопкой мыши, выбираем «Создать» и «Строковый параметр» (String Value). Его нужно переименовать в DefaultPassword и ввести пароль в графу «Значение» (Value data), далее нажимаем «Оk».
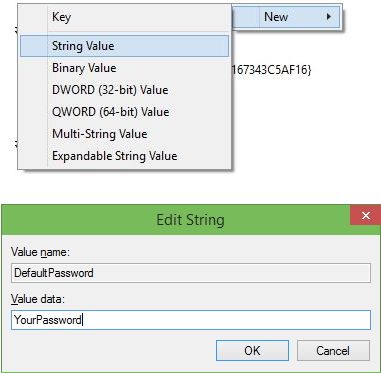
Это окно появляется после создания или открытия параметра DefaultPassword, где нужно ввести пароль на компьютер
Шаг 5. Последний шаг, в котором включаем автоматический вход в систему. В редакторе выбираем запись «AutoAdminLogon», в открывшемся окне, в графе «Value data» меняем значение с 0 до 1.
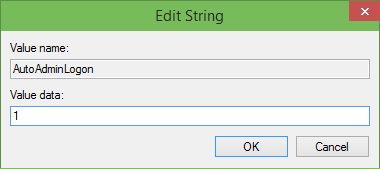
Окно появится, после выбора AutoAdminLogon, тут нужно сменить 0 на 1, после чего пароль будет успешно отключен
Итак, все действия выполнены, чтоб проверить всё ли получилось, достаточно перезагрузить Windows.
Решившись убрать пароль со своего ПК, будьте уверены в том, что это не нанесёт вреда безопасности персональных данных. Как можно заметить по инструкции, проще и удобней использовать первый вариант, но главное в этом деле — внимательность и чёткое соблюдение инструкций.



 Октябрь 29th, 2015
Октябрь 29th, 2015  Юлия Егорова
Юлия Егорова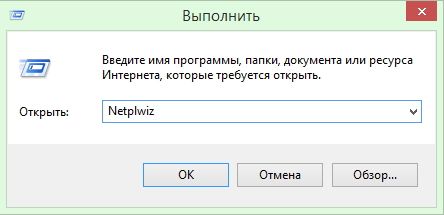
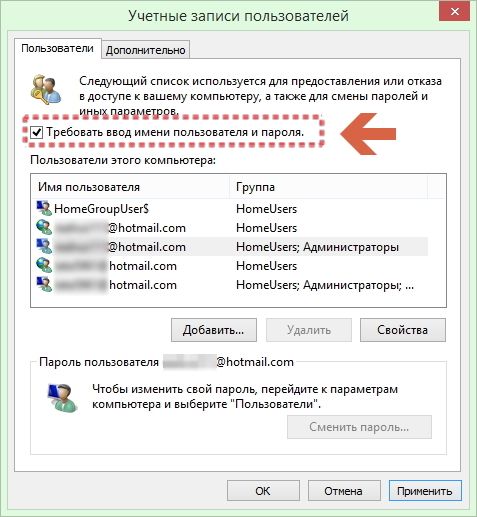
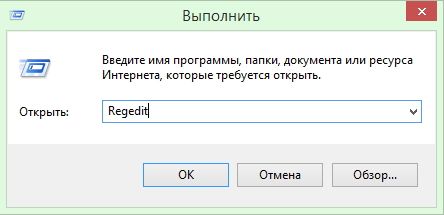
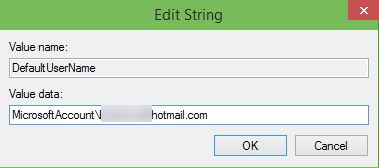
 Опубликовано в
Опубликовано в