Обмен файлами между Mac и PC.

Много людей работает как в Windows, а также Mac-компьютерах. Если вы используете Windows с Mac, имеются хорошие шансы, что иногда вы могли обмениваться файлами между Mac и PC.Есть много доступных практических руководств в интернете,что бы помочь передать файлы между Windows и Mac, но все они требуют, чтобы установить в системе параметры по умолчанию.Пользователи, которые хотели бы обмениваться файлами между Mac и PC не затрагивая системные настройки должны попробовать бесплатное программное обеспечение под именем FileDrop.
Программное обеспечение FileDrop, похоже на Apple AirDrop, которая позволяет передавать файлы между двумя Mac машинами, позволяет быстро обмениваться файлами между Mac и PC при помощи drag and drop.Красота программы заключается в её способности обмениваться файлами без необходимости открывать системные настройки.
Интерфейс программы очень элегантный и с помощью этой программы также очень легко обмениваться файлами.Для этого Вам нужно скачать и установить приложение как на Windows, так и Mac находящиеся в той же сети. Запуск программы как для Windows, так и Mac, чтобы начать сканирование компьютеров одной сети с помощью программы FileDrop. Просто перетащите файл, которым вы хотели бы поделиться в FileDrop в поле экрана Windows для использования данного файла с вашего Mac, и наоборот.
Когда окно управления FileDrop появится на экране. Чтобы отправить файл, просто перетащите файл(ы) в FileDrop box. На другом компьютере появится запрос с просьбой принять или отклонить файл(ы). Нажмите кнопку » Принять», чтобы начать передачу файла(ов). При передаче большого количества файлов, FileDrop даже отображает отчет в процентах.
И если у вас есть более чем на двух компьютерах установленная программ FileDrop, FileDrop покажет все доступные компьютеры в той же сети. Поэтому вы также можете использовать FileDrop для обмена файлами между двумя или более Windows-машинами в той же сети.
FileDrop идеально подходит для пользователей, которым не нравится играть с параметрами системы для передачи файлов. При написании этой статьи, FileDrop доступна только для Windows и Mac, но и другие версии приложения,скоро будут доступны для операционных систем для мобильных устройств, так что пользователи могут передавать файлы между всеми крупными настольными и мобильными платформами, просто перетащив их в FileDrop.
С настройками по умолчанию, FileDrop сохраняет все переданные файлы в папке Downloads. Это местоположение можно изменить, нажав на кнопку Загрузки,а затем выберите пункт Изменить папку,этот параметр находится в FileDrop box.
После запуска FileDrop на Windows впервые, брандмауэр Windows (если она включен), будет показывать строку с сообщением “Брандмауэр Windows заблокировал некоторые возможности, на всех общественных и частных сетях” . Нажмите кнопку Разрешить доступ, чтобы начать использовать FileDrop. И на Mac, вам, возможно, потребуется включить запуск приложений, загруженных из Интернета включив параметр в разделе » Системные настройки > Безопасность и Конфиденциальность.
[share-locker locker_id=»50b2cb151720bdffe» theme=»blue» message=»Если Вам понравилась эта статья,нажмите на одну из кнопок ниже.СПАСИБО!» facebook=»true» likeurl=»CURRENT» vk=»true» vkurl=»CURRENT» google=»true» googleurl=»CURRENT» tweet=»true» tweettext=»» tweeturl=»CURRENT» follow=»true» linkedin=»true» linkedinurl=»CURRENT» ][/share-locker]



 Октябрь 6th, 2013
Октябрь 6th, 2013  Данил
Данил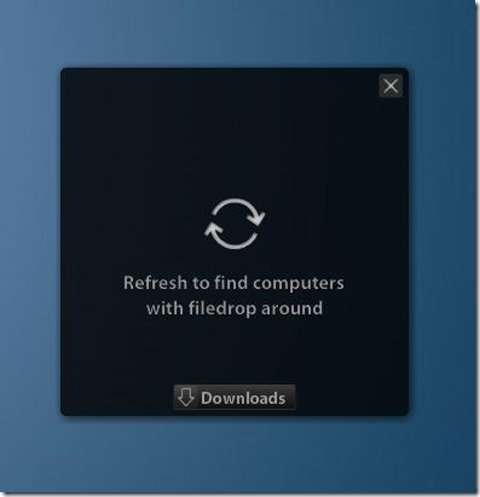

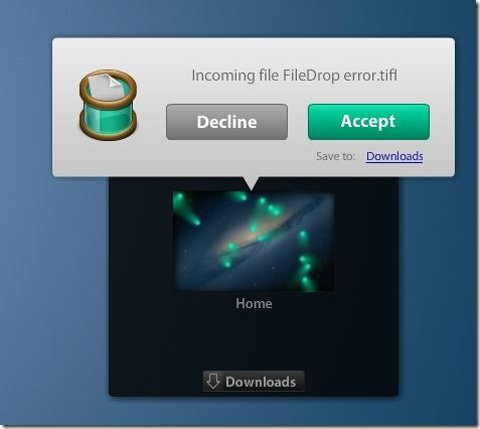
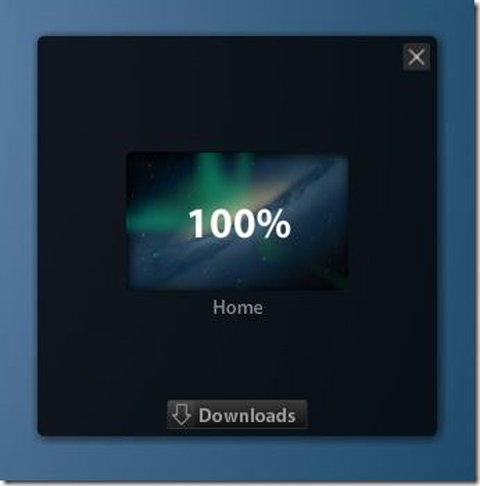
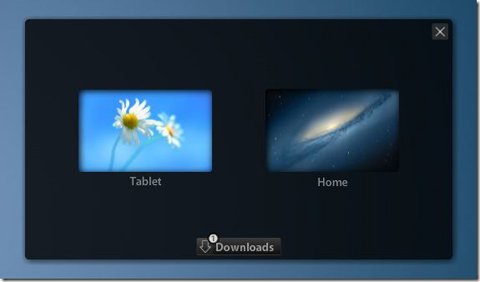
 Опубликовано в
Опубликовано в  :
: