Настройка VPN подключения в Windows 8.

В Metro Windows 8 придумали ещё один глоток свежего воздуха, который встроен в настройки сети.Это даёт прекрасную возможность продвинуться вперед,чтобы создать VPN-соединение,которое использует в основном общественные инфраструктуры связи,такие как Интернет в удаленных офисах или обеспечивает путешествия пользователям давая им доступ к центральной сети организации. Удаленные пользователи VPN,как правило,сети требуют проверку подлинности,а часто установлена защита данных посредством технологии шифрования для предотвращения разглашения частной информации посторонним лицам.
Как упоминалось ранее,Windows 8 имеет технологию встроенного сервера,который называется RRAS — маршрутизация и удаленный доступ ,и предоставляет следующие услуги:
- Dial-up сервера удаленного доступа
- Виртуальные частные сети (VPN) сервера удаленного доступа
- Интернет-протокол (IP) маршрутизатора для соединения подсетей частной сети
- Транслятор сетевых адресов (NAT) для подключения к частной сети к интернету
- Dial-up и VPN по схеме site-to-site по требованию маршрутизатор
Здесь мы рассмотрим шаги, чтобы настроить и организовать RRAS в качестве VPN-сервера в Windows 8. Мы постараемся, чтобы пройти через различные сценарии настройки, чтобы показать вам различные варианты формирования RRAS server role.Однако,в зависимости от Ваших требований,вы можете пропустить некоторые из шагов.
Шаг 1: Прежде всего,для этого подведите стрелку мыши к крайней правой нижней части экрана и при отображении боковой панели, нажмите “Настройки”.
Шаг 2: Теперь перейдите в Панель управления и здесь откройте «Просмотр состояния сети и задачи”.Затем нажмите на кнопку Настройка нового подключения сети.
Шаг 3: Здесь выберите «Подключение к рабочему месту» и нажмите кнопку «Далее»
Шаг 4: Выберите «Использовать моё подключение к интернету (VPN)».
Шаг 5: введите IP-адрес или имя компьютера, на котором вы хотите подключить и ваше имя соединения под полем имя места назначения.
Шаг 6: Нажмите на кнопку Создать.
Шаг 7: Теперь вы можете смело закрыть сеть и центр общего доступа для подключения через созданное VPN-подключение.
Шаг 8: Теперь перейдите к настройкам в правый бар снова и теперь нажмите на Беспроводная связь.Появится список доступных соединений . Выберите то,которое вы только что создали и нажмите кнопку Connect (подключиться с помощью этого подключения).
Шаг 9— Другой важной вещью,которую стоит отметить здесь в этой статье,заключается в том,что мы можем изменить свойства VPN-соединения.Для этого в панели Сети щёлкните правой кнопкой мыши на VPN-подключение и выберите «Свойства»,теперь вы можете запустить его, переименовать, удалить и изменить параметры подключения.
Всё,наслаждайтесь возможностями сети Windows 8 RRAS VPN, которые имеются практически в любой сети,такие возможности как совместное использование данных и доступ к ресурсам сети, принтерам,базам данных, веб-сайтам и др.Настройка технологии службы RRAS сетевого подключения заменила необходимость реквизиции и поддержания дорогостоящих узкоспециализированных выделенных линий связи, которые когда то были типичными в установках глобальной сети.



 Июнь 21st, 2014
Июнь 21st, 2014  Данил
Данил
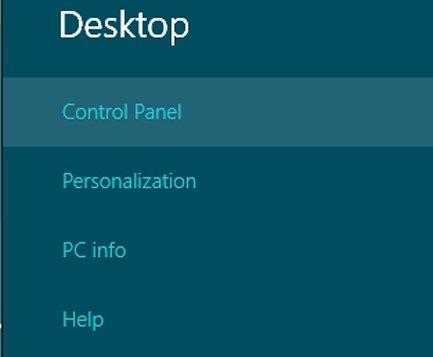
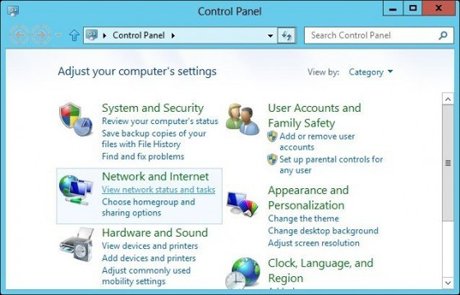
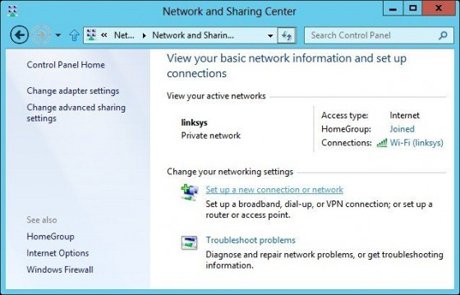
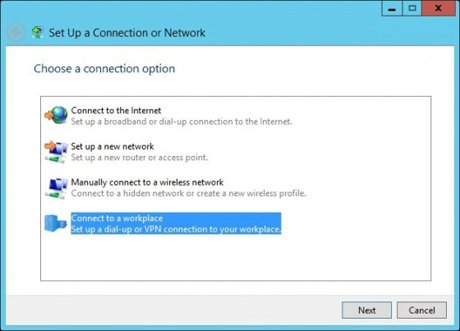
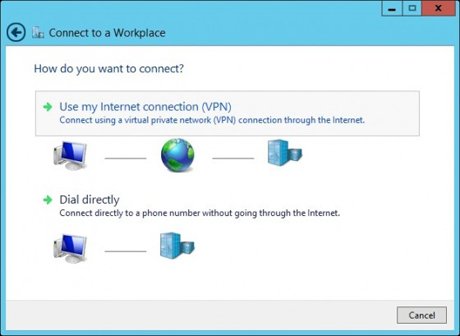
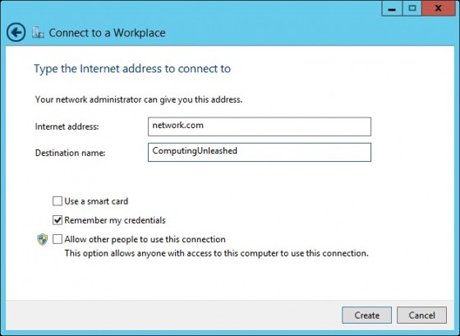
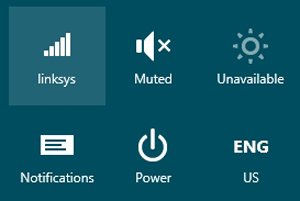
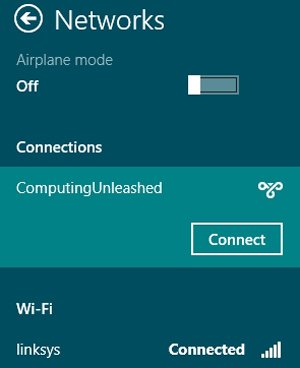
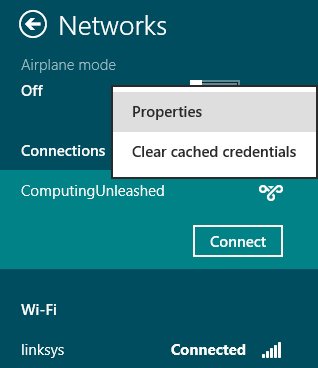
 Опубликовано в
Опубликовано в  :
: