Максимизировать ваши первые 30 минут с Windows 8.

Вы успешно установили Windows 8. Ты смотришь на стартовый экран,во всей его плоской черепичной славе,и всё это кажется совершенно чуждым, основанным на вашем предыдущем опыте работы с Windows.Как и с любой новой версией операционной системы,ваши первые полчаса, являются критическими.Вы хотите,чтобы научиться основам навигации, как работают некоторые важные встроенные приложения,и как настроить основные функции, включая сети, резервное копирование,и учетные записи пользователей.
В этой статье, я буду считать, что теперь у вас Windows 8 работает, и что вы можете видеть экран Запуска и связанные плитки.Также я полагаю, что все существующие драйверы,включая сетевые драйверы установлены надлежащим образом.Во-первых, давайте рассмотрим некоторые основные навигационные подсказки.
Клавиатура, мышь или сенсорная панель?
Скорее всего,наиболее ранние выпуски Windows 8 будут использовать клавиатуру,так что это недостаток Windows 8 по десятибалльным возможностям multi-touch,хотя некоторые могут подождать весны для некоторых новых систем,которые принесут сенсорный интерфейс для ноутбуков и всё-в-одном для ПК. Таким образом, мы сосредоточимся на основных возможностях клавиатуры и мыши для навигации.Вы сделали просмотр одного Совета,который Microsoft, встромла в процессе установки,верно?Или вы просто нажали в первоначальном стартовом экрана, не читая их? Ладно, большинство из нас не всегда читают текст во время утомительной настройки.Также вероятно, что вы пропустили вход в систему,или создание аккаунта Microsoft,предпочитая только локальную учётную запись.Это тоже возможно, хотя я немного остановлюсь на том,почему учетная запись Microsoft может быть полезной.Но, во-первых, вернёмся к основамй навигации.Совет от Microsoft показал вам, в случае если вы пропустили его,то он простой: наведите курсор мыши на угол экрана.В разных контекстах, перемещение мыши в угол означает разные вещи.Когда вы находитесь в главное меню, перемещение курсора мыши в правом верхнем или нижнем правом углу вызывает бар Charm.
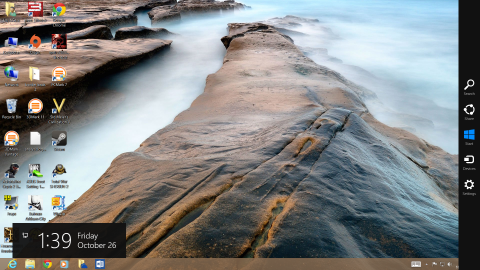
Бар Charm расположен вдоль правого края экрана, можно как в настольном режиме, и из окна 8 стартовый экран.
Charm — это просто набор из пяти значков на правой стороне, представляющий собой ключевые функции системы,и бар доступен там, где вы находитесь в Windows, даже когда вы работаете на традиционных настольных ПК. В первую очередь Вам нужно позаботиться о двух значках,которые вы видите: центр — windowlike, который возвращает вас в главное меню,и значок Настройки — ниже.Значок Настройки является ключевым, потому что там находится кнопка выключения/перезагрузки.Теперь, переместите курсор мыши в левый нижний угол, и вы получите…ничего. Ничего,пока вы не запустите что-то ещё — ваше первое Windows 8 app. Действительно, если у вас есть работающие активные приложения,перемещая курсор в левый нижний покажет вам небольшие миниатюры последнего приложения (в том числе рабочего стола Windows). Однако,если мышь в левом нижнем углу — вы,прежде всего,вернётесь на рабочий стол.Это просто,так как вы вернетесь к вашему недавно использовавшемуся приложению.
Теперь переместите ваш курсор мыши в левый верхний угол, пусть он зависнет там на минуту,а затем переместите курсор вниз,и бар переключения приложений появится в левой части экрана.Этот бар показывает маленькие картинки и список всех запущенных приложений. Затем вы можете перетащить приложение на маленькую картинку, чтобы сделать это и взять её на ваш экран.Если это приложения Windows 8 (а не на компьютерная программа), вы можете запустить его в полноэкранном режиме, потянув его вниз, и дав ему dock к левой или правой стороне.
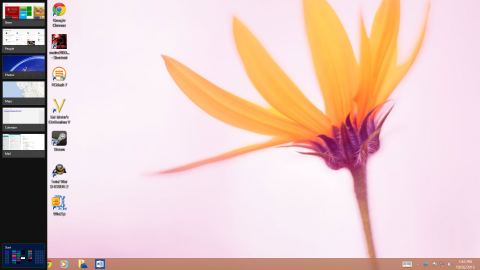
Переключение приложений в баре,слева,и позволяет получить доступ к Windows 8 приложениям из любого места в Windows 8, в том числе с рабочего стола.
Теперь вот важный трюк для давних пользователей Windows: если вы щёлкните правой кнопкой мыши в левом нижнем углу, вы увидите простое меню » Пуск». Просто нажмите Начать и это позволит быстро запускать общую систему управления функциями,такими как панель управления, управление дисками,диалоговое окно » выполнить», и так далее.Так же всплывает простой Старт,если вы находитесь в настольном режиме или в режиме ожидания.
На столе, мышь ведёт себя немного по-другому. Переезд в левый нижний угол всегда вызывает вид на стартовый экран.Нажмите кнопку, и вы вернетесь на начальный экран — просто, как нажатие на кнопку Пуск в Windows 7 или более ранних версиях,появится меню » Пуск».
Использование Touch
Я кратко остановлюсь на использовании сенсорного интерфейса, в случае, если вам повезло иметь multitouch-совместимое устройство. Опять же, я просто хочу, чтобы охватить только основы.Прикладывание пальца снаружи правой части экрана внутрь вызывает бар Charm. Если палец внутри с левой стороны,это вызывает последнее приложение Windows 8 app. Но если приложения на рабочем столе был приложениями,которые вы использовали в последнее время до возвращения в экран Запуска, кидаясь из левой части,выведет Вас на рабочий стол.
Если вы нажмете слева,затем резко измените направление и размах off левой стороны, вы увидите app-панель переключения и список всех в настоящее время работающих приложений под управлением Windows 8. Вы можете выбрать любое из них,коснувшись их значка.Обратите внимание, что desktop apps просто показаны,как единое представление рабочего стола Windows, даже если у вас есть несколько запущенных настольных приложений.
Современное контекст меню (сродни меню right-click на desktop) теперь находится внизу.Вы вызвали контекстное меню Windows 8 нажатием пальца вверх. Контекст настройки будет меняться в зависимости от приложения которое вы используете.
Pinch-на-zoom даст вам вид миниатюры для всех предметов на стартовом экране,масштабирование,чтобы всё уместилось на одном экране. Тыкнув в любую app плитку, вы сможете вернуться к нормальному масштабу просмотра.



 Декабрь 7th, 2012
Декабрь 7th, 2012  Данил
Данил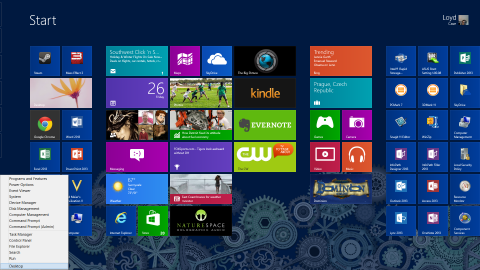
 Опубликовано в
Опубликовано в  :
: