Как включить или интегрировать драйверы в ISO-образ Windows 8 .

Переустановка операционной системы Windows 8 может быть весьма трудоемкой задачей.Что бы установить Windows 8,Вам нужно сначала скачать и установить драйверы с сайта производителя аппаратного обеспечения,а затем установить ваши любимые программы.Пользователям,которые часто переустанавливают Windows, может потребоваться интегрировать драйверы оборудования в монтаж или DVD ISO, чтобы избежать ручной установки всех драйверов для установки Windows .
Если вы пользователь Windows 8 и ищете способ как интегрировать драйверы в установочный DVD или ISO, вы можете следовать этому руководству, чтобы легко интегрировать драйверы в ISO.
Хотя эта возможность интегрировать драйверы происходит без использования сторонних инструментов,процедура требует открытия командной строки и выполнение нескольких команд. Поскольку не все пользователи Windows, могут хорошо работать с помощью командной строки,я собираюсь использовать простое в использовании программное обеспечение,которые называется WinReducer8 для интеграции драйверов в Windows 8 ISO.
WinReducer8 это бесплатный инструмент,предназначенный для настройки установки Windows 8, интегрируя драйверы, настройки, установки и удаление нежелательных возможностей для создания более легкой версии ОС.
Выполните ниже написанные инструкции для интеграции драйверов в Windows 8 ISO.
Шаг 1:Посетите веб-сайт вашего производителя оборудования и загрузите все драйверы,которые вы хотите включить в установочный файл DVD или ISO.
Шаг 2:Следующий шаг для извлечения файла Windows 8 ISO в новую папку с помощью 7-Zip, WinZip или любой другой программы архивации файлов. И если у вас уже есть Windows 8 DVD, просто скопируйте все файлы с DVD в новую папку.
Шаг 3:Загрузите последнюю версию WinReducer8 , распакуйте файл на рабочий стол,чтобы получить папку WinReducer8 ,откройте папку, а затем ,чтобы запустить программу,дважды щелкните на исполняемый файл.
Шаг 4:После того как WinReducer8 будет запущена,нажмите кнопку Открыть — Open,чтобы перейти в новую папку,содержащую извлеченные или скопированные файлы установки Windows 8.
ПРИМЕЧАНИЕ: По умолчанию, WinReducer8 создаёт новую папку под папкой WinReducer8 , содержащую исполняемый файл для монтирования WIM. Если вы хотите изменить папку (если у вас нет хотя бы 4 Гб свободного пространства), нажмите кнопку Изменить папку и выберите папку в безопасном месте,по крайней мере,что бы было 4 Гб свободного дискового пространства. Вы можете удалить эту папку, как только вы сделаете всю работу.
Шаг 5:Выберите издание Windows 8, а затем нажмите кнопку Mount, чтобы начать монтаж необходимых файлов.
Монтирование с WinReducer8 может занять несколько минут, чтобы закончить эту работу. Так что наберитесь терпения, пока не появится следующий экран.
Шаг 6:Далее, перейдите на вкладку Настройки — Customization и нажмите вкладку Система-System (см. рисунок), чтобы выбрать папку с драйверами. Проверьте в окне Drivers и перейдите к папке, содержащей драйверы оборудования.
Шаг 7:И наконец,переключитесь на Применить-Apply и щелкните кнопку Launch,а затем нажмите кнопку Да-Yes для подтверждения,чтобы начать интеграцию выбранных драйверов в настройки. После того как WinReducer8 заканчит свою работу, вы увидите следующий экран.
Выберите вариант Сохранить в файл WIM и создать новый ISO — Save in WIM file and create a new ISO, выберите папку для сохранения файла ISO,введите имя файла ISO и, наконец, нажмите кнопку Сохранить-Save.Работа WinReducer8 может занять несколько минут, чтобы закончить эту работу. Вы можете записать ISO на DVD или создать загрузочный USB с помощью файла ISO для установки Windows 8 с флэшки. Удачи!



 Февраль 28th, 2013
Февраль 28th, 2013  Данил
Данил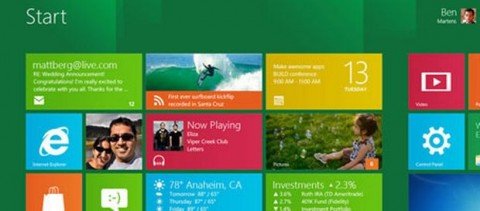
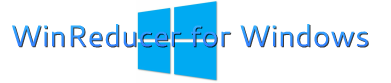
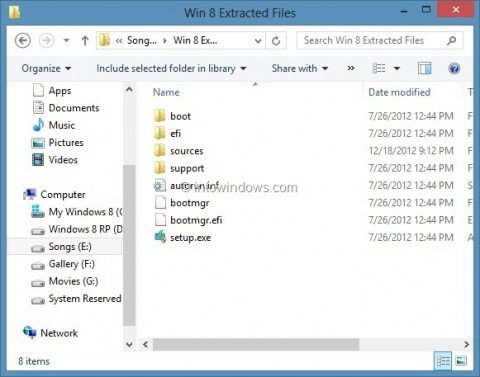
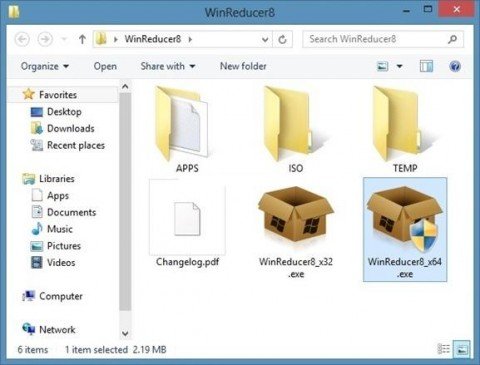
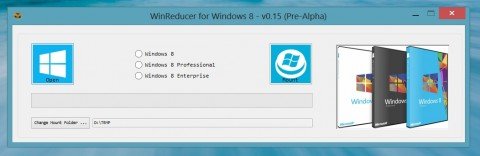
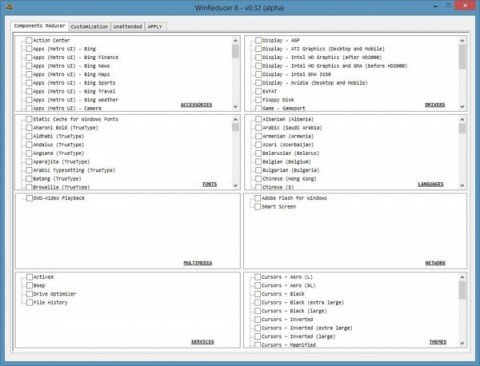
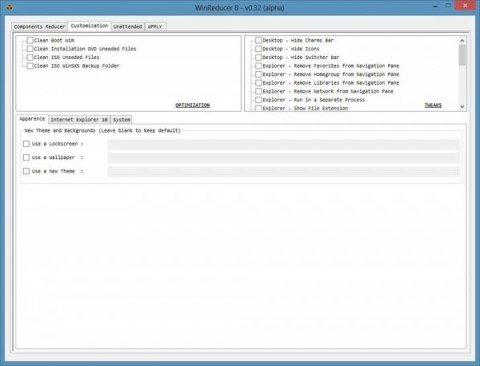
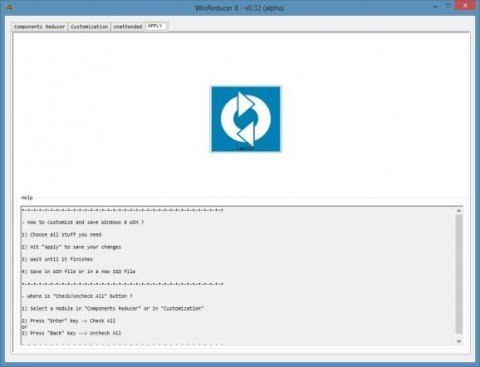
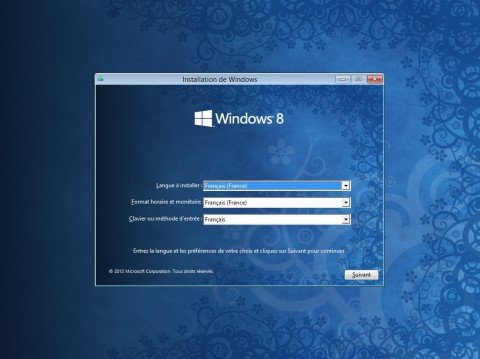
 Опубликовано в
Опубликовано в  :
: